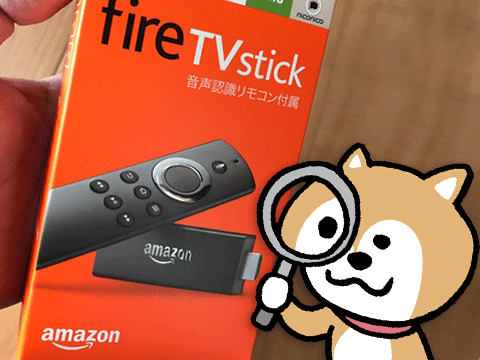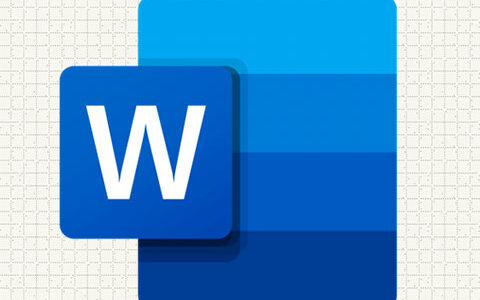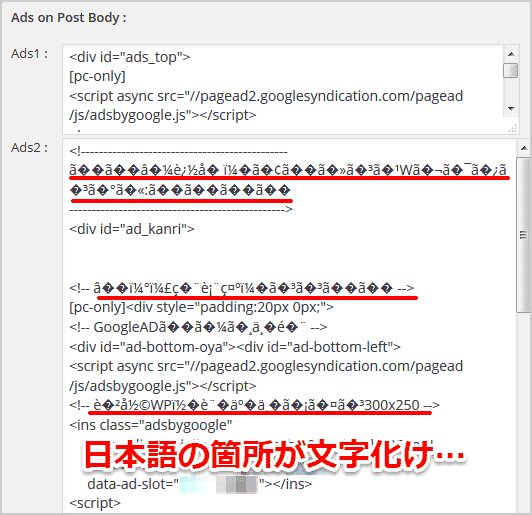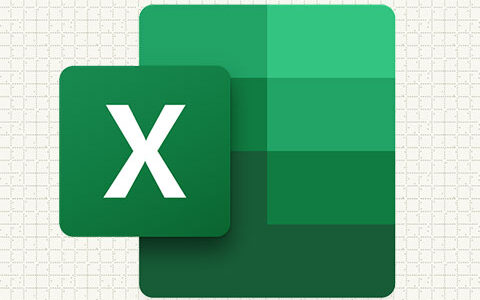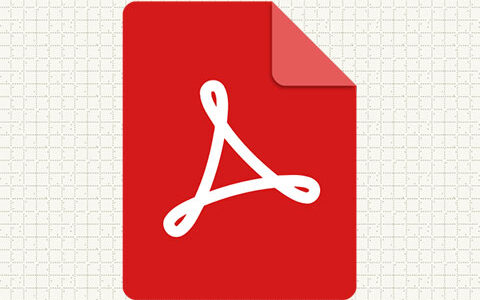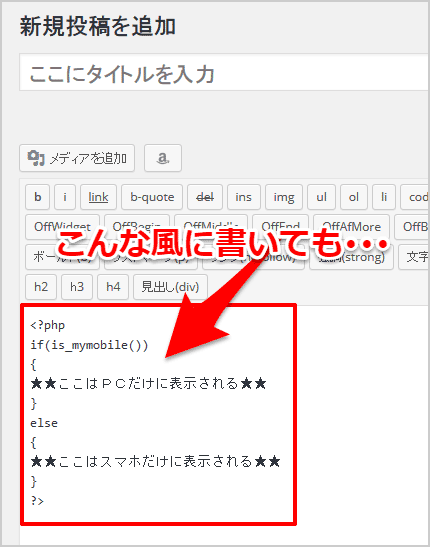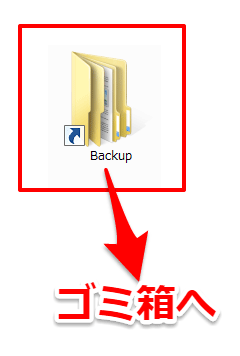こんにちは、管理人の高田です(プロフィール)。
しばらく前からAmazonプライムの会員になっていたのですが、このたび 遅ればせながら「Fire TV Stick」を購入しました。
その際に行った、Fire TV Stickの設置方法をメモしておこうと思います。
記事の目次
「Fire TV stick」に必要な環境
Fire TV stickを利用するためには、以下の環境が必要になります。
1.「インターネット環境」が必須

Fire TV Stickは、インターネット回線を利用して映像&データを受信します。
そのため、そもそもネット環境がないお宅では Fire TV Stickは利用できません。
また、Fire TV stickは基本的に「Wi-Fi(無線LAN)」によるデータ受信を前提としたパッケージになっています。
「ネット環境はあるけど 有線(ケーブル)での接続しかできないよ・・・」という場合は、以下の「イーサネットアダプタ」を別途購入する必要があります。

2. テレビに「HDMI(入力)」の空きが必要

Fire TV Stickは テレビのHDMIコネクタに直接本体を差し込んで使用します。
そのため おうちのテレビがHDMIに対応していなかったり、対応していても口が埋まっていたりする場合は使用できません。
3. Amazonプライム会員であること
Fire TV Stickを購入する方の多くは、「Prime Video プライムビデオ」で映画やTVドラマ・アニメが見たいのだと思いますが、Amazonプライム会員になっていないと、(一部を除き)動画の閲覧に別料金が発生してしまいます。
また「ドキュメンタル」「バチェラーJAPAN」などのAmazonオリジナル番組は、プライム会員しか視聴できません。
サービスを十分に活用するためには、Amazonプライムに加入しておきましょう(登録はコチラ)。
「Fire TV stick」の設置方法
というわけで「Fire TV stick」を購入してみました。
注文の翌日に到着し 内容物はこんな感じです。

- USBケーブル(充電用)
- ACアダプタ
- HDMI延長ケーブル
- FireTVStick本体
- リモコン
- 説明書
- リモコン用電池(単4×2)

Fire TV Stick 本体は「デカいUSBメモリ」といった風貌。
先っぽがHDMIのコネクタになっており、これをテレビのHDMI(IN)に直接差し込みます。
テレビへの接続方法

Fire TV Stick側面にUSBの口があり、これを付属のUSBケーブル&ACアダプタに接続して 電源を確保します。
電源のON/OFFボタンはなく、ACアダプタを接続すると常時電源ON状態になる仕様です。
接続は Fire Stick 本体の先っぽを直接TVのHDMI(入力)に差し込むだけなのですが…
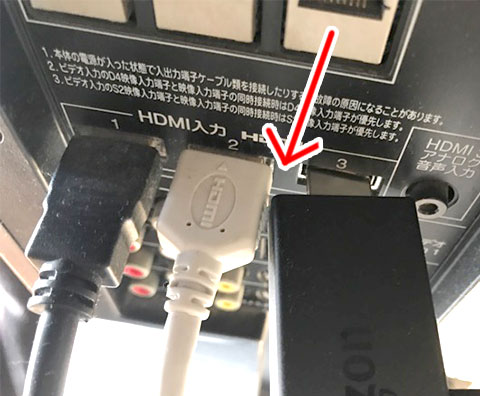
隣りのケーブルにぶつかって差し込めねえ!
一瞬あせりましたが、付属のHDMI延長コネクタをかますことで無事に解決。↓こんな感じになりました。
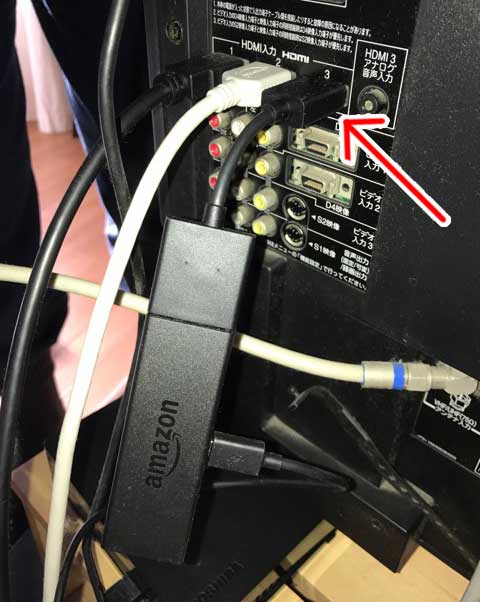
最後にFire TV Stick本体側面のUSBケーブル&ACアダプタを電源に接続して、設置終了です。
あとはTVの電源を入れ、TVの「入力切替」から「入力3(私の場合)」を選択するとFire TV stickの設定画面が表示されますので、指示に従って各種設定を行っていきます。
基本的な設定は以上です。
イーサネットアダプタ(別売り)を設置する【追記】
その後、1年ほど使用しましたが、唯一にして最大のネックだったのが、我が家のWi-Fi回線の細さ・・・
Fire TV Stickで映像を見ていると、必ず1日に1度は「インターネット接続不良」の画面が出てしまいます。
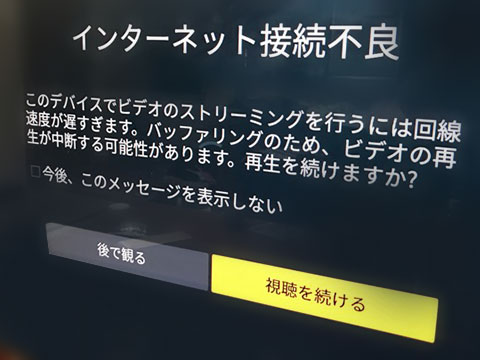
一応、Fire TV Stickを抜き差しすると すぐに復活しますし、1回 再接続するとあとは安定して視聴ができます。
なので、ずっとそのまま放置してきたのですが、Fire TV Stickを視聴する機会が増えるにつれて、毎回テレビの裏側に回り込むのが さすがに面倒になってきました。
イーサネットアダプタを購入!
そこで 有線LANでの接続を可能にするイーサネットアダプタを購入してみることにしました。
こちらが、その「Amazon イーサネットアダプタ」です。1780円也。

特に面倒な設定などは必要なく、Fire TV Stickと電源の間に このコネクタを接続するだけ。とても簡単です。

で、気になる結果ですが、当然ながら「インターネット接続不良」画面が出ることはなくなりました!

「Fire TV Stick」購入前の疑問とその答え
Q:Amazonプライムの会員情報はどの段階で入力するの?
基本的にプライム会員のアカウントで購入した場合は、出荷時にあらかじめ本体内にプライム会員の情報を登録してくれます。
また、設定画面から入力もできます。
Q: Youtubeも見れるの?
テレビ画面上から専用アプリ(無料)をインストールすると、Youtubeの映像も見れるようになります。※2020年5月現在

まとめ:プライム会員なら是非とも持っておきたい
Fire TV Stickを購入すると決めてから、注文&設置までたった1日でした。この手軽さは驚きですね。
家のWi-Fi環境が心もとない方は、Fire TV Stickと一緒にイーサネットアダプタも購入しておいた方がよいかと思います。
Amazonプライム会員であれば、追加料金なしでプライムビデオが見放題。 なのでAmazonプライム会員の方にとってFire TV Stickは「買わないと損」な必須アイテムだと思います(Amazonプライムに未加入の方はまずコチラで会員登録しましょう)。
スティックタイプ ※通常版
スティックタイプ ※4K対応
イーサネットアダプタ
Amazonプライムに加入する
「ドキュメンタル」「バチェラーJAPAN」などのAmazonオリジナル番組は、プライム会員しか視聴できません。あらかじめプライム会員に登録しておきましょう。