iphone4sから7(SIMフリー版)に切り替える際、通信会社も「ソフトバンク」から「UQモバイル」へと乗り換えました。
その際の 一連の移行作業を記事にしています。
今回は 第6回「iphone7のアクティベートとデータの復元」方法の紹介です。
はじめに(ここで行う作業の概要)
SIMカードの挿入が終わったら、続いて iphoneのアクティベート(初期設定)を行っていきます。
また その過程で、先に作成しておいたiphone4sのバックアップデータを、iphone7側に移動し復元作業を行ないます。
アクティベートとは?
iphone7は、買ってきて電源をいれればすぐに使用できるというものではありません。
アクティベートと呼ばれる、初期設定を行う必要があります。
アクティベートに必要なもの
アクティベートを行うためには、以下が必要になります。
- Wi-Fi環境
- SIMカード
iphoneのアクティベートには、ネット接続環境が必須です。
ただし この時点では、電話回線(モバイルデータ通信)を用いることができませんので、Wi-Fi接続を行うしか方法がないわけです。
Wi-Fiにログインする際には、パスワードを求められますので、自分のWi-Fi環境の基本設定をあらかじめ確認しておきましょう。
また、SIMカードが事前に挿入されている必要があります。

iphoneは、仮にSIMフリーモデルであっても、SIMカードが挿入されていないとアクティベートができない仕様になっています(※1)。
ここでは、既にUQモバイルから届いたSIMカードを挿入しているものとして、説明を続けます。
アクティベートとデータの復元方法
電源をいれる
まずは iphone7の電源を入れます。
iphone7では、本体右側面のボタンを長押しすと、電源が入ります。
各国の言葉で「こんにちは」的なデモムービーが流れますので、適当な場所をタップします。
アクティベーションのスタート
まずは、言語の設定ですので「日本語」を選びます。
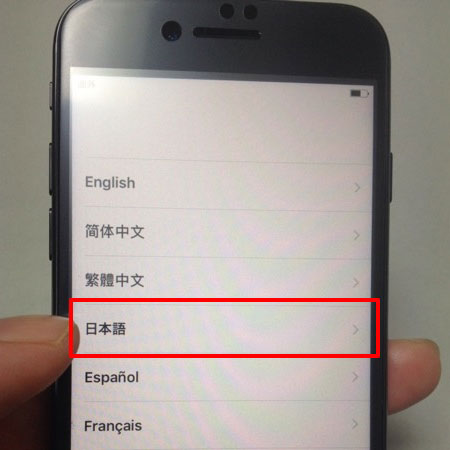
「国または地域を選択」も「日本」を選択。
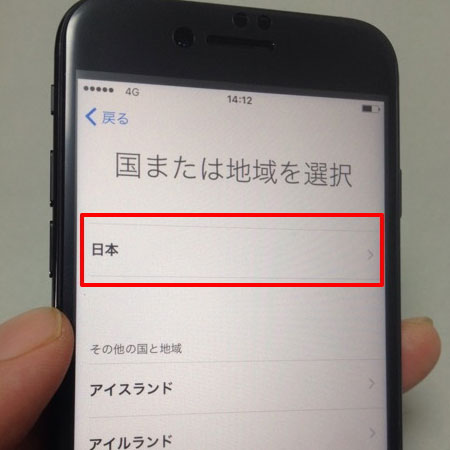
続いてキーボードの種類を決めて(分からない場合は特にいじらずそのままでOK)、「次へ」をタップ。
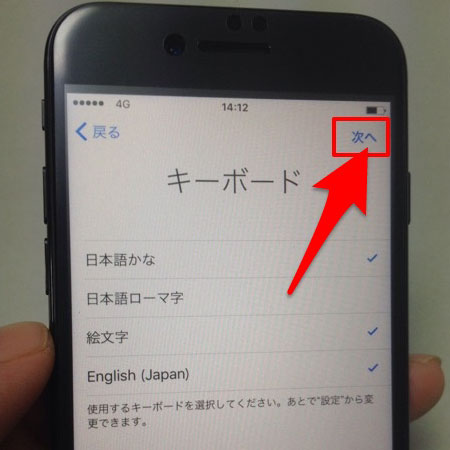
「Wi-Fiネットワークを選択」画面になったら、自分のWi-Fiを選び、パスワードを入力して接続します。
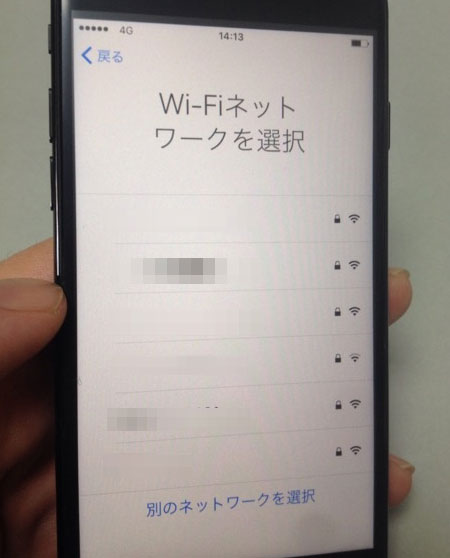
ここで注意点がひとつ。
画面を下の方にスクロールすると「モバイルデータ通信回線を使用」という項目がありますが、こちらを選んでもエラーになるだけです。この時点では、モバイルデータ通信回線が開通していないためです。
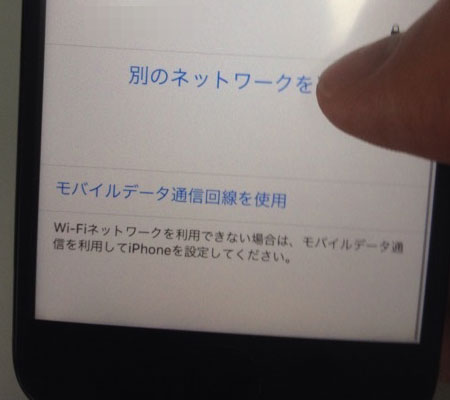
iphoneがWi-Fiに接続すると、自動的にアクティベート(認証作業)が行われます。
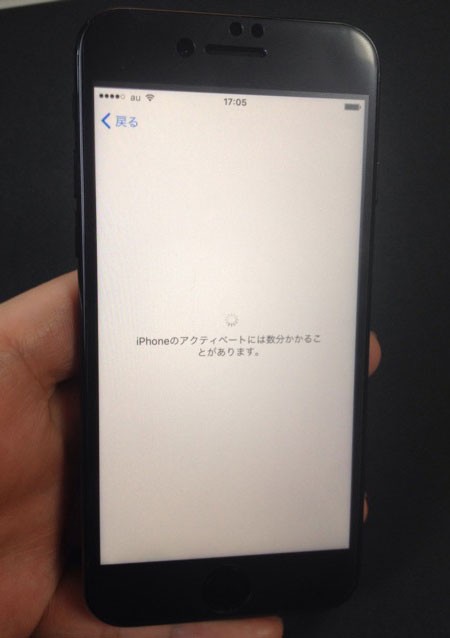
無事にアクティベートが完了した場合は、その後、画面の指示に従って以下の設定を行っていきます。
- 位置情報サービス
- TouchID
- パスコードの設定(※大事なので必ず控えること!)
バックアップデータの復元
iphoneの指示に従って設定を進めていくと、途中で「Appとデータ」という画面があらわれます。
以下の画面になったら「itunesバックアップから復元」を選択します 。
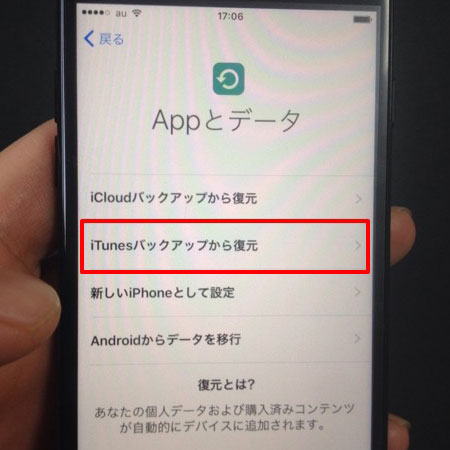
すると、itunesと接続するように促されますので、iphone7を バックアップデータの入ったPCに接続します。
すると、PC側に以下のようなウィンドウが表示されます。
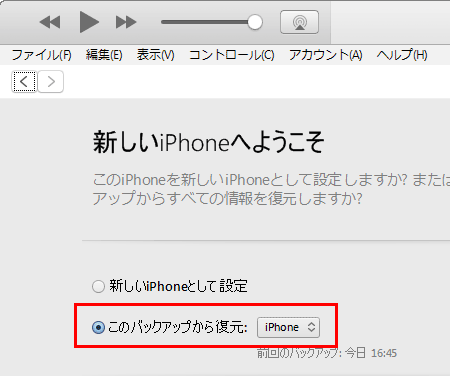
「このバックアップから復元」部分で、復元したい項目を選択し「続ける」をクリック。
バックアップ作成時に設定したパスワードを求められますので、入力を行います。
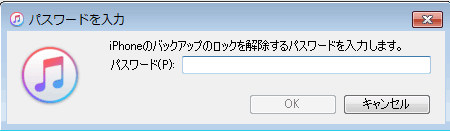
すると自動で復元作業がスタートします。
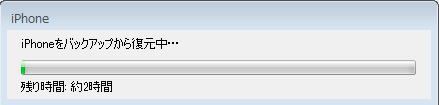
私の場合は、容量64GBのバックアップデータの復元でしたが、30~40分程度かかりました。
以下の画面が出たら、iphone7側でパスコードを入力。
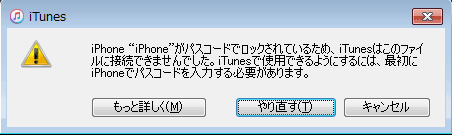
「アップデートが完了しました」と出れば、復元は完了です。
そのほかの設定項目
上記バックアップデータの復元を行っても、iphoneの初期設定自体はまだ終わりではありません。
画面の指示に従って、以下の項目をそれぞれ設定&入力していきます。
- AppleIDとパスワード
- 利用規約への同意
- iCloudキーチェーンの設定
- Siriの設定
- 診断(Appleへの情報提供の設定)
- ホームボタンの設定(振動の強弱など)
- 表示サイズの設定
以上の設定を行い ホーム画面が表示されれば、アクティベートは終了です。
最後に
これでiphone7側の準備は整いました。
ただし、この時点ではまだiphone7は電話として利用できませんし、Wi-Fi以外のネット接続(=電話回線を用いたデータ通信)もできません。
次回「第7回 UQモバイルで回線の切り替え設定を行う」では、いよいよ 電話の開通とモバイルデータ通信の利用開始設定を行っていきます。

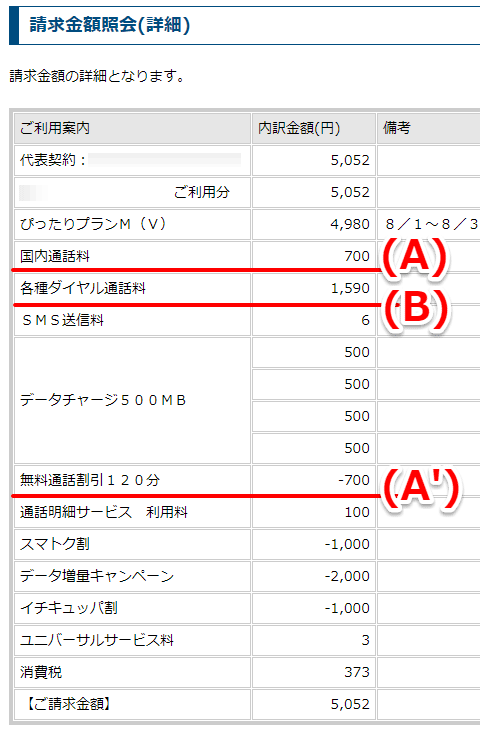








コメントを残す