こんにちは、管理人の高田です(プロフィール)。
先日 友人から「MP4(H.264)の動画をDVDビデオに書き出す方法が分からないので教えてほしい」という相談を持ちかけられました。
MP4動画をそのままデータとしてDVDに書き出すのではなく、プレーヤーなどでも再生可能なDVDビデオ(DVD-Video)にしたいとのこと。
私自身はそのような場合、動画編集ソフトでMP4ファイルをタイムイラインに読みこみ DVDに書き出しています。
↓こちらはMP4の読み込みとDVDの書き出しが可能な「B's Recorder GOLD」です。
こうしたソフトが使えれば簡単で楽チンなのですが、友人の環境には残念ながらこのようなソフトは入っていません。
そこで なにか無料アプリで同様のことが出来ないかと思い、アレコレ調べてみたところ「WinX DVD Author」という無料ソフトを使うと、MP4(H.264)ファイルをDVDビデオに書き出せることが判明。
【公式】WinX DVD Author
バージョン: 6.3.10 最終更新日: 2019-01-09 サイズ: 31.30 MB オペレーティングシステム Windows 7 (32 & 64 bit), Windows 8/8.1 (32 & 64 bit), Windows 10 (32 & 64 bit)
さっそく自分の環境にインストールして作業してみたところ 無事に書き出しが出来ましたので、その手順をココに紹介することにしました。
記事が長くなったので「1.インストール編」と「2. DVDビデオ書き出し編」の2つに記事を分けています。
この記事では、前編として ソフトのダウンロードとインストールの方法までを紹介します。
WinX DVD Authorのダウンロード
「WinX DVD Author」のダウンロードページはコチラ(無料)。
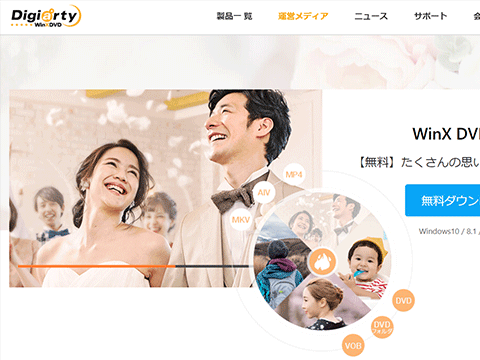
ページ内の「無料ダウンロード」ボタンをクリックし、任意の場所にファイルを保存します。
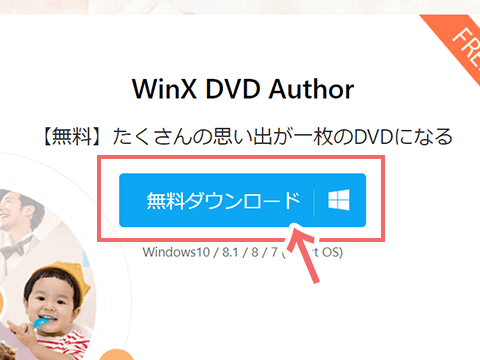
インストール方法
ダウンロードした「winx-dvd-author.exe」をダブルクリックして、インストールを開始します。
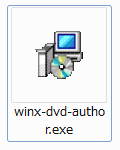
「開いているファイル-セキュリティの警告」ウィンドウが開いたら「実行」ボタンをクリック。
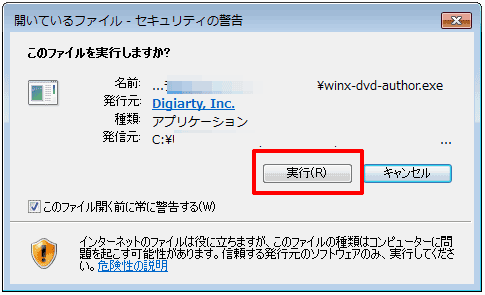
以下のような画面が出たら「はい」をクリック。
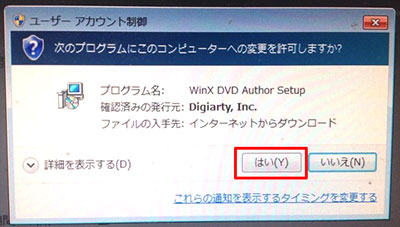
言語の選択ウィンドウで「日本語」を選択。
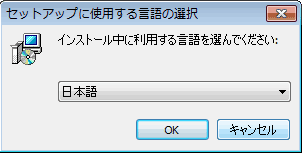
次へをクリック
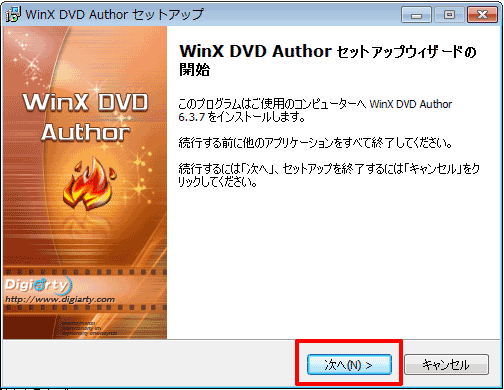
「同意する」にチェックをいれて「次へ」をクリック。
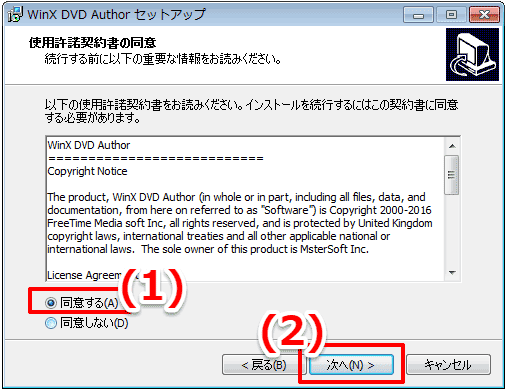
インストールしたい場所を選択して「次へ」をクリック。 ※保存場所に特にこだわりが無ければデフォルト(自動表示)された場所のままで大丈夫です。
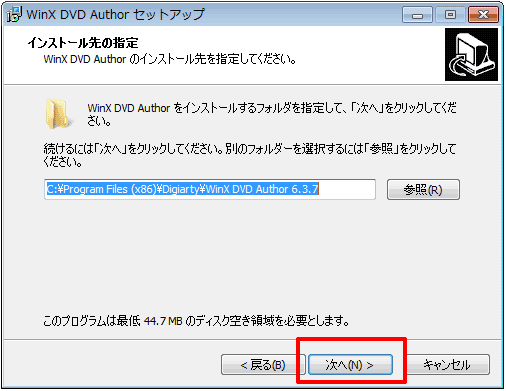
次へをクリック。
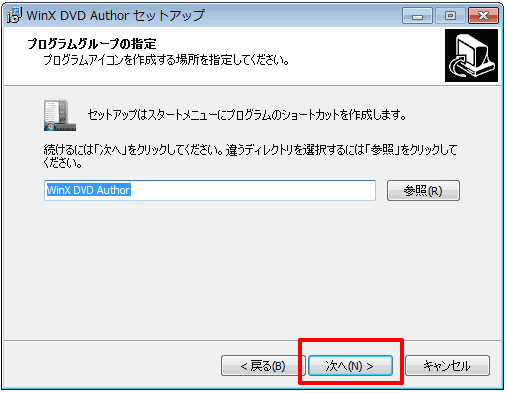
次へをクリック。
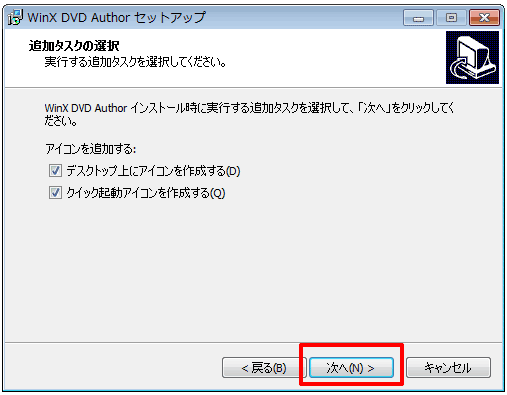
インストールをクリック。
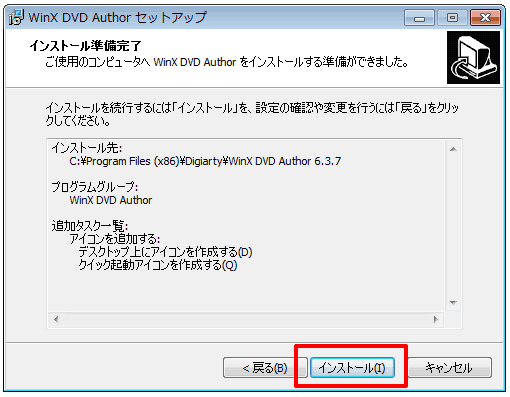
しばらくインストール作業が自動で行なわれます。下記画面が出たら「完了」ボタンを押します。
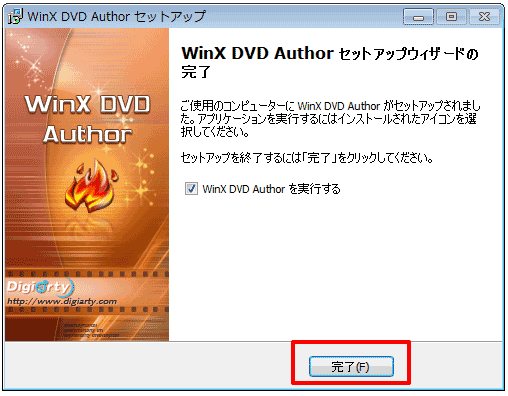
以上で、インストール作業は終了です(完了ボタンを押すと自動でアプリが起動します)。
デスクトップに以下のようなアイコンが追加されます。
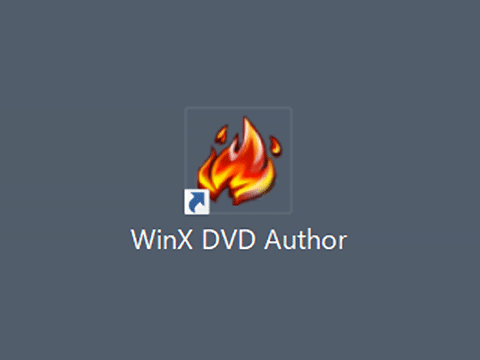
以上で アプリのインストールは完了です。
続きはコチラ 具体的な「WinX DVD Author」の使い方は、次の記事「WinX DVD AuthorでMP4をDVDビデオに書き出す【2】書き出し編」で紹介します。
WinX DVD Authorでうまくいかない方は、操作が簡単な「B's Recorder」もおすすめです(ただし有料のソフトです)。
MP4の読み込みとDVDの書き出しはもちろん、YouTube、ニコニコ動画などのWEB動画を録画できたり、多機能なのが特徴。
WEBサポートも充実しているので、分からない部分などは質問しながら作業をすすめることができます。
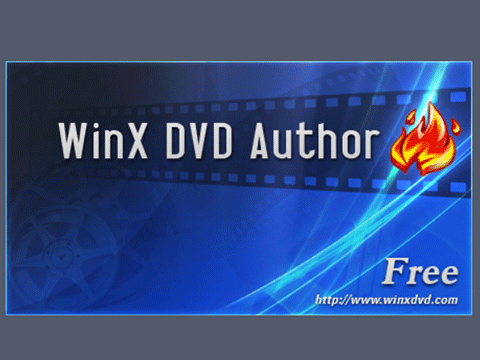

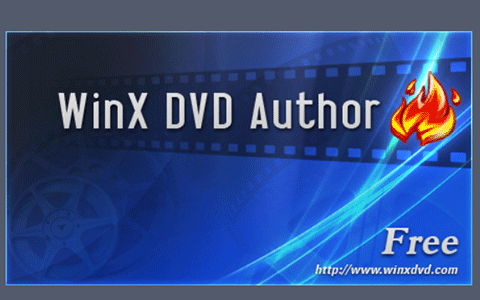

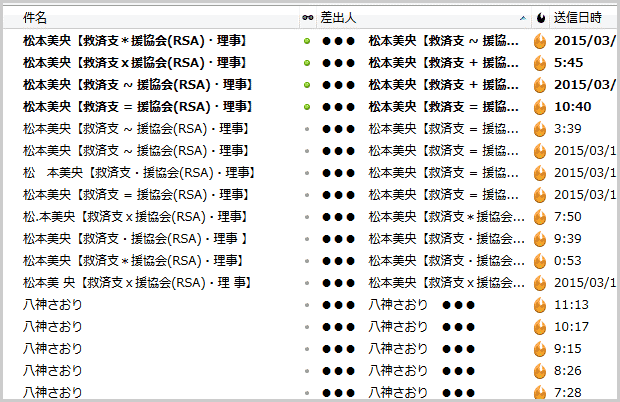
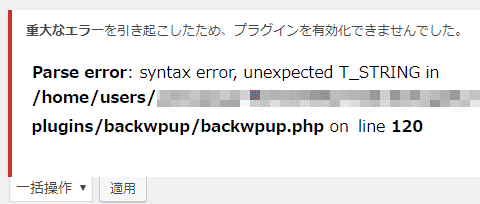
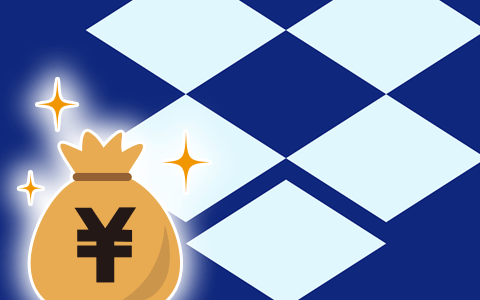
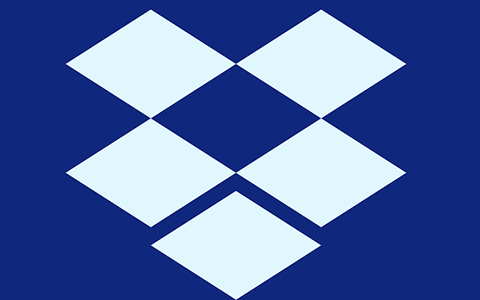
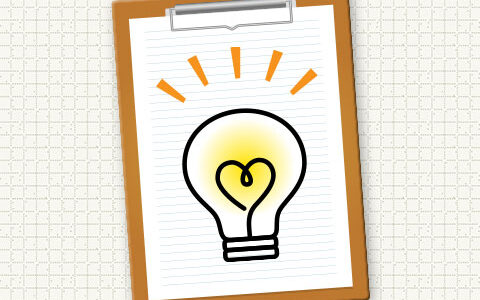

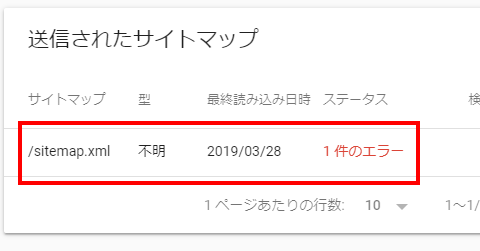

ありがとうございます!
初心者な私もとってもわかりやすかったです!!