この記事では、HDDがクラッシュした場合などを想定し、既存のシンボリックリンク削除して新たなHDD用にシンボリックリンクを付け替える方法を紹介しています。
記事の目次
本記事を読む前に
この記事では「itunesのバックアップデータ保存先をCドライブ以外に指定する方法」の記事を前提に、従来 保存先に指定していたHDDが破損し、新規に購入したHDDへ保存先を移行する場合のシンボリックリンクの再設定方法を紹介します。
読む前に以下の点を確認しておいてください。
- 新規に購入したHDDは「Xドライブ」とします。
- 記事内では、Xドライブに「BU_iphone」というフォルダを作成し、その中にアイフォンのバックアップファイルを保存することとして説明をしていきます。
- この記事では、既存のHDD(破損したもの)内のバックアップファイルの移動や復旧などは行わないものとして説明を行います。
事前準備
(1) 既存のシンボリックリンクの削除
まず「Cドライブ >Users>(ユーザ名)>AppData>Roaming>Apple Computer>MobileSync」内にある、「Backup」フォルダ(ヤジルシ付き)をゴミ箱に入れます(※既に存在しない場合はなにもしなくて構いません)。
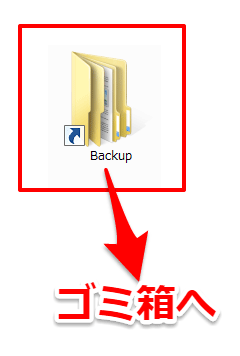
(2) 新規リンク先フォルダの作成
続いて Xドライブに「BU_iphone」という名前のフォルダを作成し、さらにその中「Backup」という名前のフォルダを作成します。
※「Backup」のスペルは「B」が大文字で、それ以外が小文字になりますのでご注意ください(大文字・小文字の区別は必須です)。
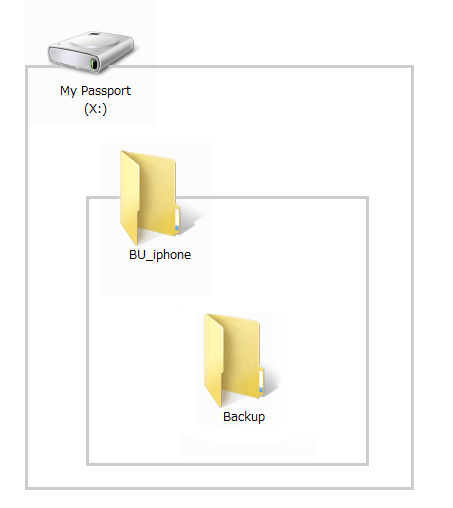
シンボリックリンクの作成
(3) コマンドプロンプトの起動
コマンドプロンプトを「管理者として実行」から起動し、以下のように入力します(※コマンドプロンプトの起動・操作方法はitunesのバックアップデータ保存先をCドライブ以外に指定する方法の記事をご参照ください)。
mklink /d "C:Users(ユーザ名)AppDataRoamingApple ComputerMobileSyncBackup" "X:BU_iphoneBackup"
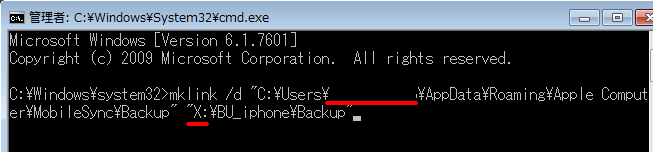
ドライブレターとは?
ドライブレターとは、接続されたHDDの一覧を表示させた場合に、各ドライブに割り振られるアルファベット記号のことです。
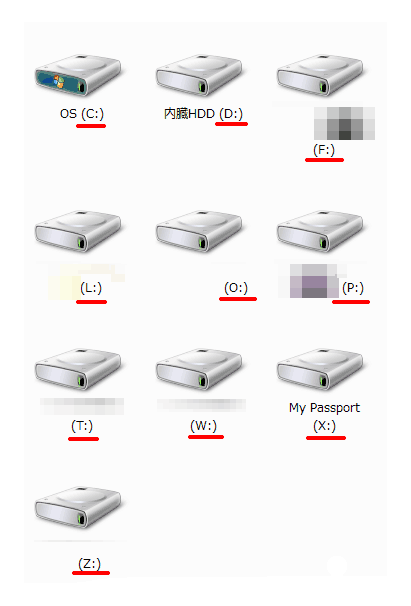
コンピュータが各ドライブを認識する際には、このドライブレターで判別を行うため、この記述が正確でないと、うまく動作しません。
appleの本来のデータ保存先が「C」ドライブになるのは共通ですが、新規に購入したHDDにどのアルファベットが割り振られているかは、各自の環境で異なります。
この記事では、新規HDDのドライブレターが「X」ドライブという前提になっていますが、各自の環境によってこのアルファベット部分を書き換えてください。
(4) コマンドプロンプトの実行
上記を入力したら「Enter」キーを押します。
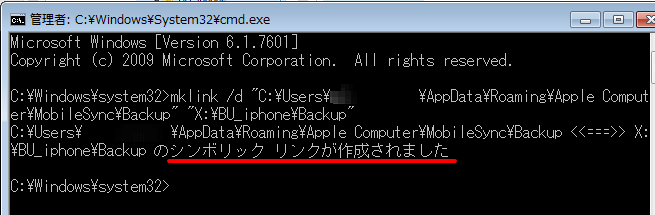
上のように「シンボリックリンクが作成されました」と表記されればOKです。
シンボリックリンクの確認
以上で、シンボリックリンクの作成は完了しました。
確認をしていきます。
(5) 確認項目A
「Cドライブ>Users>(ユーザ名)>AppData>Roaming>Apple Computer>MobileSync」内に、「Backup」というフォルダができ、ヤジルシがついていることを確認します(※XドライブではなくCドライブのBackupフォルダです)。
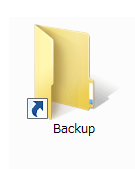
(6) 確認項目B
続いて上記のCドライブのBackupフォルダを右クリックし「プロパティ」を選択します。
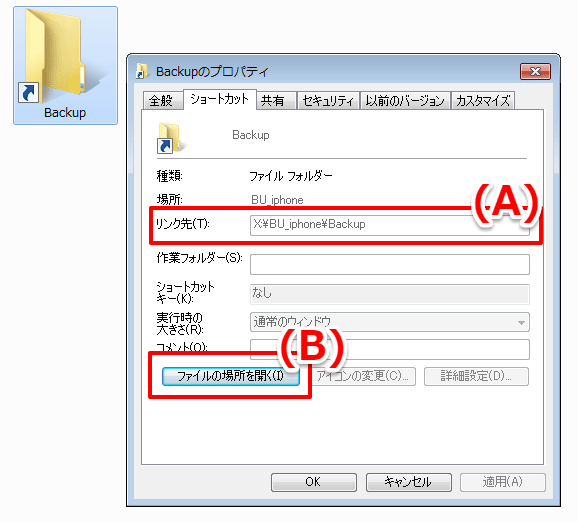
上図Aのように、「ショートカット」タブの「リンク先」の項目に、今回設定した「Xドライブ>BU_iphone>Backup」の表記が出ていればシンボリックリンクの作成はOKです。
また、試しに「ファイルの場所を開く」のボタンを押してみてください(上図B)。 「Xドライブ>BU_iphone」の中身が表示されればOKです。
以上で終了です。
最後に
あとはiphoneのバックアップを行うだけになります。


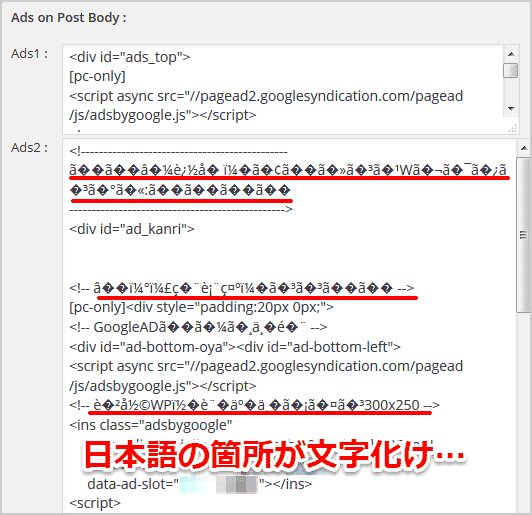

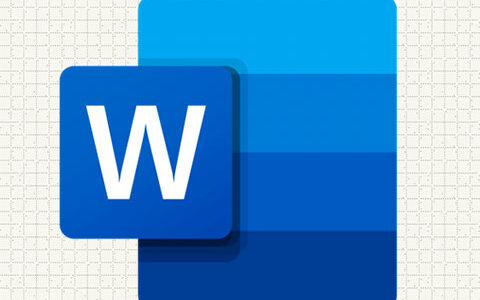
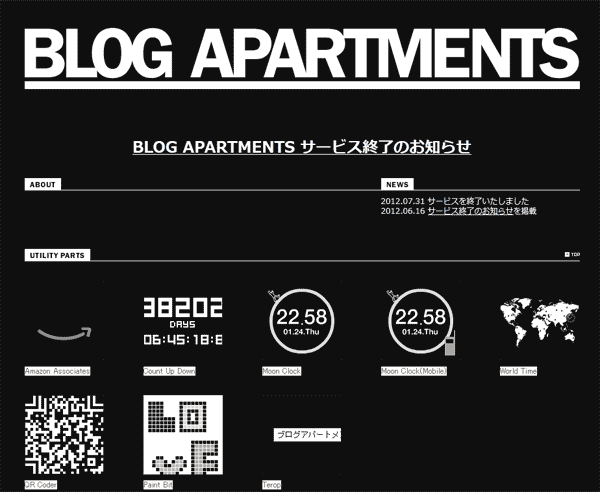
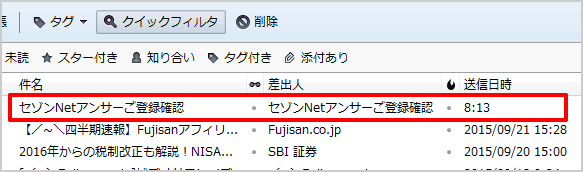


今回はわざわざ新しく記事まで書いてくださり本当にありがとうございます!
とっても分かりやすく説明してくださり素人でも一発で新しい外付けHDDに繋ぐことが出来て、
無事にiPhoneのバックアップも完了しました。
感謝しきれません!本当にありがとうございました!
らいさん、コメントありがとうございます。
記事がお役に立てたようでなによりです!