Amazonアソシエイトでは、2024年から画像リンクの取得方法が大きく変わりました。
従来(2023年まで)は、商品ページ上部の「Amazonアソシエイトツールバー」から簡単にリンクを取得できていましたが、これが廃止になってしまいました。
しかも、過去に作成したリンクもすべて無効になってしまったため(2023年11月30日に終了)、従来の方法で取得したリンクはすべて差し替える必要があります。
2024年からは「Amazon Product Advertising API」を使用して、画像リンクを取得する必要があります。
ここでは、そのやり方を備忘録としてメモしておきます。
リンク取得の準備をする
Amazonアソシエイトのマイページにログインし、「ツール>Amazon Product Advertising API」をクリック。
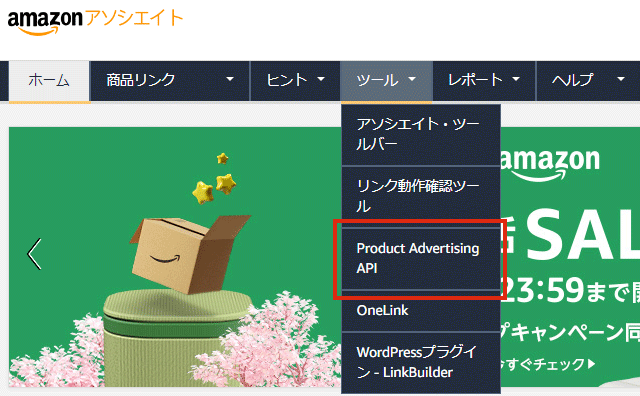
ページ中段の「認証キーの管理」項目で、「認証情報を追加する」をクリックし認証キーを作成します ※初回のみ
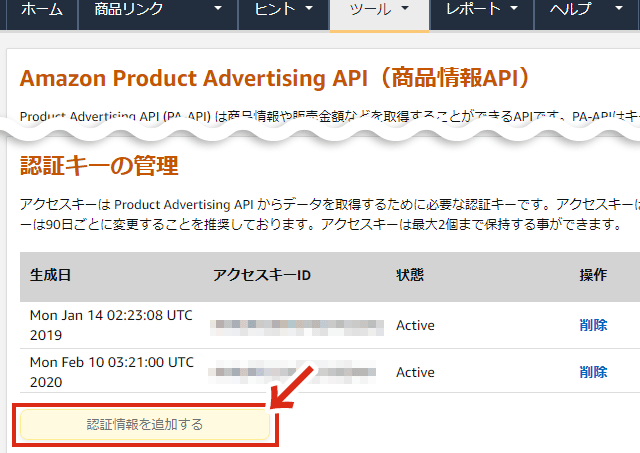
認証情報の追加時に、アクセスキーIDとシークレットキーが表示されるのでこれをメモして保管しておきます
続いて、画面下部の「APIテスト実行ツール」をクリック。
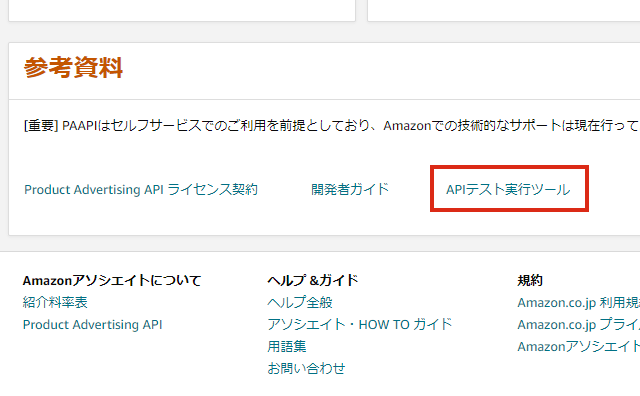
左メニューより「GetBrowseNodes」を選択。Common parameters項目にて、以下のように入力します。
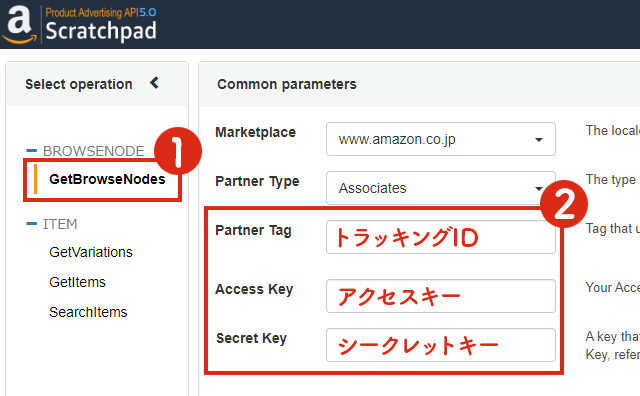
- Partner Tag:トラッキングID
- Access Key:アクセスキー
- Secret Key:シークレットキー
以上で、画像リンク取得の準備は完了です。
リンクを取得する
続いて、画像リンクを取得していきましょう。
先ほどの「APIテスト実行ツール」ページの左メニュー「GetItems」をクリック。
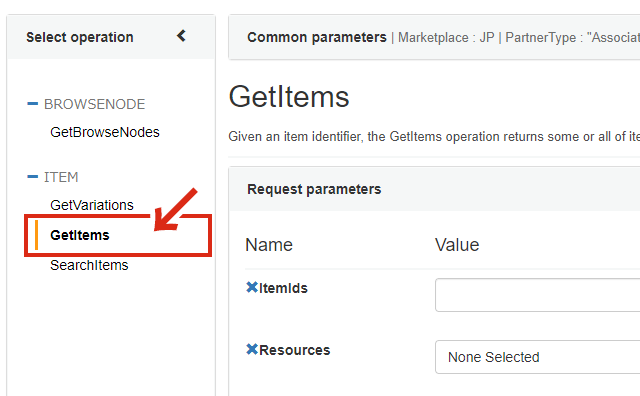
「Request parameters」項目の、ItemIdsとResourcesに取得したい情報を入力します。
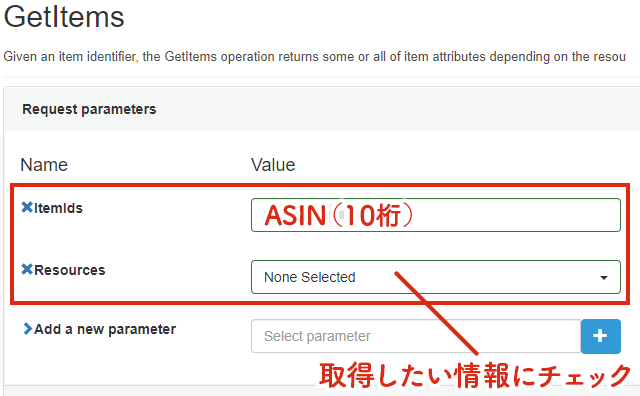
「ItemIds」欄には、取得したい商品のASIN(10桁)を入力します。
ASINは、Amazon商品ページの「登録情報」項目で確認することができます。※書籍の場合は「ISBN-10」の値が、ASINに相当します
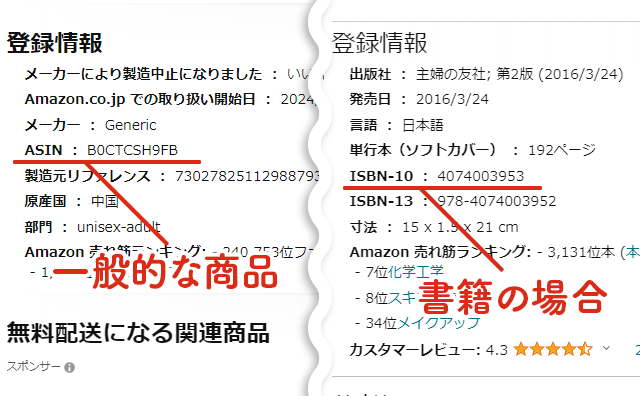
「Resources」欄には、取得するデータや情報の種類を選択します。例えば、画像(大)、と商品名を取得する場合は、以下の項目にチェックをいれます。
- 画像:Images>「Images.Primary.Large」
- 商品名:ItemInfo>「Item.Title」にチェック
入力が終わったら、「Run request」をクリック。
画面下部「Response types」欄に、書き出しイメージが表示されます。また「HTML response」タブをひらくと、画像リンクのhtmlが書き出されていますので、これをコピーして使用します。
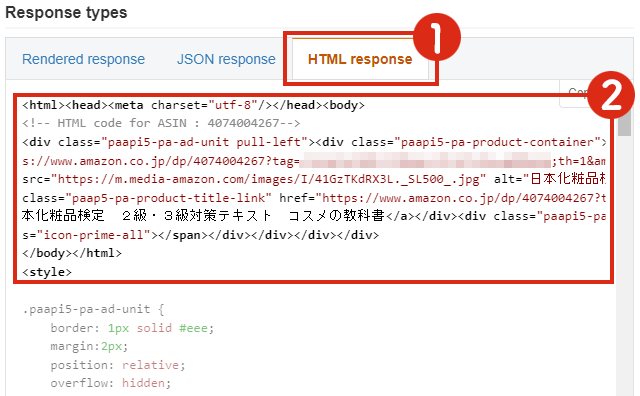
取得したデータをトリミングする
以上で取得したHTMLには、<body>や<head>などのタグも含まれています。このため、画像リンクやタイトルリンクだけを取得したい場合は、必要なタグを自分で取捨選択(トリミング)しなければいけません。
- 画像:divタグ(class=”paapi5-pa-product-image-wrapper”)内にある
- 商品名:divタグ(class=”paapi5-pa-product-title”)内にある
以上です。
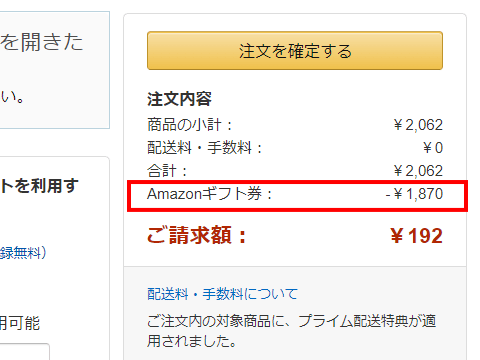
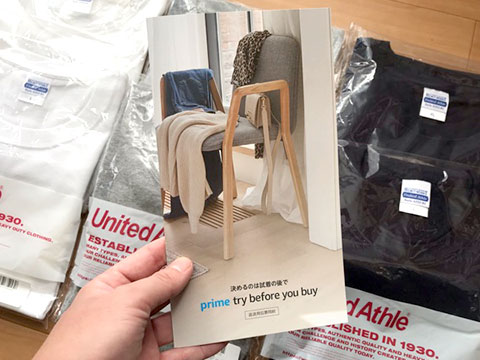
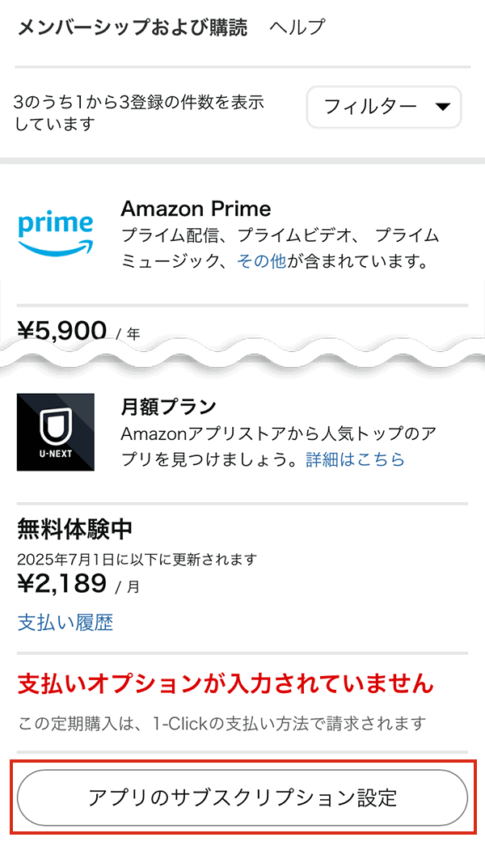
コメントを残す