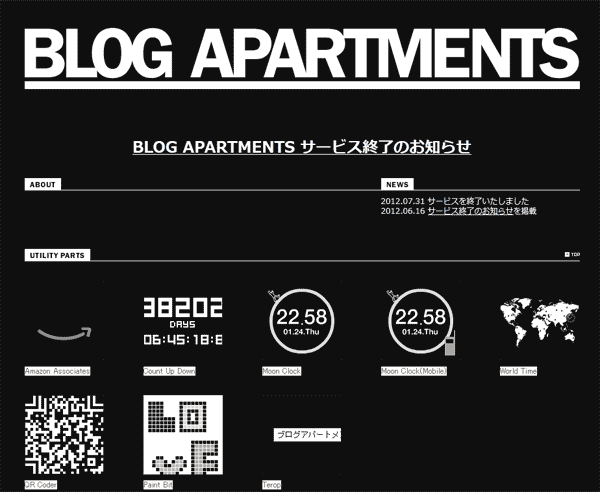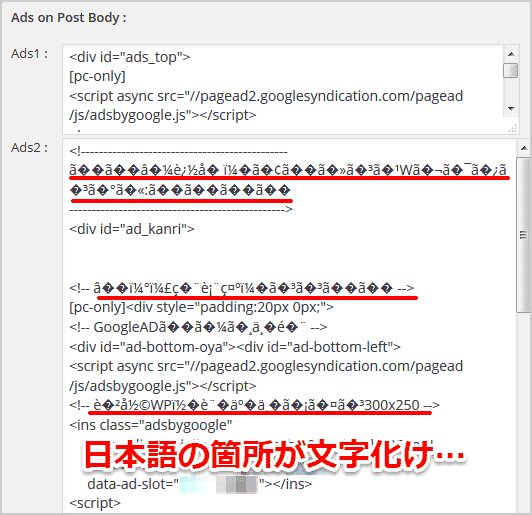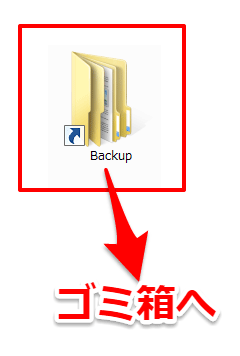だいぶ以前にOSを削除したまま放置していたiMACがあり(Late 2009:A1311)、これを知人に譲ることになりました。
そこで、再度OSを入れ直すことになったのですが、手元にはWindows機しかないため四苦八苦・・・。ネットであれこれ調べてようやく再インストールすることができましたので、ここに方法をまとめておきます。
- USBメモリ(16GB以上)
※リカバリメディア作成時、USBメモリ内のデータはすべて消去されます
記事の目次
MacOSを入手する
まずは、再インストール用のMacOSを入手します。
正常起動しているMacがあればAppStore経由で簡単にダウンロードできるようですが、私の場合、現在 手元にあるのはWindows機のみ。
この場合、以下の記事内の「Web ブラウザを使う」項目のリンクから、OSのディスクイメージをダウンロードすることができます。
https://support.apple.com/ja-jp/102662#browser
20024年3月時点では、「Sierra 10.12/El Capitan 10.11/Yosemite 10.10/Mountain Lion 10.8/Lion 10.7」のOS(のインストーラ)をダウンロードできます。 リンクを右クリック「名前をつけてリンク先を保存」で、「InstallMacOSX.dmg」ファイルを任意の場所に保存します。

リカバリメディア(USBメモリ)を準備する
まずはじめに、リカバリメディア(USBメモリ)を準備をしていきます。
USBメモリに「GPTパーティション」を作成する
コマンドプロンプトを使ってUSBメモリに「GPTパーティション」を作成します。
USBメモリをパソコンに接続し、「スタート」ボタンの「プログラムとファイルの検索」にcmdと入力してEnterキーを押します。
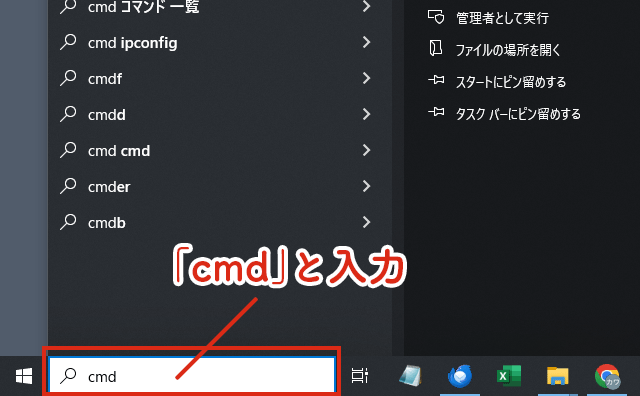
コマンドプロンプトが起動したら「diskpart」と打ち込みます。※コピペでも大丈夫です
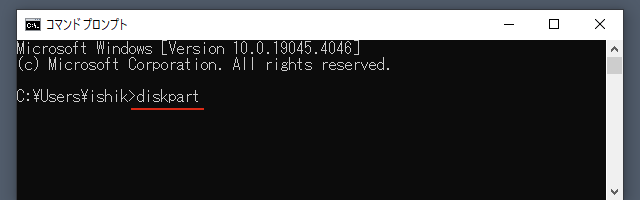
「ユーザーアカウント制御」の確認画面が出たら「はい」をクリック。
続いて「list disk」と入力しEnterキーを押します。
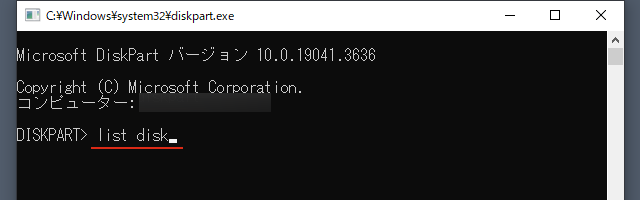
別ウィンドウが開いて ディスクの接続状況が一覧表示されますので、対象のUSBメモリのディスクの値を確認します。※サイズなどから推測する
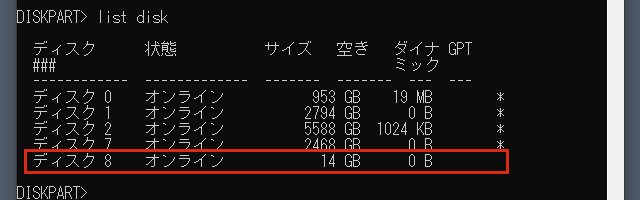
上図の場合「ディスク8」がUSBメモリになっています。
続いて「select disk 8」と入力し Enterキーを押します(数字の部分は各自の環境で異なるので自分のディスクの数値を入れてください)。
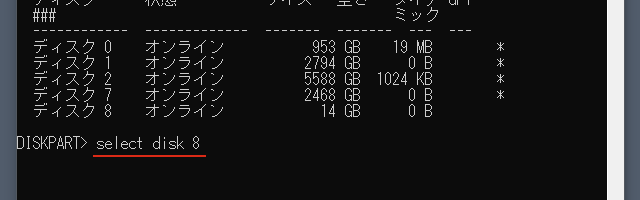
※問題なければ「ディスク8が選択されました」と表示されます
続いて「clean」と入力しEnterキーを押します。

※これでUSBメモリ内のデータがすべて初期化されます
続いて「convert gpt」を入力し、Enterキーを押します。

※問題なければ「DiskPart は選択されたディスクを GPTフォーマットに正常に変換しました。」と表示されます。

続いて「create partition primary」と入力し、Enterキーを押します。
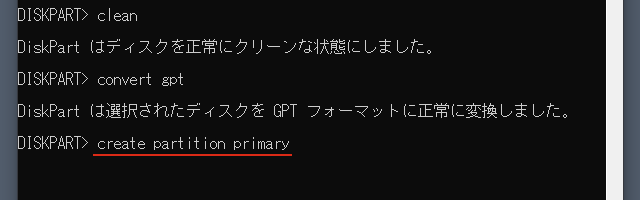
※問題なければ「DiskPart は指定したパーティションの作成に成功しました。」と表示されます
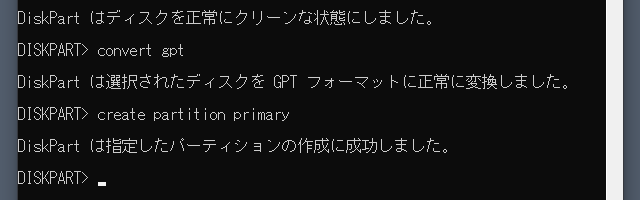
以上で完了です。「exit」と入力し、Enterキーを押してコマンドプロンプトを終了します。※もしくは右上の×をクリックでもOK
USBメモリを「MACフォーマット」にする
続いて、USBメモリをMAC形式でフォーマットします。ただし、WindowsOSからの直接フォーマットはできないので、「TransMac」というツールを使います。
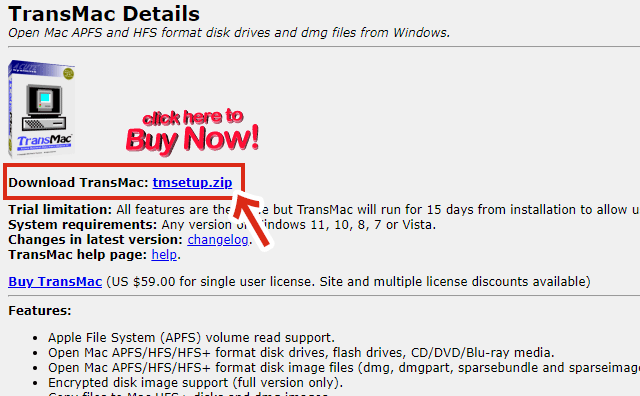
TransMacは以下からダウンロードできます。※ダウンロード後は zipファイルを解凍し 任意の場所にインストールしましょう。
https://www.acutesystems.com/scrtm.htm

インストールが終わったらTransMacを起動しますが、この時 必ず「右クリック>管理者として実行」から起動してください
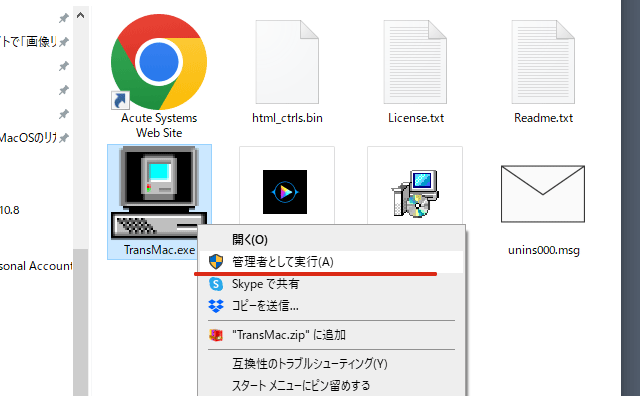
起動時に、以下のウィンドウが表示されたら「Run」をクリック。※無料期間中は「Run」がクリックできるようになるまで10秒ほどかかります
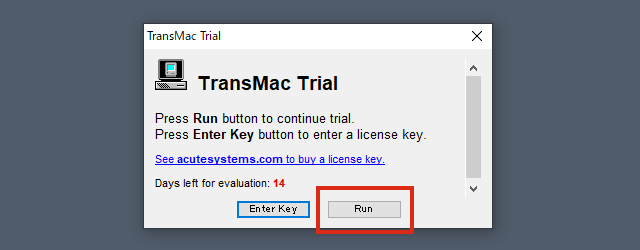
TransMacのメイン画面が表示されます。
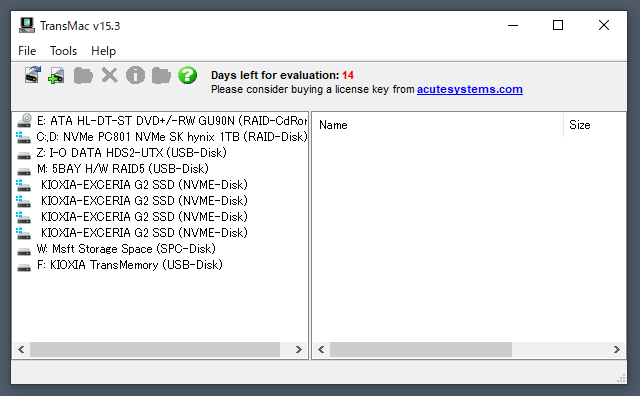
はじめに初期設定をしておきましょう。「Toods > Settings」をクリック。
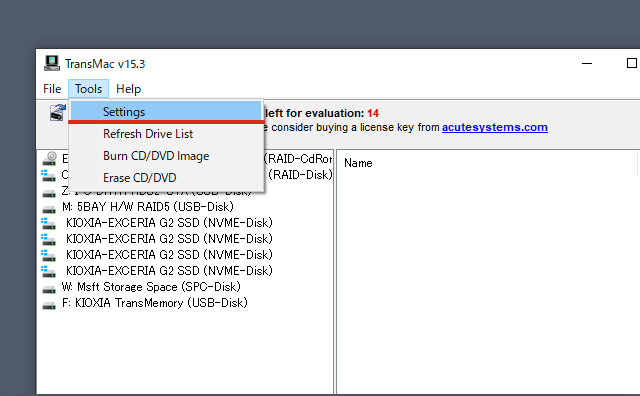
Generalタブの「copy Options」内の「Show hidden and system files(use with caution)」にチェックをいれ、OKをクリックします ※隠しファイルやシステムファイルを表示させる設定
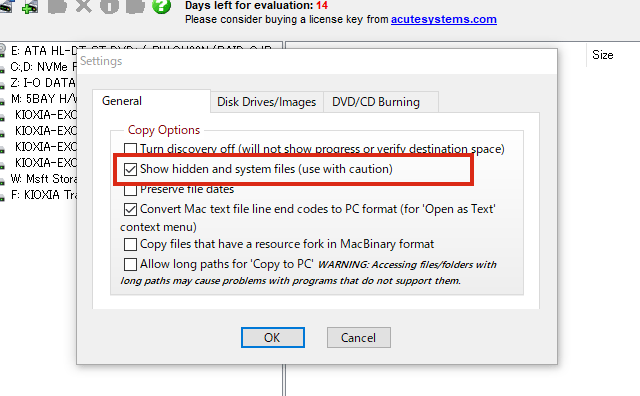
続いて、USBメモリをフォーマットします。
TransMacの画面左のドライブ一覧から、フォーマットするUSBメモリを探し「右クリック>Format Disk for Mac」を選択。
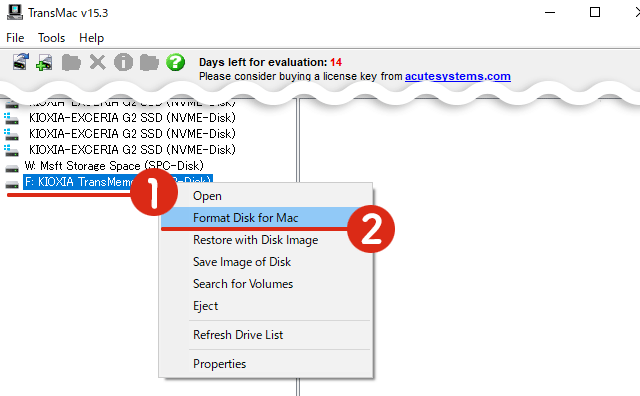
確認画面が出たら「Yes」をクリック。
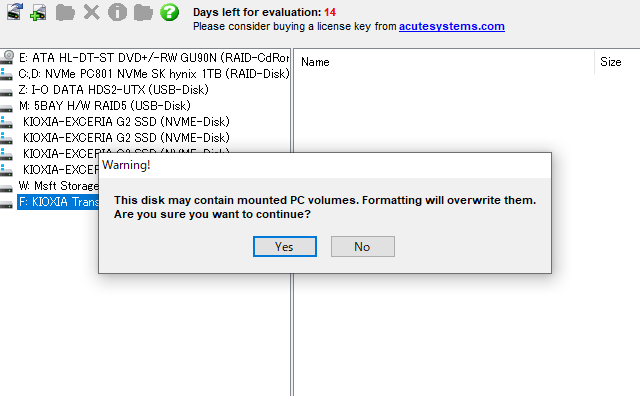
適当なドライブ名を入力して「OK」をクリック。※無記入でもOK
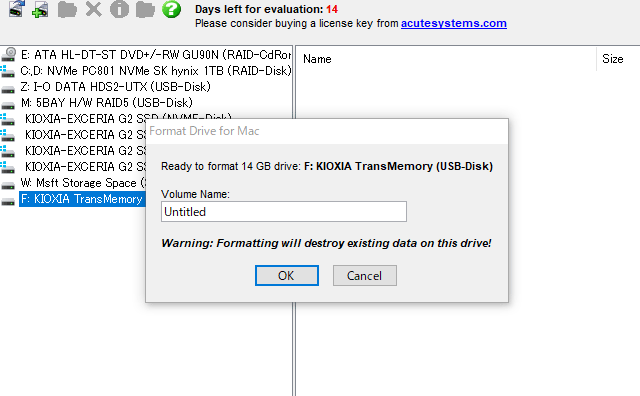
確認画面が出たら「Yes」をクリック。
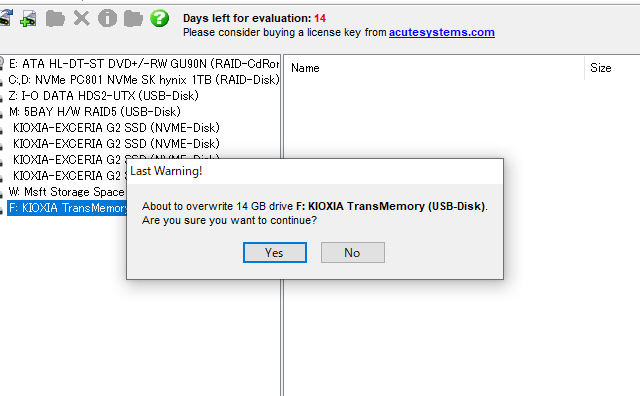
自動でフォーマットがスタートします。
「Format Complete」の表示がでたらOKをクリック。
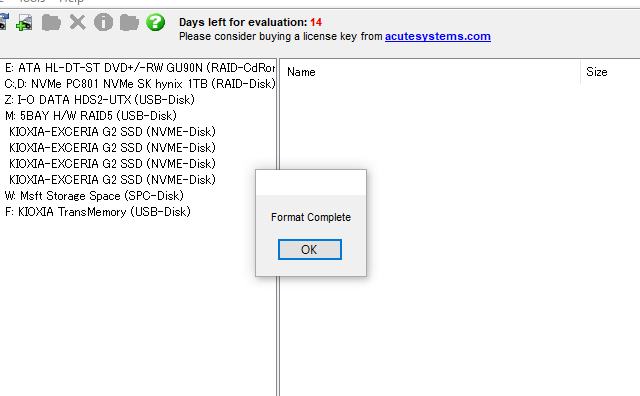
USBのフォーマットは終了です。
リカバリメディアの作成
続いて、リカバリメディアを作成していきますが、先にダウンロードしたOSのファイル(InstallMacOSX.dmg)を、そのままUSBメモリに書き出しても 使用できません。
以下の流れで作業します。
- InstallMacOSX.dmgから「.pkg」ファイル(圧縮ファイル)を取り出す
- 「.pkg」ファイル(圧縮ファイル)を展開し「InstallESD.dmg」を取り出す
- 「InstallESD.dmg」をUSBメモリに書き込む
「InstallMacOSX.dmg」から「.pkg」を取り出す
TransMacを起動し、「File>Open Disk Image」をクリック。※TransMacは必ず「右クリック>管理者として実行」で起動してください
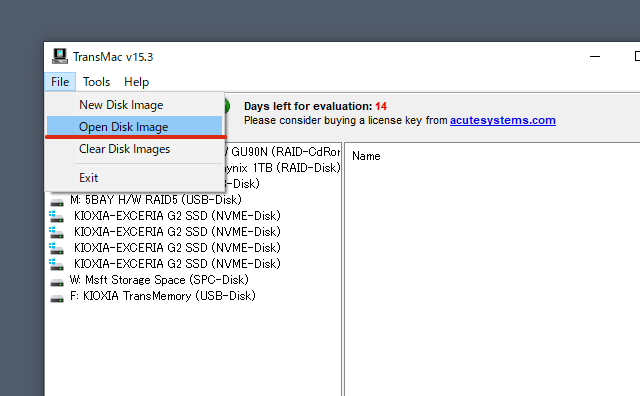
ファイルの選択画面になったら、先にダウンロードしたOSのファイル(InstallMacOSX.dmg)を選択します。※この事例ではMountain_Lion_10.8のファイルを使用しています
TransMacの左カラムに、InstallMacOSX.dmgが追加されますので、ダブルクリックしてこれを展開します。
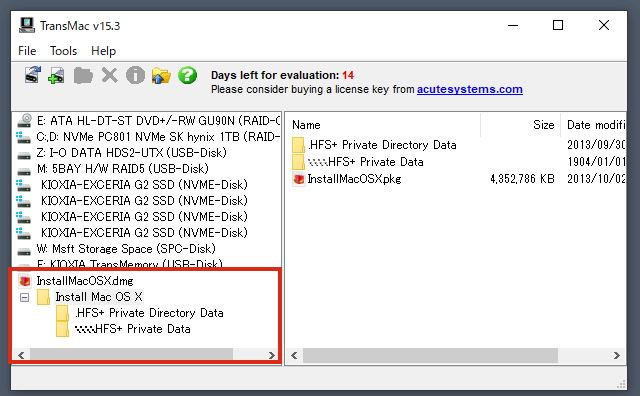
展開すると、右カラムに「InstallMacOSX.pkg」というファイルが現れますので、これを デスクトップに直接ドラッグします。※拡張子が.pkgのものです
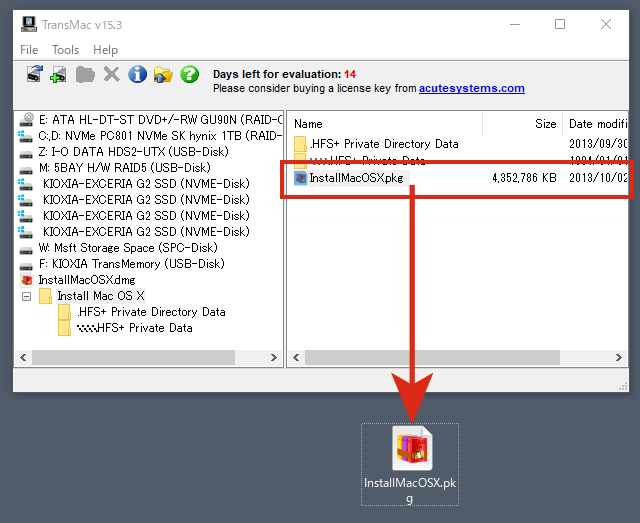
※この事例ではMountain_Lion_10.8のファイルを使用していますので、他のバージョンだと内容が異なる場合があります。適宜読み替えてください
「.pkg」から「InstallESD.dmg」を取り出す
「InstallMacOSX.pkg」は圧縮ファイルであり、実際にインストールに必要なのは、この中に入っている「InstallESD.dmg」というファイルになります。
「InstallMacOSX.pkg」の展開には解凍ツールが必要となり、私はBreeZipというアプリを使用しました。BreeZipは、マイクロソフトのアプリストアで無料で入手できます。
https://apps.microsoft.com/detail/9pb13jl37zv4?hl=ja-jp&gl=JP
BreeZipを起動したら、ファイルがある場所を選択し(ここではデスクトップ)、「InstallMacOSX.pkg」を選んだ状態で「抽出」をクリック。
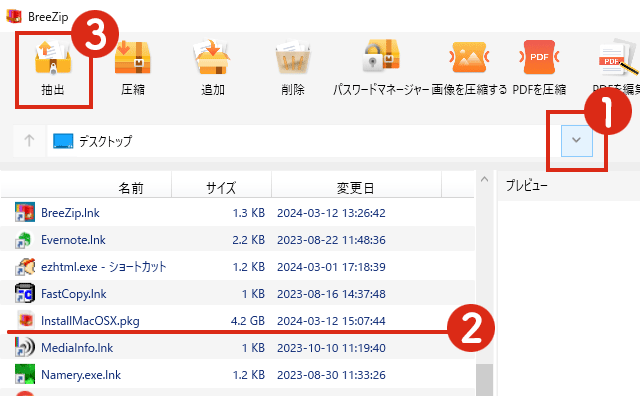
ファイルを抽出(展開)する場所を問われたら、適当な場所を選んで抽出をクリック。
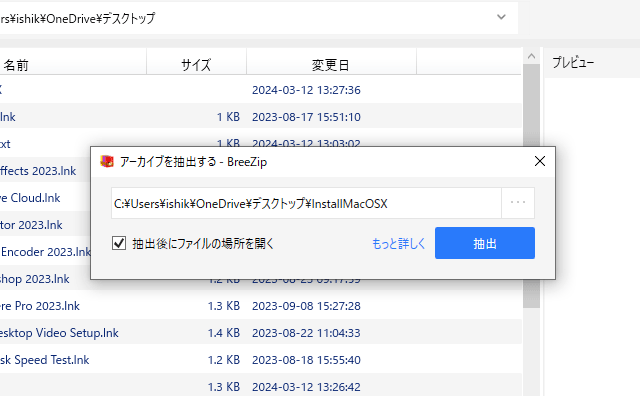
抽出(展開)されたファイルの「InstallMacOSX.pkg」ファイル以下に、InstallESD.dmgファイルがあることを確認しておきましょう。
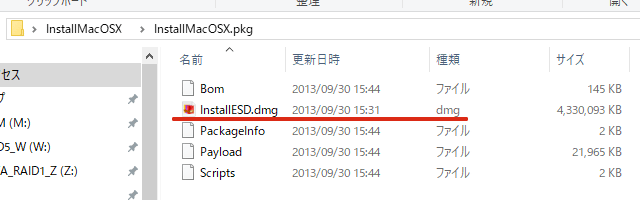
「InstallESD.dmg」をUSBメモリに書き込む
再び TransMacを起動します。※必ず「右クリック>管理者として実行」で起動してください
左カラムからUSBメモリを選択し、「右クリック>Restore with Disk Image」を選択。
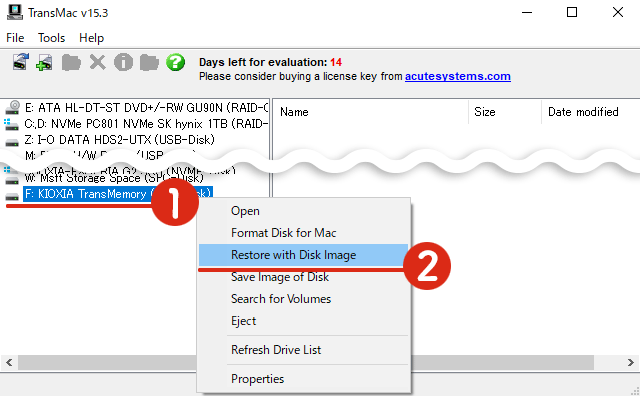
確認画面になったら「YES」をクリック。
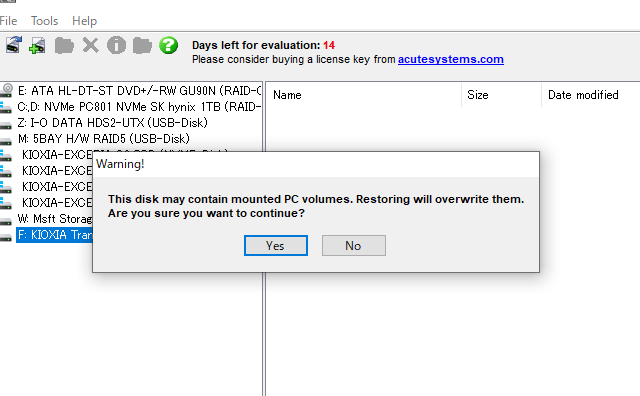
ファイルの選択画面になったら、先ほど抽出(展開)したInstallESD.dmgを選択し、OKをクリック。
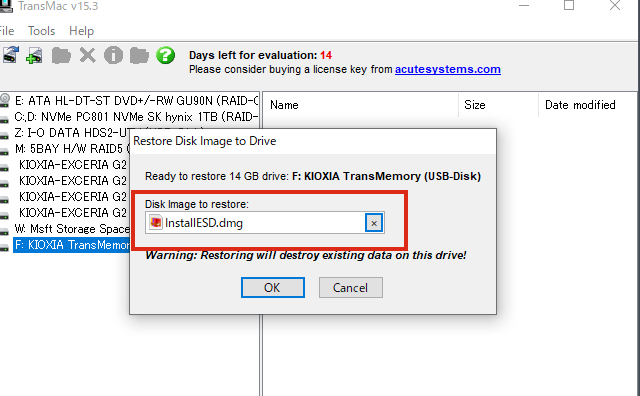
確認画面になったら「OK」をクリック。
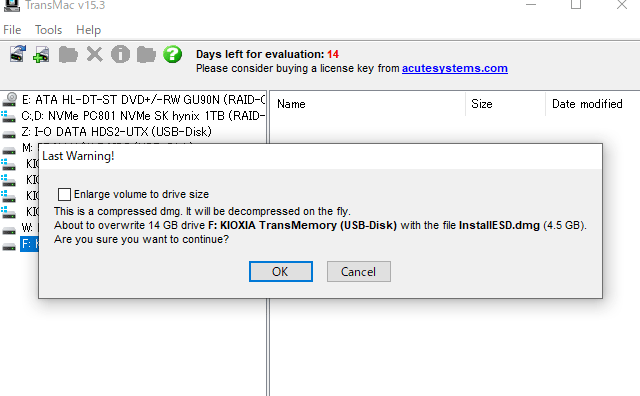
自動でUSBメモリへの書き出しが始まります。※数分~数十分ほどかかります
Restore Completeと表示されたら完了です。
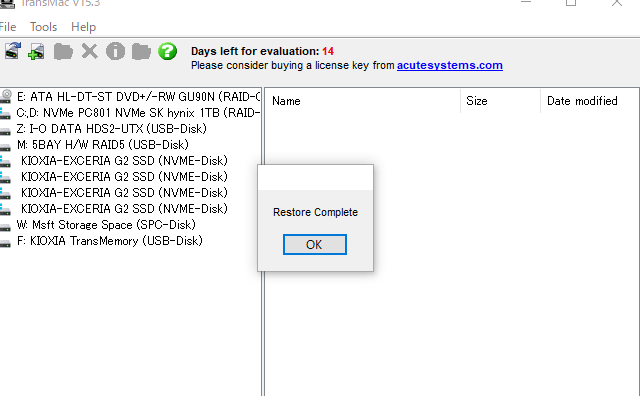
以上でOSインストール用メディアの完成です。
MacOSを再インストールする
MACの電源を入れる前に、先ほど作成したmacOSインストール用USBメモリを接続します。
USBメモリを接続したら、キーボードの「option」ボタンを押したまま電源ボタンを押します。
すると、下図のようなドライブの選択画面になりますので、USBメモリ側を選びます。
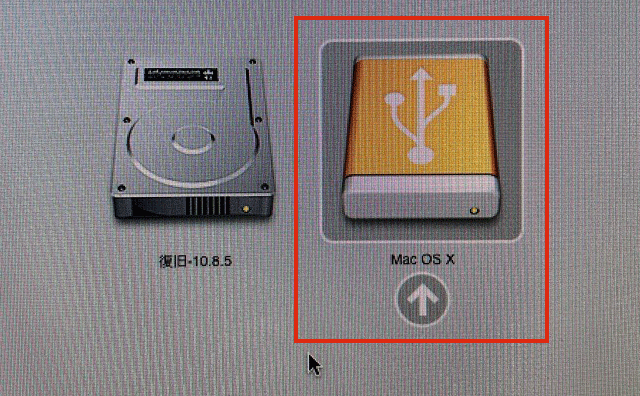
OS X ユーティリティ画面になったら、「OS Xを再インストール」を選択して、続けるをクリック。
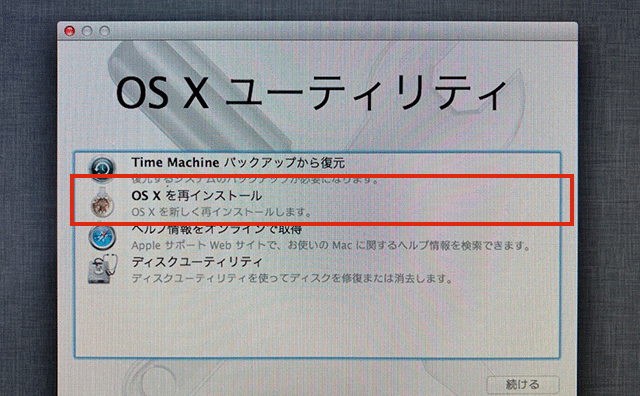
後は、画面の指示に従って、インストール作業をすすめていきます。
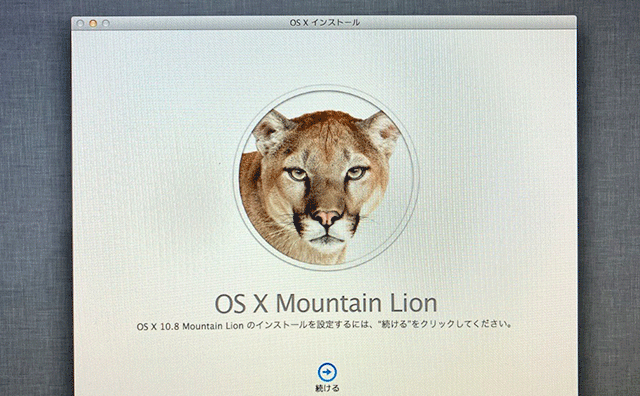
以上です。
参考にさせてもらったサイト
以下の記事を参考にさせていただきました。貴重な情報をありがとうございました。
- OSなしiMacにWindows環境だけでMacOSを再インストールする
- インターネットリカバリーのない時代のMacbook Airの復旧の苦労 - その2
- Windows環境でMac OS Xのリカバリーメディア(USBメモリ)を作成する
- macOS High Sierra 再インストール時、復旧サーバに接続できませんでした。とでる