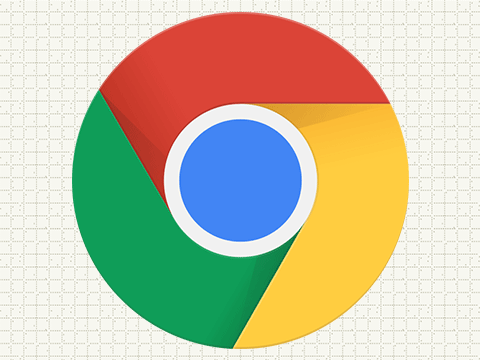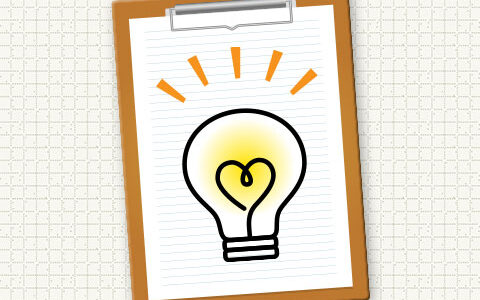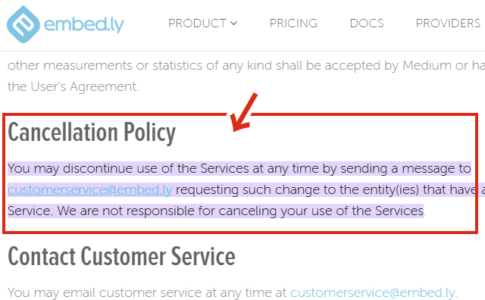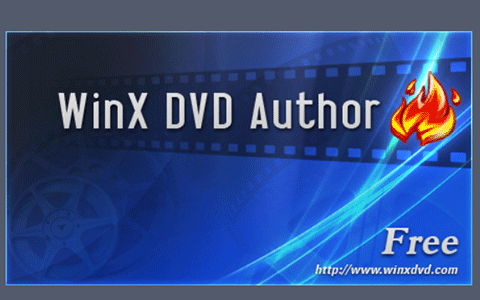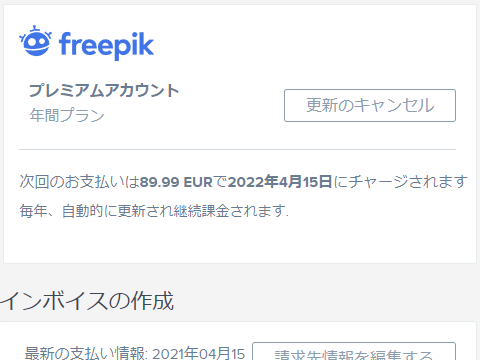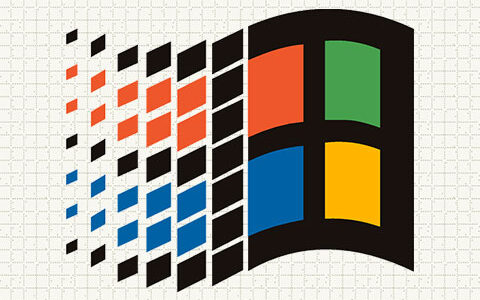自宅と会社、実家など、離れた場所からPCをリモート操作したい場面が多々あります。
こうした用途をサポートする遠隔操作ツールはいくつかあり、私も先日まで、老舗アプリの「TeamViewer」を利用していました。
しかし、「TeamViewer」の場合、商用利用の場合は有料となり、その額が結構高いこともあって、しかたなく乗り換えることに。
現在では、Sprashtopというアプリに落ち着いているのですが、移行時には、他のツールもあれこれ検討しました。
この記事では、その際に検討したツールの一つ「Chromeリモートデスクトップ」を紹介しようと思います。
記事の目次
「Chromeリモートデスクトップ」の特徴
- 特徴1:WEBブラウザ「Chrome」の拡張機能で 無料で使用できるのが最大の特徴
- 特徴2:ファイル転送にも対応しており機能もしっかりしている
- 特徴3:クライアントとホストは 同じGoogleアカウントでChromeにログインする必要がある
機能面と価格(無料)を考えると、コストパフォーマンスは最強。
ただ、問題は「クライアントとホスト(接続する側とされる側)は 同じGoogleアカウントでChromeにログインする必要がある」という点。
この方式の場合、自宅から会社のパソコンを操作する(またはその逆)といった用途には問題ないのですが、操作するのが他者のパソコンだと、運用上 問題が・・・
私の場合、離れて暮らす実家の父親にリモートでPC操作をレクチャーすることが多々あるのですが、「Chromeリモートデスクトップ」だと 彼に自分のGoogleアカウント(とパスワード)を教える必要があるわけです。
Googleアカウント自体は、Youtube他とも連動しているため、肉親とはいえ、これを伝えるのには抵抗があります。
関連記事「Sprashtop」の特徴などについて詳しくはこちらの記事をお読みください
「Chromeリモートデスクトップ」を利用する
事前準備
Googleアカウントを取得する
「Chromeリモートデスクトップ(以下、Chrome Remote Desktop)」の利用には Googleアカウントが必要です。
アカウントを持っていない方は、あらかじめ取得しておきましょう(無料)。
https://support.google.com/accounts/answer/27441?hl=ja
Chromeをインストールする
「Chromeリモートデスクトップ」は、WEBブラウザ「Chrome」の拡張機能として動作します。
このため、あらかじめ利用するデバイスに「Chrome」をインストールしておきましょう(無料)。
https://support.google.com/chrome/answer/95346?hl=ja&co=GENIE.Platform%3DDesktop
「Remote Desktop」ツールを導入する
まずは、遠隔操作に用いる「Chrome Remote Desktop」ツールを、操作する側/される側 両方のデバイスにインストールします。
WEBブラウザ「Chrome」を起動し、以下の拡張機能の追加ページを開きます。
https://chrome.google.com/webstore/detail/chrome-remote-desktop/inomeogfingihgjfjlpeplalcfajhgai?utm_source=chrome-ntp-icon
「Chromeに追加」をクリック。
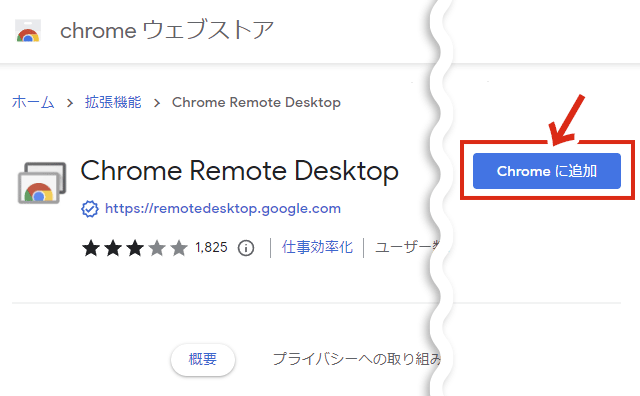
確認ウィンドウが表示されたら「拡張機能を追加」をクリック。
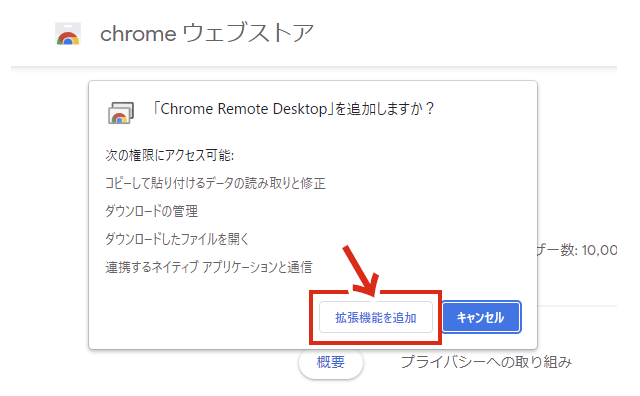
Chrome画面右上の「拡張機能」アイコンをクリックし、Chrome Remote Desktopのピンアイコンをクリックして 青色にします。※もともと青色の場合はそのままでOKです
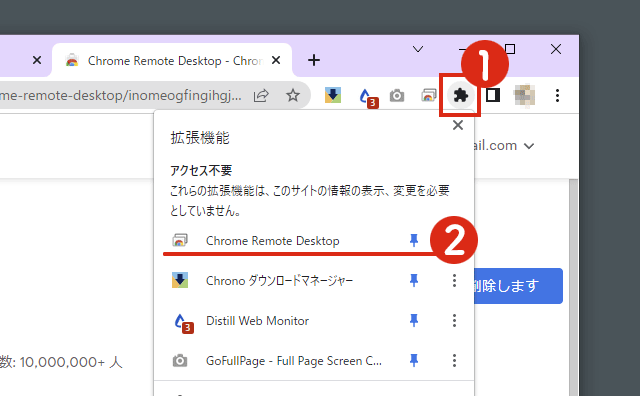
メニューバー上にChrome Remote Desktopのアイコンが追加されますので、そのアイコンをクリックし「パソコンにアクセス」をクリック。
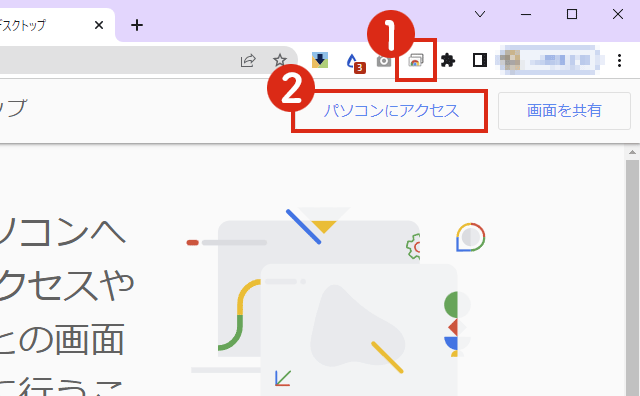
ログインを求められたら、googleアカウントでログインします。

「Chormeリモートデスクトップ」設定画面が表示されます。
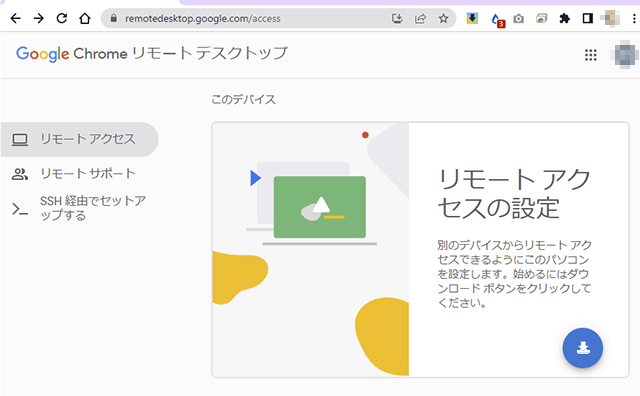
以上で「Chrome Remote Desktop」の基本的な導入設定は完了です。
以上の「Chrome Remote Desktop」ツールの導入を、「操作する側」と「操作される側」の両方のデバイスに設定します。その際、両方とも同じGoogleアカウントでログインする必要があります。
「操作される側」の設定
続いて、操作される側デバイスでの設定になります。
「Chrome Remote Desktop」アイコンをクリックしてツールを起動し、「リモートアクセスの設定」部分のダウンロードアイコンをクリック。
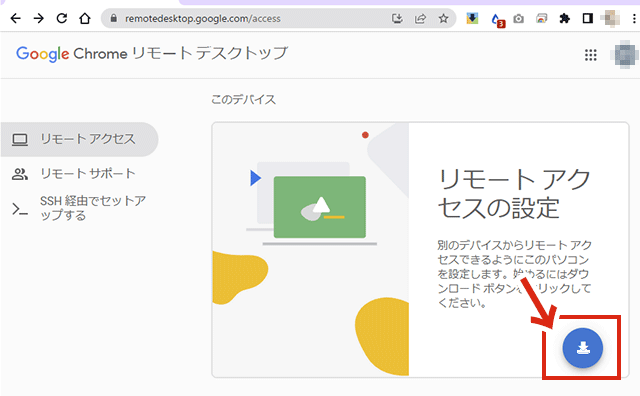
ファイルの保存場所を尋ねられたら、任意の場所を指定します。
以下の画面になったら「同意してインストール」をクリック。
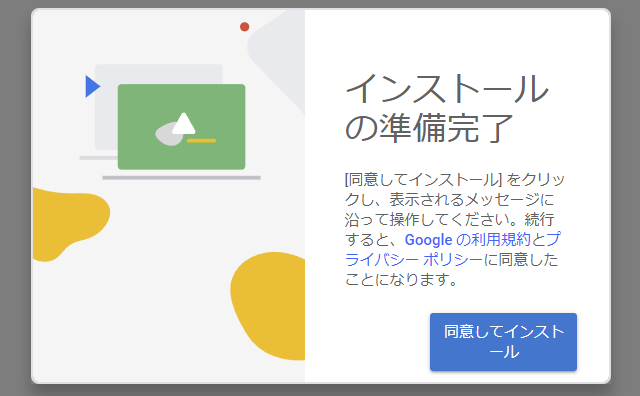
確認画面が表示されたら「はい」をクリック。
名前の選択画面になったら、分かりやすい名前を入力。ここで設定した名前が 操作される側のデバイスにの名前になります。
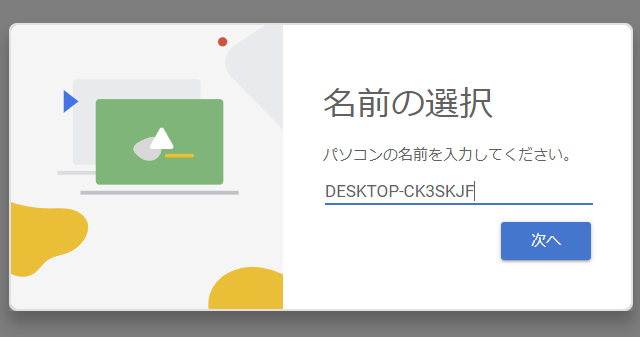
続いて、任意の「PIN」を設定し「起動」をクリック。※PINとはパスワードのことです。忘れにくいものにしましょう
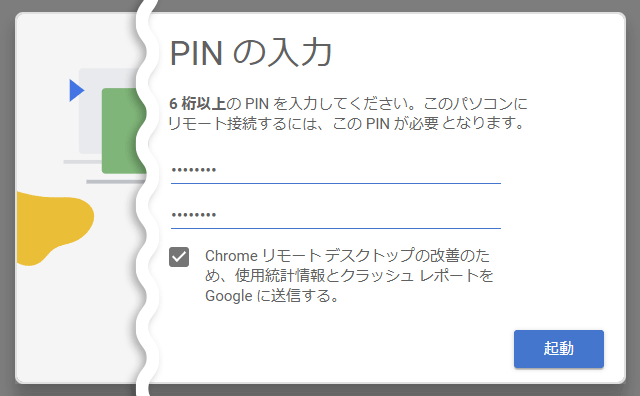
以下のように、デバイスが登録されたら完了です。
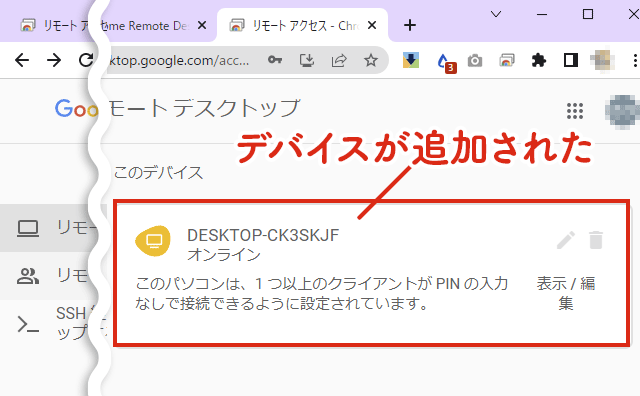
これで、操作される側の設定は終了です。
「操作する側」の設定
操作する側デバイスでは、特別な設定は必要ありません。

リモート操作を行う
以下の操作を行う前に、操作する側/される側の両方のデバイスでChromeを起動し、同じgoogleアカウントでログインしておきます。
操作する側デバイスにて「Chrome Remote Desktop」アイコンをクリックしてツールを起動し、操作される側のデバイスをクリック。
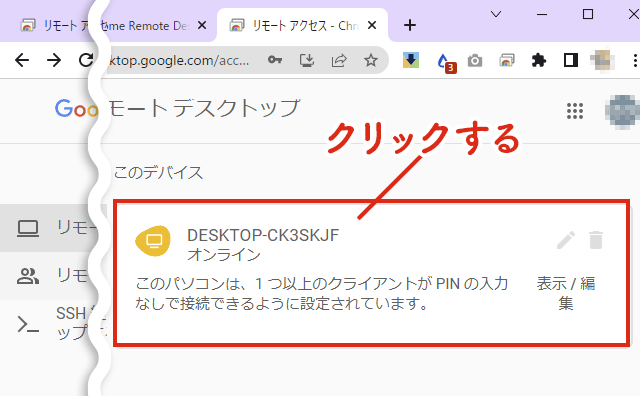
PINの入力を求められたら、設定したPINを入力して矢印をクリック。
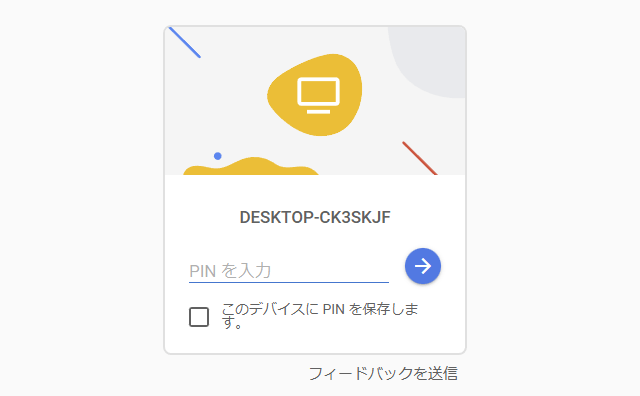
Chromeのウィンドウ内に、操作される側デバイスの画面が表示されます。
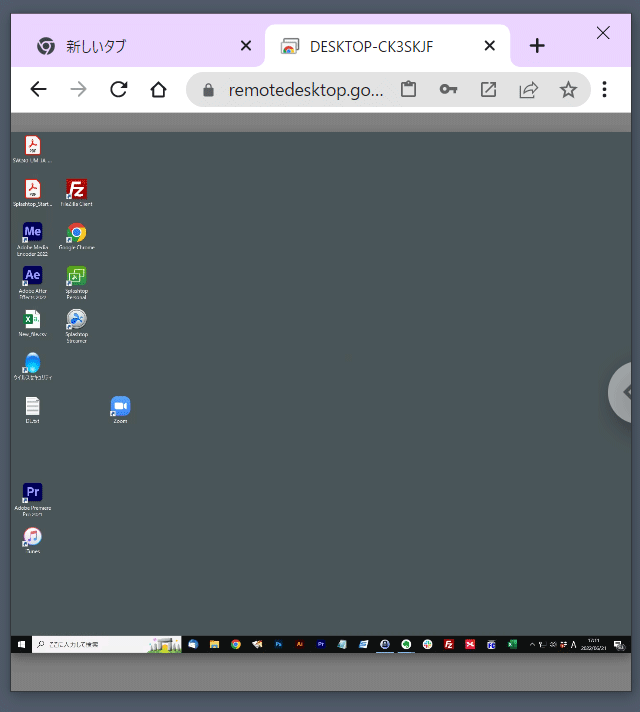
リモートを終了したい場合は、Chromeを閉じるか「切断」をクリックします。
画面右側の「<」アイコンをクリックすると、各種設定項目が表示されます。※全画面表示にチェックをいれると、Chromeブラウザの枠を非表示にすることができます
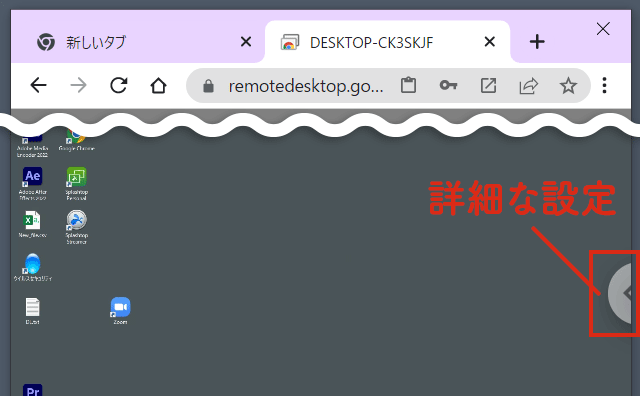
以上です。
まとめ:コスパ最強!覚えておいて損はないツール
前述のように、操作する側/される側にて、同一のGoogleアカウントが必要になるため、利用できるシーンは限られると思います。
しかし、機能面や価格面(無料)で考えると、コスパ最強のリモート操作ツールであることは確か。
覚えておくとなにかと役に立ってくれると思います。
有料ではありますが、私が現在利用しているリモート操作アプリ「Sprashtop」も使い勝手がよくおすすめです。
関連記事「Sprashtop」の特徴などについて詳しくはこちらの記事をお読みください