こんにちは、ヘビー・デスクワーカーの高田です(プロフィール)。
この記事では MiniKeePassを使ってKeePassのデータベースをiphoneで閲覧する方法を紹介しています。
記事の目次
はじめに
先日 パスワード管理ソフトを「IDManager」から「KeePass」に変更しました。
KeePass最大の魅力は、Widnwos・MAC・iOS・Andoroidなど多くのOSに対応している点。そのため Dropboxなどと組み合わせることで、複数デバイスでデータの閲覧と間接的な同期が可能になります。
私はiphoneユーザーですので、iOSでKeePassデータの閲覧が可能なMiniKeePassというアプリを導入することにしました。
MiniKeePass
MiniKeePass provides secure password storage on your iOS device that’s compatible with KeePass. – View, Edit, and Create KeePass 1.x and 2.x files – Search for entries from the top of tables like in Mail – Key File Support – Import/Export files to and from Dropbox using the official Dropbox app or…
MiniKeePassを利用する際の注意点
MiniKeePassを利用する方の多くは、DoropBoxなどを使ってデータベースを同期し、複数のデバイスで同じデータを同期させることを希望していると思います。
ただ、以下の理由からMiniKeePassでは「データベースの自動同期はできない」点を理解しておきましょう。
データベースが自動同期できない理由
Dropboxに保存されているKeePassのデータベースを仮に「A」と呼ぶとします。
MiniKeePassは、このAを直接参照することができません。

同じiphone内であっても、それぞれのアプリには領域が割り振られており、MiniKeePassはDropbox側のデータを直接参照できない仕様になっているわけです。
MiniKeePassでデータベースを読み込むには、この「A」を 一旦 MiniKeePass領域に手動でコピーする必要があります(a)。
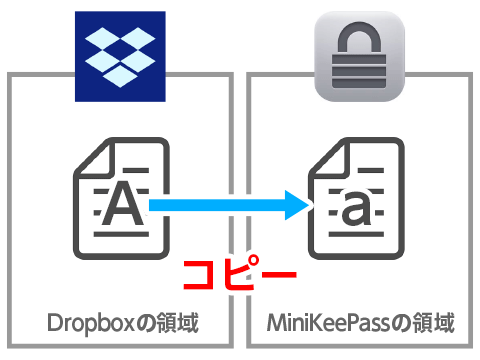
MiniKeePassは 自分の領域内のデータベース(a)であれば 参照できるようになりますので、これで間接的にAが利用できるようになるわけです。
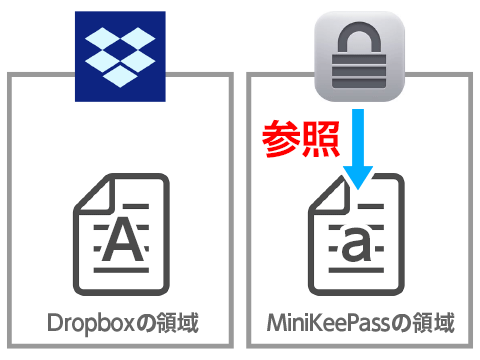
ただ、こうした仕組みになっているため、その後 DoropBox内にある「A」を編集しても、MiniKeePass側のデータ(a)には自動的には反映されません。
また、その逆にMiniKeePass側(a)でデータの編集を行っても「A」には自動的には反映されません。
最新版のデータベースを利用したい場合は、毎回「A」をMiniKeePass保存領域に手動でコピーしてaを上書きする作業が必要になります。 ※あるいはその逆にaをAに手動コピーする
このようにDropboxを用いた方法では「MiniKeePassのデータベースを デバイス間で直接的に自動同期することはできない」点をおさえておきましょう。
このため、実際には以下のようなルールで運用するのがおすすめです。
- 大元のデータベース(A)に対するデータの追加・削除は「KeePass(パソコン側)」で行うようにする
- 「MiniKeePass(スマホ側)」は、あくまでiphoneでの「閲覧」用途に限定し データ(a)の編集・削除・追加などは行わない
MiniKeePassのインストール
AppStoreにて「MiniKeePass」で検索し、アプリをインストールします。
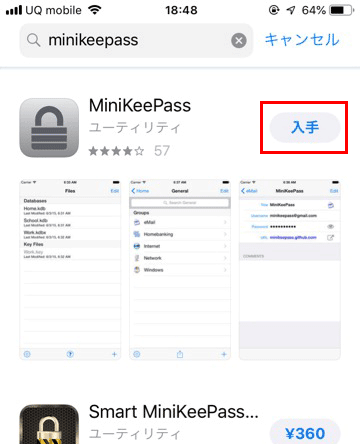
KeePassのデータベースを読み込む
※ここでは KeePassのデータベースをDropboxに保存している前提で話を進めます。
DoropBox側の設定
まずは iphoneで、Dropbox内のKeePassデータベースの保存場所を開きます。
当該データベース(.kdbx)ファイルの「…」をタップ。
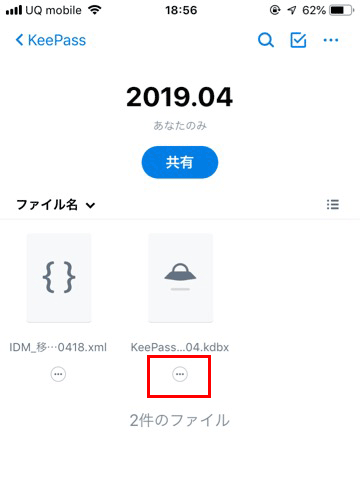
以下の画面になったら「エクスポート」をタップ。
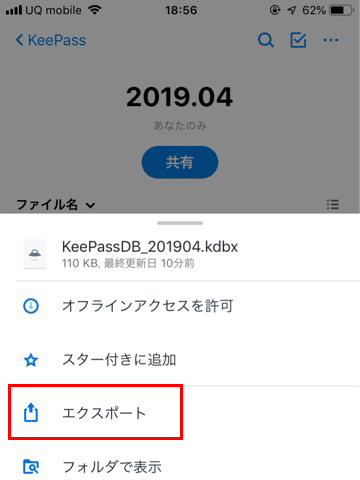
以下のウィンドウが出たら、アプリ一覧をスクロールして「MiniKeePassにコピー」をタップ。※MiniKeePassがない場合は「別のアプリで開く…」をタップ後に「MiniKeePassにコピー」をタップ。
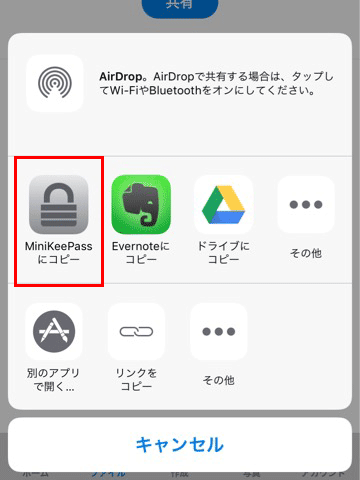
Dropbox側の手続きはここまでです。※KEYFileを指定している場合は キーファイルも同じようにエクスポートします
MiniKeePassにデータベースを読み込む
続いてMiniKeePassアプリを起動します。
File一覧に、先ほどエクスポートしたデータベースが表示されているので、これをタップ。
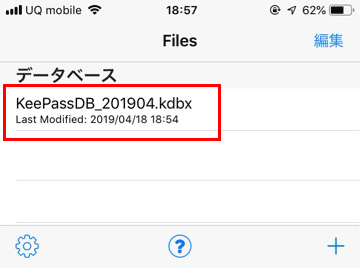
パスワードの入力画面になるので、KeePassで設定したマスターパスワードを入力します。※KEYFileを指定している場合は キーファイルも選択します。
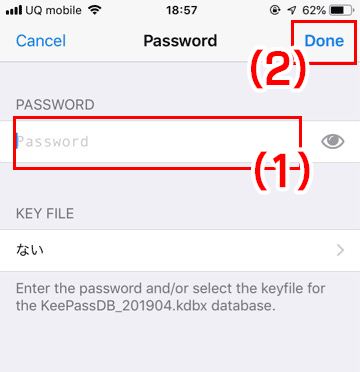
するとデータベースの中が閲覧できるようになります。
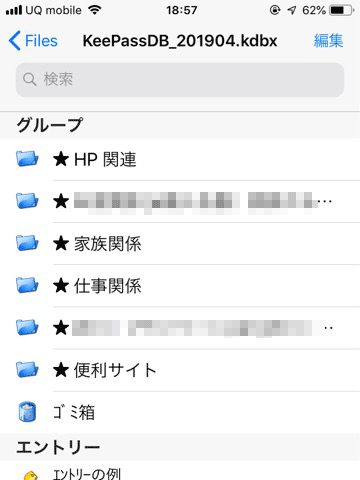
以上です。
まとめ
以上、MiniKeePassを使ってKeePassのデータベースをiphoneで閲覧する方法でした。
KeePassの導入方法は以下の記事を参照してみてください。
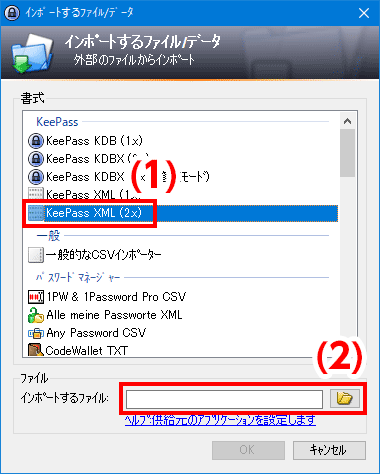



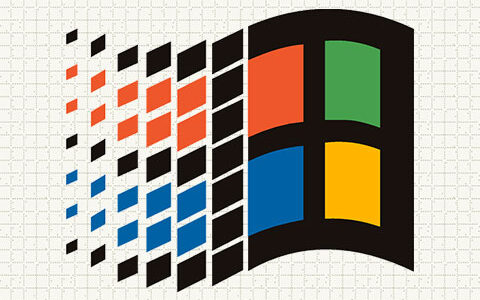
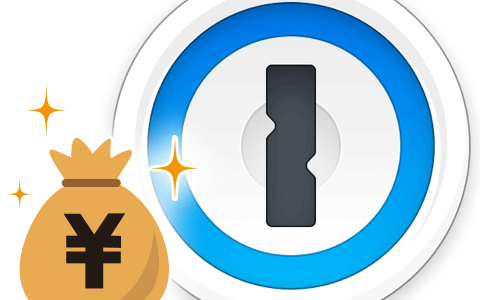
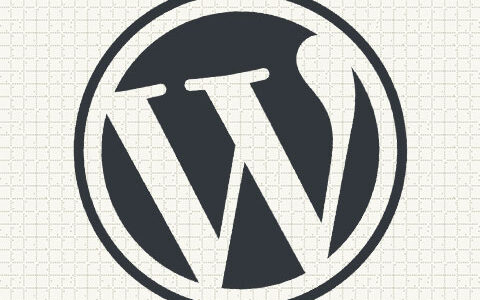

コメントを残す