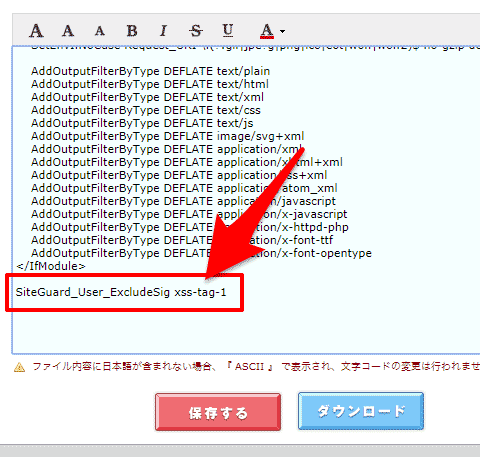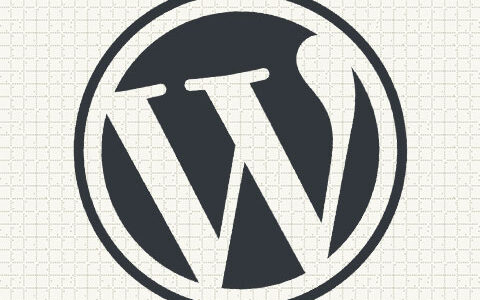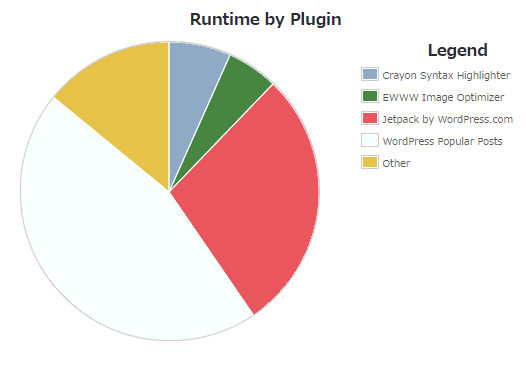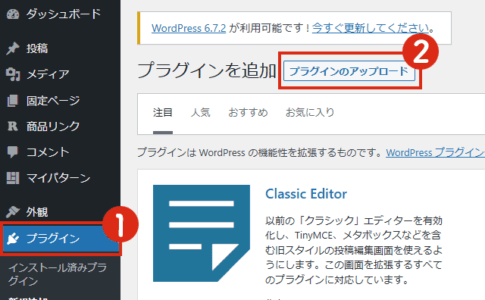BackWPup(ver4.x)のジョブ設定項目を、自分用の備忘録としてメモしておきます。

ジョブ(バックアップ設定)を作成する
BackWPup > 新規ジョブを追加をクリック。
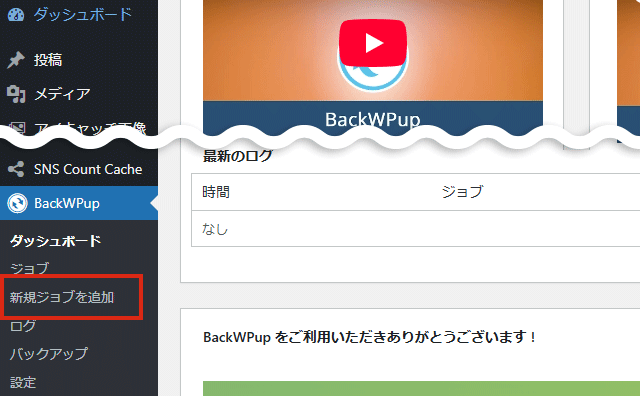
一般、スケジュール、DBバックアップ、ファイル、プラグイン、(宛先:xx)の各タブにて、各種設定を行い「変更を保存」ボタンをクリックすると、ジョブを作成できます。
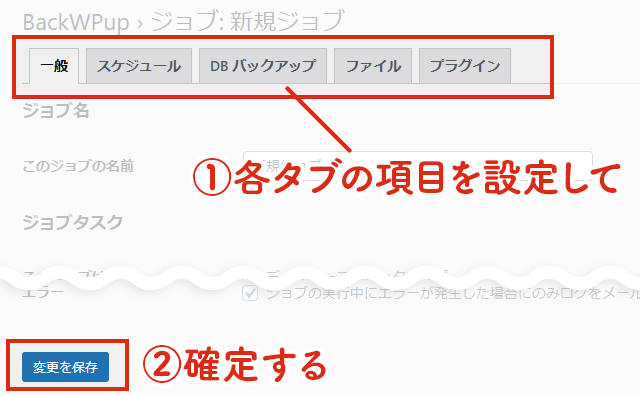
各タブの細かい設定項目について、この後 解説していきます。

ジョブとは、BackWPupツールにおいて、自分用にカスタマイズしたバックアップ方法のことです。
BackWPup(ver4.x)では、1つのサイトに対して、複数の異なるバックアップ方法(=ジョブ)を設定することができます。ジョブを複数作成することで、多様なバックアップを作成することができます。例えば、以下のように、2つのジョブを作成すれば、サーバ側のデータ破損リスクなど備えることもできます。
- ジョブA:週に1回、記事データ(データベース)を Dropboxに保存する
- ジョブB:月に1回、記事・画像を含む すべてのデータを Microsoft Azureに保存する
一般 タブ
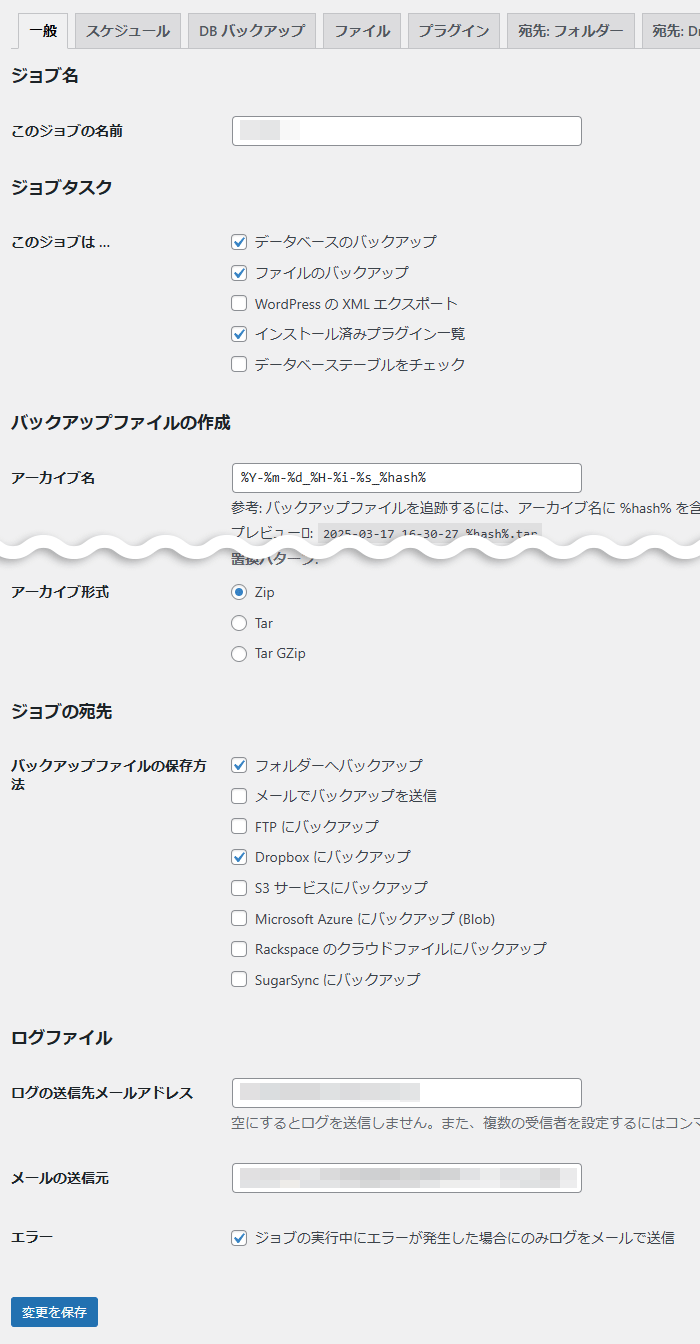
- このジョブの名前:※任意の名前
- ジョブタスク:データベースのバックアップ、ファイルのバックアップ、インストール済みプラグイン一覧にチェック
- アーカイブ形式:Windowsユーザは「Zip」、Macユーザは「Tar GZip」を選択
- ジョブの宛先:バックアップファイルの保存方法:※任意の場所
バックアップデータの保存先を選択します。私はフォルダーへバックアップ(=FTPサーバ上)と、Dropboxにバックアップを選択しています
スケジュール タブ
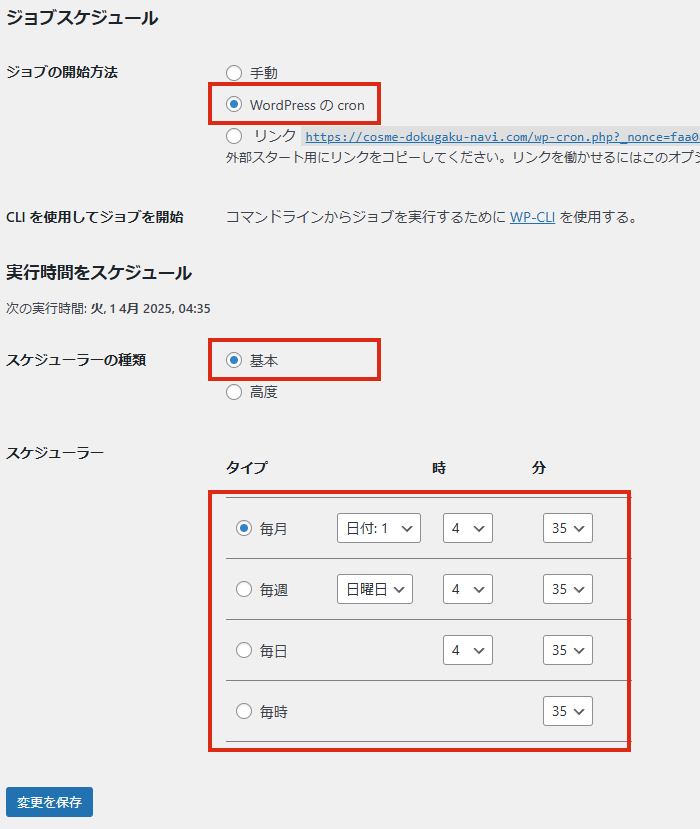
- ジョブの開始方法:Wordpressのcron
- スケジューラーの種類:基本
- スケジューラー:※任意
BackWPupはデフォルトで深夜3時をバックアップの作成時間に設定しています。このため、同じ時間帯にバックアップデータの作成・アップロードなどが重なり、サーバ側の処理が遅くなってしまう可能性があるため、深夜3時以外を選択するのがよいとされています。
DBバックアップ
※デフォルトのままでOK
ファイル タブ
※デフォルトのままでOK
プラグイン タブ
※デフォルトのままでOK
宛先:フォルダー タブ
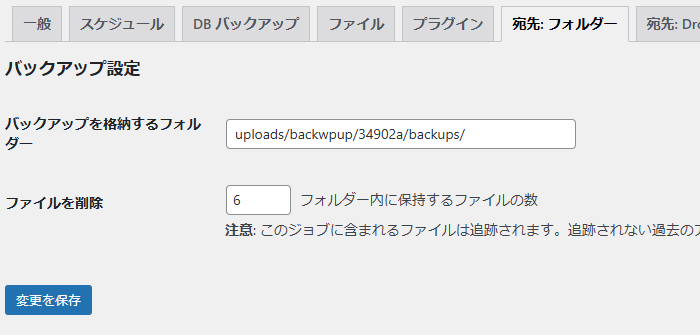
- バックアップを格納するフォルダー:※デフォルトのまま
- ファイルを削除:※任意(保存するファイルの上限値)
宛先:Dropbox タブ
Dropboxへデータを保存する場合は、はじめにアクセスの認証を行う必要があります。
Dropbox のアプリへのアクセス部分の「Dropboxのアプリ認証コードを取得」ボタンをクリック。
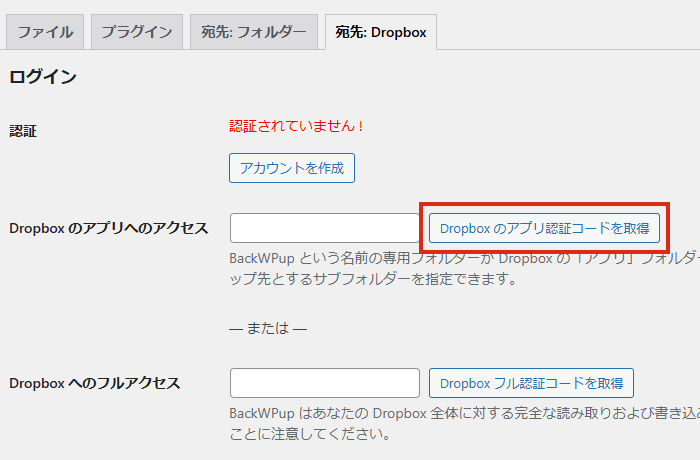
ログイン画面が表示されたら、Dropboxのアカウントでログイン。
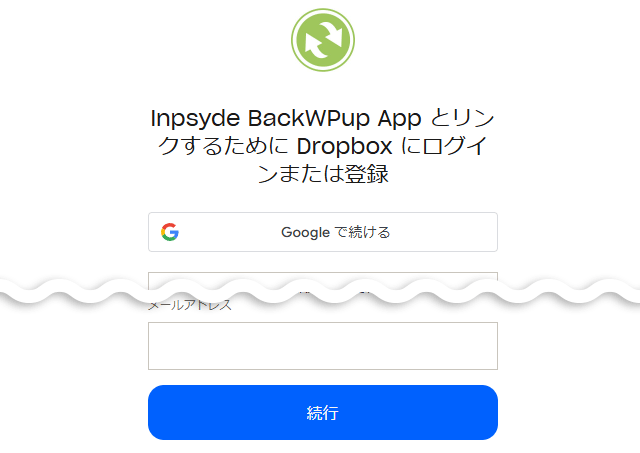
以下の画面が表示されたら「許可」をクリック。
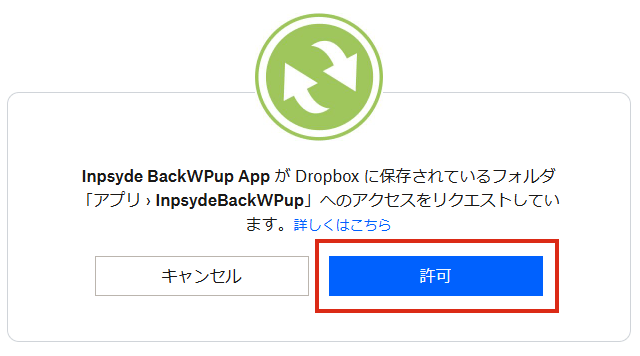
認証コードが表示されたらコードをコピーし・・・
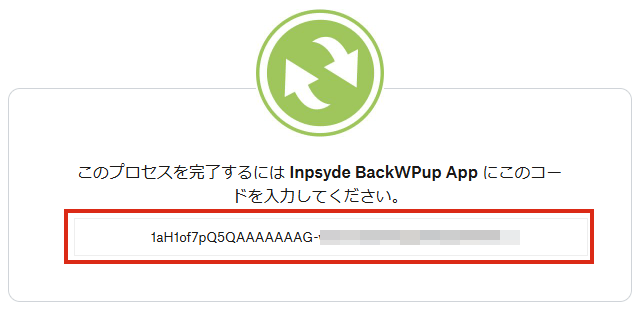
WordPressに戻って、認証コードをペーストし「変更を保存」をクリック。
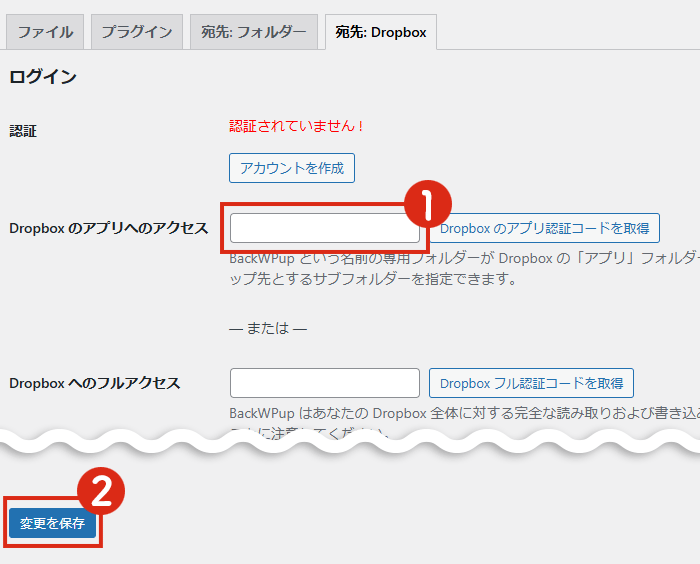
以上で、認証は完了です。
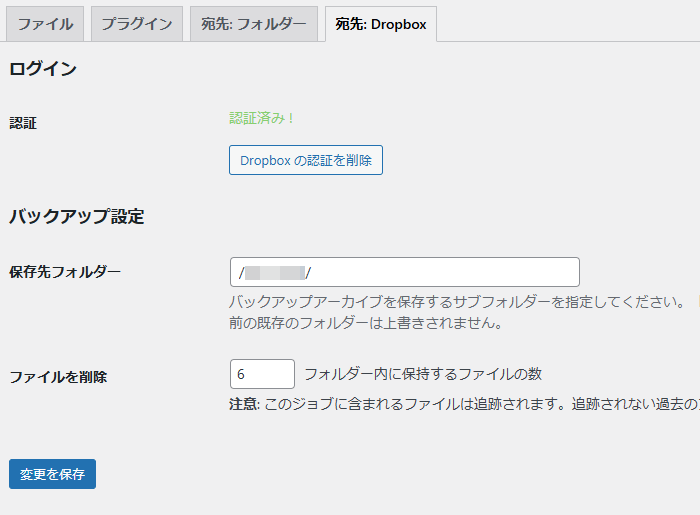
- 保存先フォルダー:※任意
- ファイルを削除:※任意(保存するファイルの上限値)
仮に「test_01」に設定した場合、Dropbox上では以下の場所に保存されます。
各タブの設定が終わったら「変更を保存」をクリックします【重要】
確認する
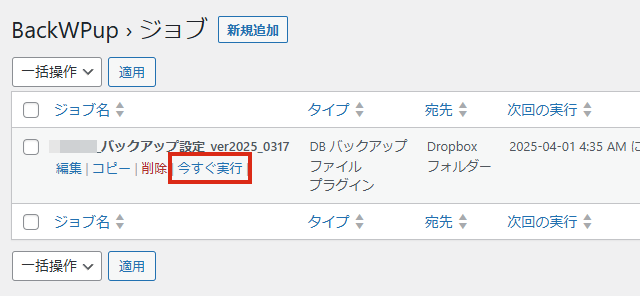
「今すぐ実行」をクリックすると、手動でデータを作成できます。