こんにちは、ヘビー・デスクワーカーの高田です(プロフィール)。
この記事では、Excel(エクセル)のデータをもとに項目名でフォルダを自動作成する方法を紹介しています。
はじめに
仕事において、Excel(エクセル)で送られてくる資料をもとにして、項目ごとに、その項目名のフォルダを作成する必要が生じました。
1個2個であれば、チマチマ手打ちでフォルダを作成してもよいのですが、項目が100個近くにも及ぶため何かいい手はないかと色々調べてみたところ、エクセルのマクロを用いて、まさしく望んでいたようなことができる無料ツールを発見しました。
作者様にこの場を借りて感謝しつつ、備忘録として操作方法などをここにメモしておきます。
ツールをダウンロードする
今回使用するツールは「しげるがもげる」さんで配布されている「いっきに作成」という名前の、マクロを含んだエクセルデータです。
いっきに作成
エクセルのワークシートに書かれた一覧表にしたがって、 親フォルダの中に、階層構造を持ったサブフォルダを,大量に作るツールです。また逆に,親フォルダにあるサブフォルダの階層構造を書き出すこともできます。…
作者様に感謝しながらありがたくダウンロードさせていただきましょう。
ダウンロードしたデータを解凍すると「Ikkini_Create_61」というフォルダができます。
その中にある「Ikkini_Create_61.xls」というのが、ツール本体です。
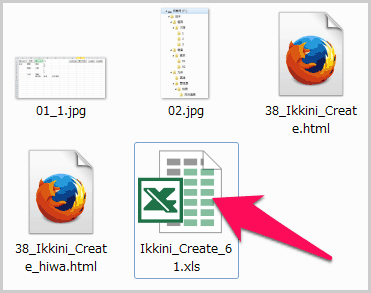
ツール自体は、ただのExcel(エクセル)なので、インストールなどの作業も無くそのまま使用できます。
デスクトップなどにショートカットを作成しておくと、今後使いやすくなると思います。
具体的な使用の手順
普通にエクセルデータを開くように「Ikkini_Create_61.xls」をダブルクリックしてツールを立ち上げます。
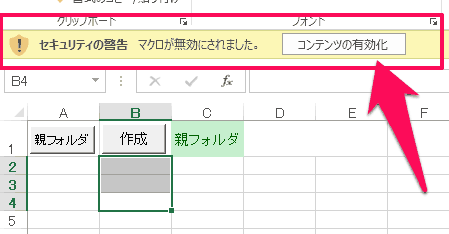
ここで、上記画面のように「セキュリティの警告 マクロが無効にされました」と出る場合には、excel(エクセル)設定をいじる必要があります(※出ない場合は、次の「マクロを有効化する」の部分は飛ばしてください)。
マクロを有効化する
このツール「いっきに作成」は「マクロ」という命令手段を用いて動くのですが、最近のExcel(エクセル)は、デフォルト(初期設定状態)だと、マクロの実行が出来ないような設定になっています。
そこで、そのマクロが動けるように設定を修正してあげる必要があります。
“コンテンツの有効化”ボタンが出ている場合
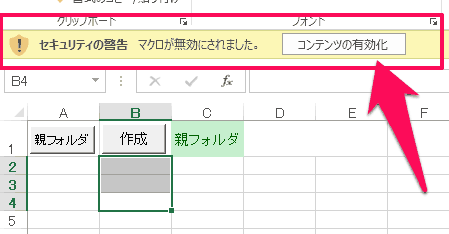
上図のように「コンテンツの有効化」ボタンが出ている場合は、これをクリックするとマクロが有効になります。
“コンテンツの有効化”ボタンが出ていない場合
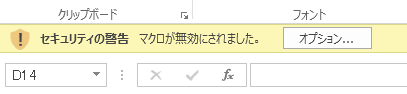
上図のように「コンテンツの有効化」ボタンが出ない場合は ↓こちらの記事で紹介している方法でマクロを有効化しましょう。
親フォルダ(保存先)の設定
マクロを有効化したら、まず「親フォルダ」を指定します。
親フォルダというのは、フォルダの作成先(保存先)のことです。
「親フォルダ」ボタンを押します。「一覧表を消去しますか?」が出たら「OK」をクリック。
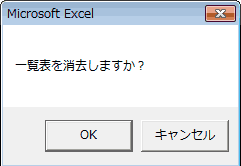
あとは、任意の場所を指定してあげればOKです。
データを入力する
続いて 実際に資料データをもとにしてフォルダ名を入力していきます。
A列に縦に入力していきます。
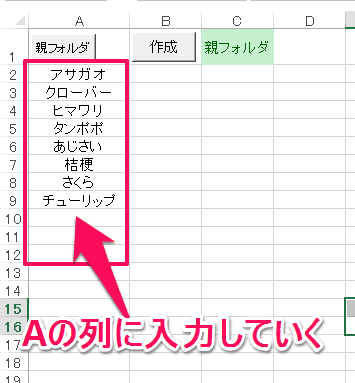
もちろん手打ちでは面倒なので、私の場合は、別シートのエクセルデータから項目をコピー&ペーストしました。
ちなみに階層構造でフォルダを作成することも可能になっており「A列 > B列 > C列」といった感じで親子関係になっていきます。
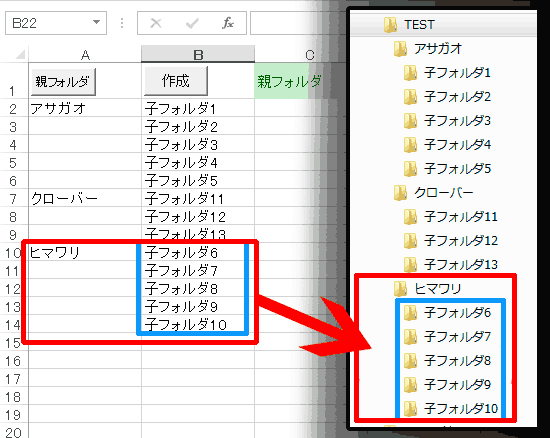
記述が終わったら「作成」ボタンをクリック。
確認画面が出たらOKを押します。
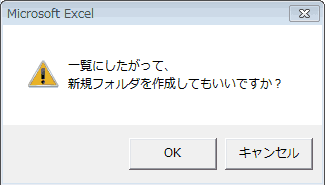
一瞬で作成は完了。
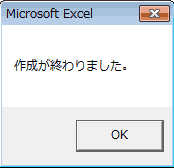
設定したフォルダを確認してみると、無事に出来ていました!!
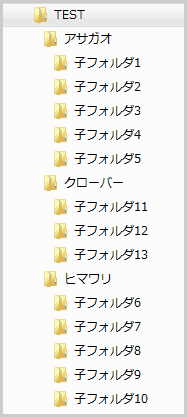
以上です。
まとめ
というわけで Excel(エクセル)のデータをもとに項目名でフォルダを自動作成する方法でした。
あらためてツールの作者様に感謝いたします。便利なツールをありがとうございます!
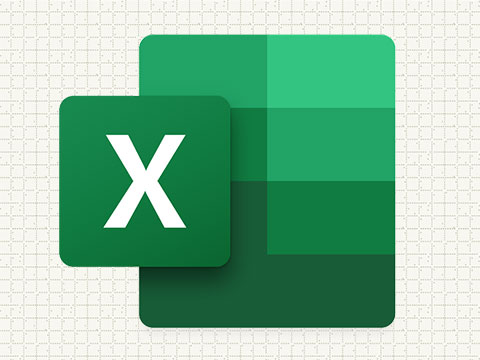
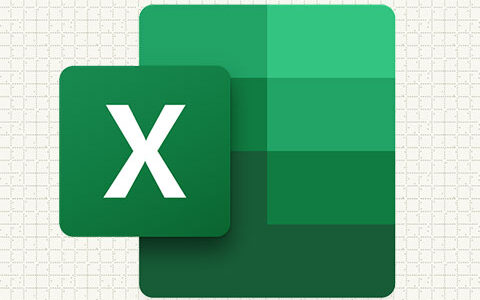
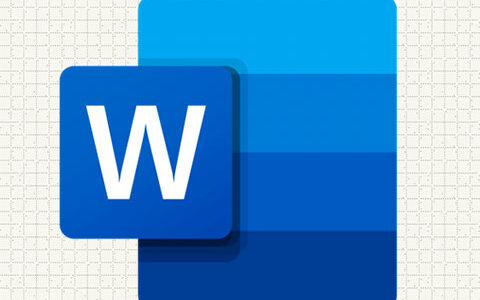
コメントを残す