こんにちは、ヘビー・デスクワーカーの高田です。
この記事では Excelで作成した書類(A5縦サイズ)を、A4サイズの用紙の左右に印刷する方法を紹介しています。
そもそも「そんなの Excel(エクセル)標準の印刷機能でできるんじゃないの?」と軽く考えていたのですが、さにあらず。
少なくとも、現在私が使用しているバージョンにおいては、こうした印刷方法は標準機能としてサポートされていません(同じマイクロソフト製品でもWordでは標準機能でできるようです)。
そこでプリンターの機能を使い、以下のような流れで印刷を行います。
- エクセルでA5サイズの表を作成(イ)
- (イ)のシートをコピーして 同内容のシート(ロ)を作成
- (イ)(ロ)を同一ページに印刷する”プリンタの機能”を利用して印刷
この記事で紹介する方法は プリンタが「2ページ分を1枚の紙に印刷する」機能に対応していないと無理です(とはいえ2025年現在 多くのプリンターで標準でサポートしてる機能だとは思います、多分)。
具体的な印刷の手順
それでは順番に説明していきます。
手順1:A5サイズでシートを作成する
まずはA5縦で エクセルのデータを作成する必要があります。
直感的に作業ができるように はじめにエクセルの表示方法を設定しておきましょう。
上部のメニューから「ページレイアウト」タブを選択。
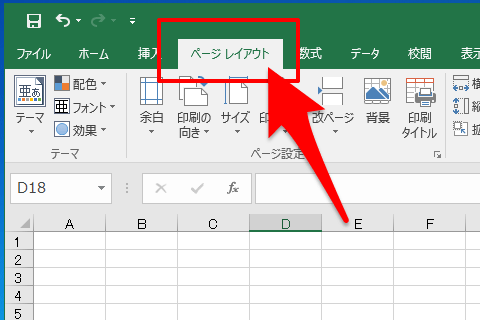
続いて「サイズ」項目の▼をクリックして「A5」を選択します。
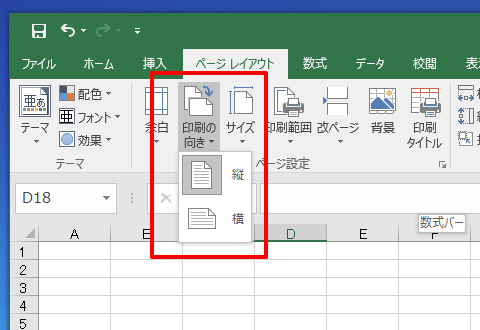
この状態で「表示」タブの「ページレイアウト」を選択すると、直感的にレイアウトが確認できる表示になります。
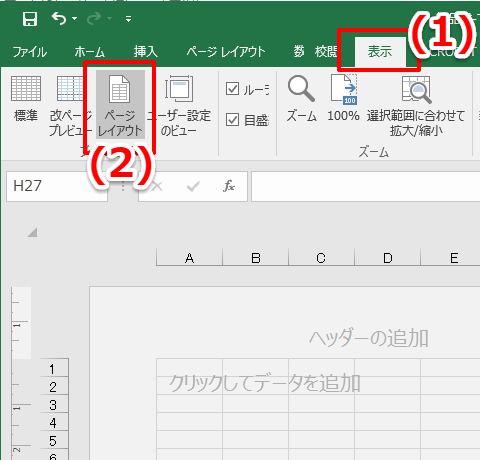
この表示モードで作業をすると便利です。
あとは、自分が好きなように表や文章などを作成します。
手順2:シートの複製
印刷したいデータが出来あがったものとして説明を続けます。
ここでは、以下のような納品書のひな型を作成してみました。
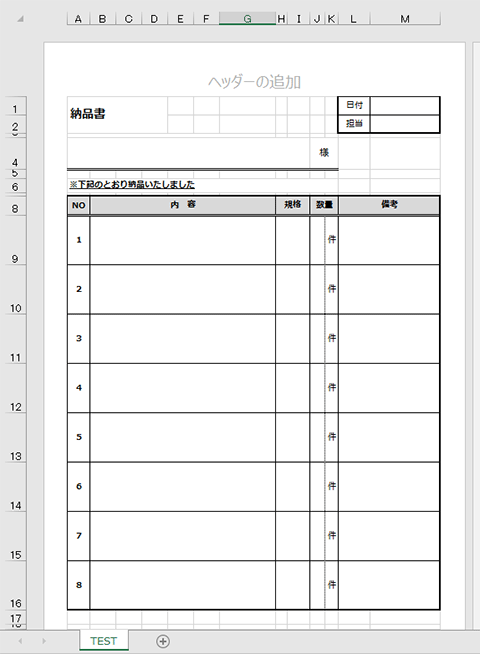
「いざ印刷!」と行きたいところですが、プリント作業を行う前にシートの複製を行っておく必要があります。
ウィンドウ下部のシートタブ部分を右クリックし「移動またはコピー」を選択。
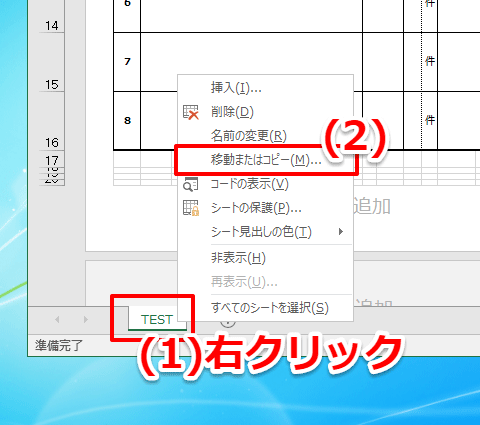
「シートの移動またはコピー」ウィンドウが表示されたら「当該シート(ここではTEST)」を選択して「コピーを作成する」にチェックをいれ「OK」ボタンを押します。
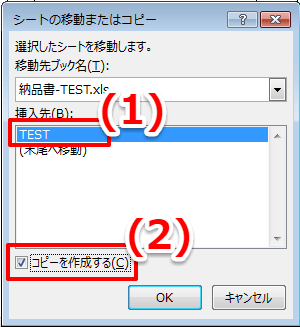
すると以下のように「TEST(2)」というシートが新たに作成されます。内容はTESTとまったく同じものです。
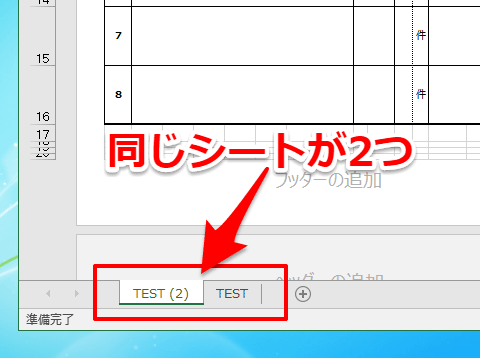
※ここで 3枚以上シートを作成しないでください。上図のように 同じ内容のシートが「2枚」出来ていることがポイントです。
手順3:印刷する
それでは印刷をしていきましょう。
「ファイル」タブをクリックし…
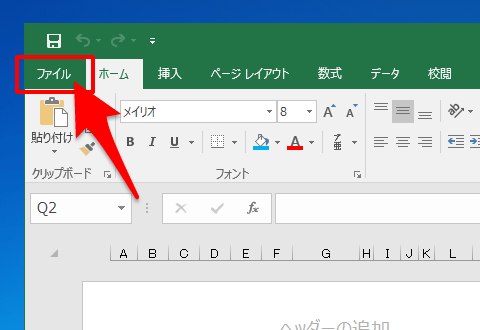
「印刷」を選択します。
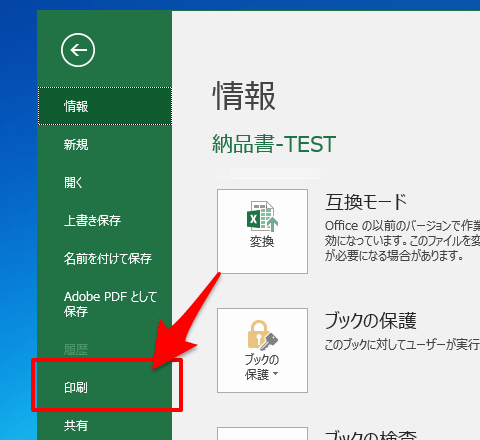
「印刷」画面になったら「設定」項目の「作業中のシートを印刷」部分の▼をクリックし「ブック全体を印刷」を選択します(ココ大事)。
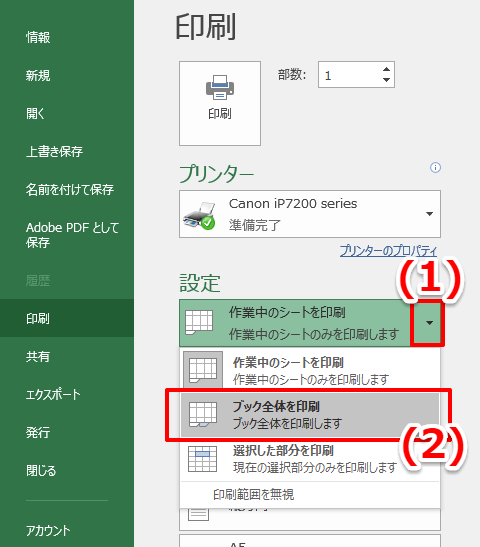
続いて「プリンター」項目の「プリンターのプロパティ」をクリックします。
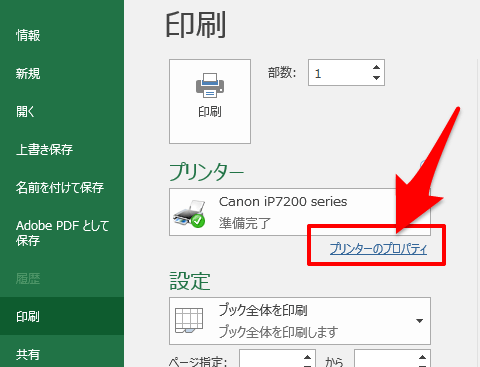
手順4:プリンタ側の印刷設定を行なう
プリンタの設定に関しては、当然ながら使用しているプリンタの機種によって異なります。同じような設定が(おそらく)お使いのプリンタにもあると思いますので、参考にして見てください。
ここでは私が利用しているCanon ip7200の設定方法を紹介します。
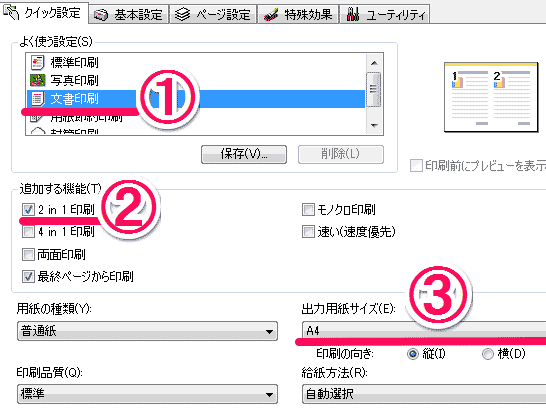
あとはこの状態で印刷を行なえばOKです。以上です。
普段なんとな~く使えている(ような気になっている)Excelですが、以下のような基本の解説書を一冊手元に置いておくだけで作業効率が変わりますよ。
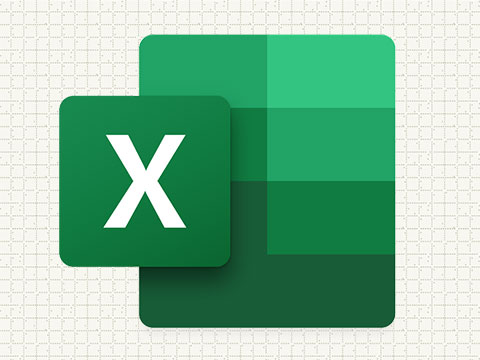

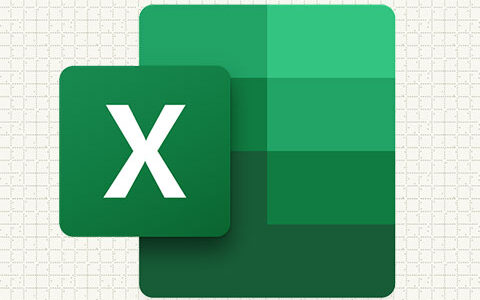
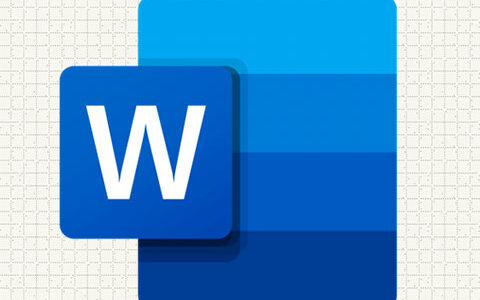
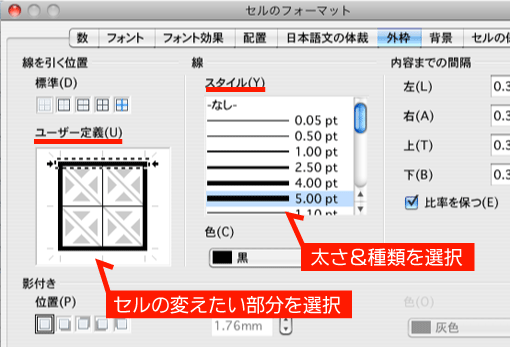
初めまして、きゅーたろと申します。
情報の掲載ありがとうございます。
困ったときに参照させていただいています。
今回「EXCEL(エクセル)2013でA5サイズで作成した文章(表)をA4用紙の左右に印刷する方法」と全く同じ内容で四苦八苦しまして参考にさせていただきました。
ただ、ワークシート内でのコピーは面倒だなーと思ったので、ワークシートを複製してやってみたところ上手くいったのでご報告しておきます。
印刷設定は「Print Entire Workbook(ワークブック全体を印刷)」を選択しました。
プリンター側は掲載していただいている方法と同じ方法です。
一つの方法として参考になればと思います。
きゅーたろ様
コメントありがとうございます。
ワークシート自体を複製するやり方は、たしかに便利そうですね。
後ほど検証してみようと思います。
貴重な情報ありがとうございます!