ライティンツールの定番「B’s Recorder GOLD」。
購入後の手続きが分かりづらかったので、決済~初期設定までの流れを備忘録として記事にまとめてみました。
記事の目次
「B’s Recorder GOLD」を購入する
まずは、ソースネクストWEBストアにて「B’s Recorder GOLD」を購入します。
B’s Recorderには、機能と付属アプリが制限された「無印版(Goldではないもの)」と、フル装備の「Gold版」の2種類があります。この記事では「Gold版」の初期設定方法を紹介していますが、大筋は「無印版」もほぼ一緒の流れになりますので、適宜読み替えてください。
決済処理が終わると、以下の画面になりますので シリアル番号を控えておきます。
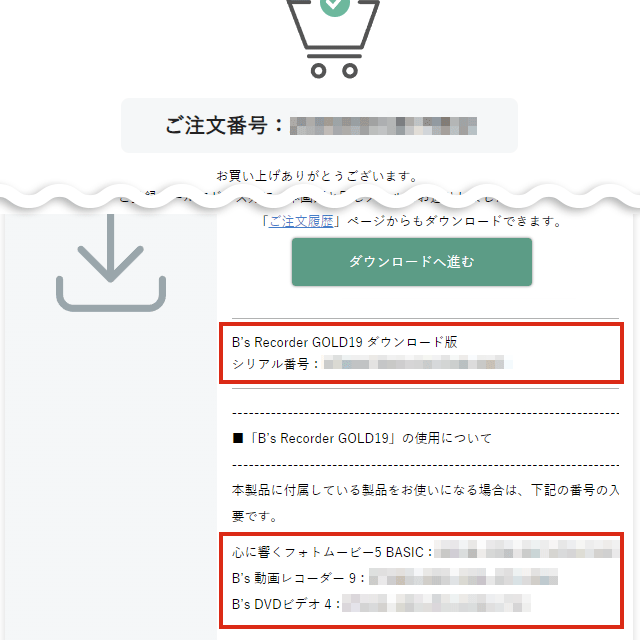

「B’s Recorder GOLD」をダウンロードする
ソースネクストWEBストアのマイページにログインします。

「お持ちの製品一覧」よりB’s Recorder GOLDを選択。
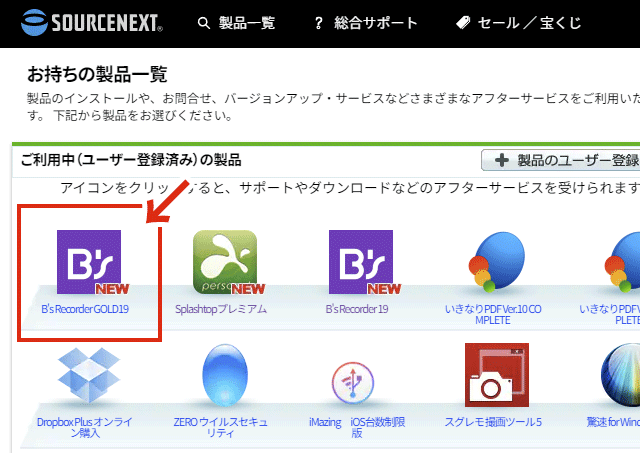
補足B’s Recorder GOLDのアイコンが見当たらない場合は、下部の「注文履歴」「未登録製品一覧」から確認してみてください。
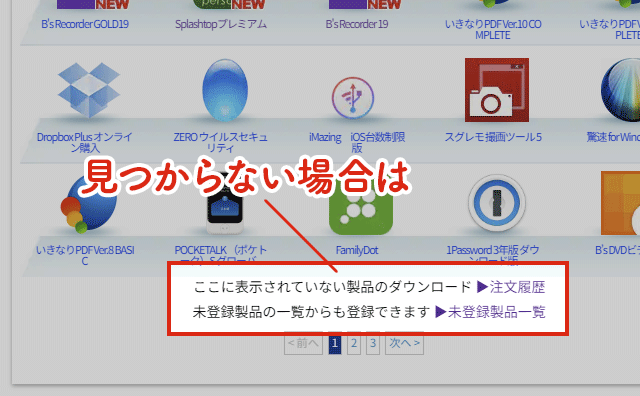
B’s Recorder GOLDのページが開いたら「ダウンロード&インストール>ダウンロードページへ」をクリック。
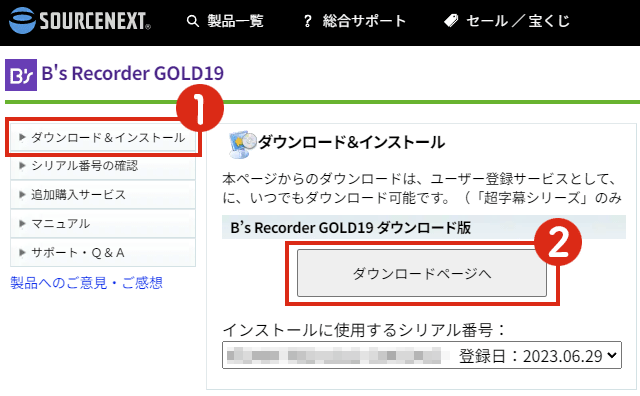
「ダウンロード」をクリックすると、インストール用ファイル(BSREC19G.exe)のダウンロードが始まります。
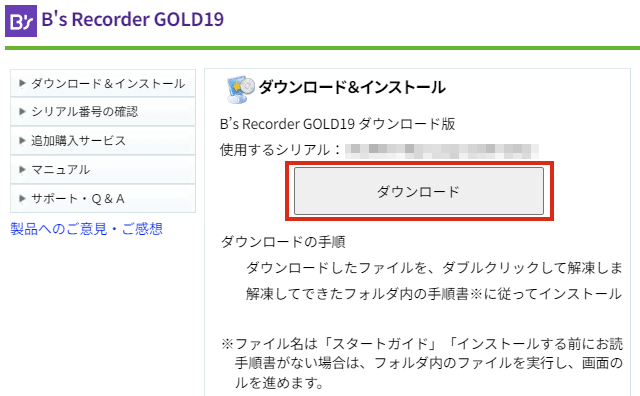
任意の場所にインストール用ファイルを保存します。
ダウンロードした「BSREC19G.exe」をダブルクリック。
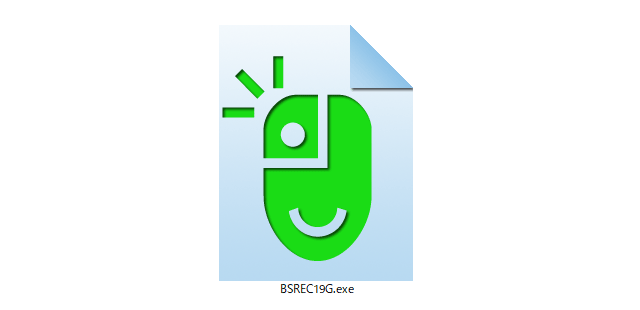
「解凍」をクリック。
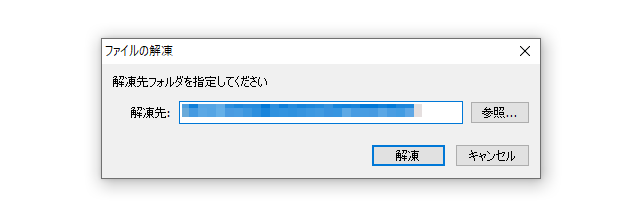
「B’s Recorder GOLD」フォルダが作成されます。
「B’s Recorder GOLD」をインストールする
B’s Recorder旧バージョンや、他社製のライティングソフトをインストールしている場合は、この後の作業に進む前に、それらを削除しておく必要があります。削除しない場合インストールが上手くいかないことがあります。
「B’s Recorder GOLD」フォルダの中を開き「インストールする.exe」をダブルクリック。
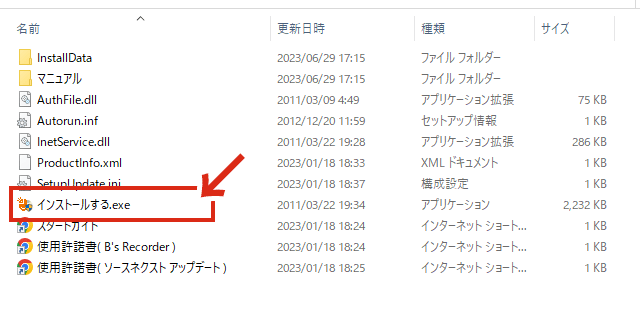
ユーザーアカウント制御が出たら「はい」をクリック。
Setup Launcher(セットアップランチャー)が表示されます。
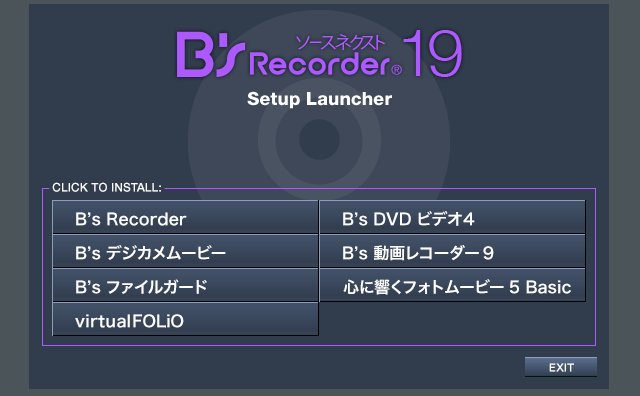
この時点ではまだ、アプリはまだ何もインストールされていません。この後、各アプリのインストール作業に入ります。
B’s Recorder GOLDには、メインとなるライティングツール(B’s Recorder)のほかに、DVD映像のオーサリングツール(B’s DVD)や、スクリーンキャプチャツール(動画レコーダー)などが付属しています。各ツールは、上記のSetup Launcherから、それぞれ個別にインストール作業を行う必要があります。
「B’s Recorder」をインストールする
まずは、メインとなる「B’s Recorder」をインストールしてみましょう。

Setup Launcher(セットアップランチャー)にて「B’s Recorder」をクリック。
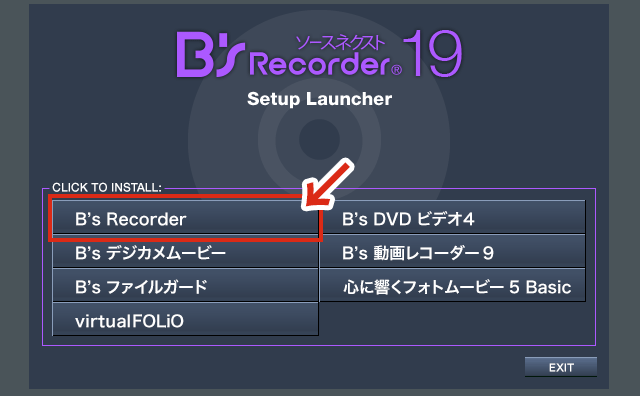
「今すぐ開始」をクリック。※自動でインストール作業がスタートします
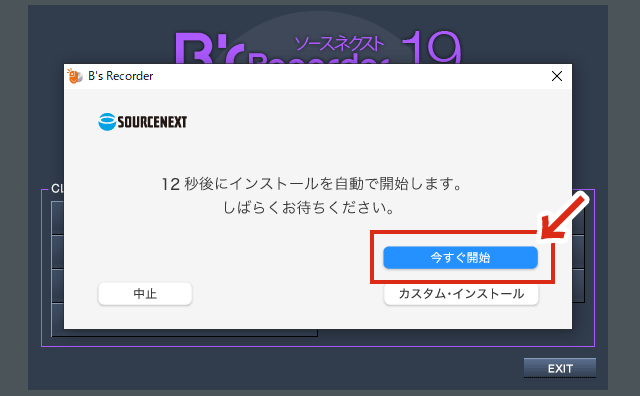
以下の画面が出たら「はい、今すぐコンピューターを再起動します。」にチェックをいれて「完了」をクリック。
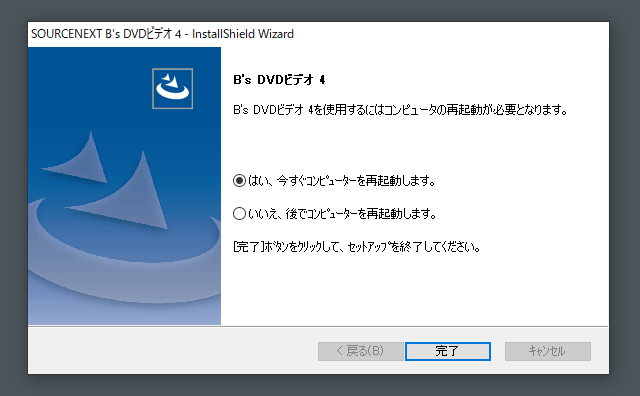

再起動が終わると、デスクトップに「B’s Recorder」のアイコンが表示されます。
「B’s Recorder」をダブルクリックします。
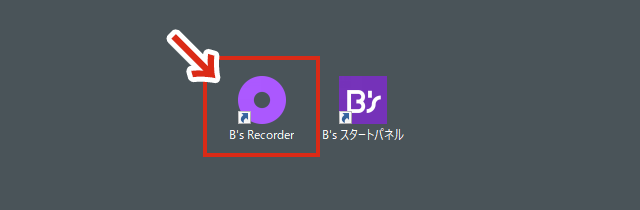
アプリの初回起動時にシリアル番号を求められますので、入力し「製品登録」ボタンをクリックします。
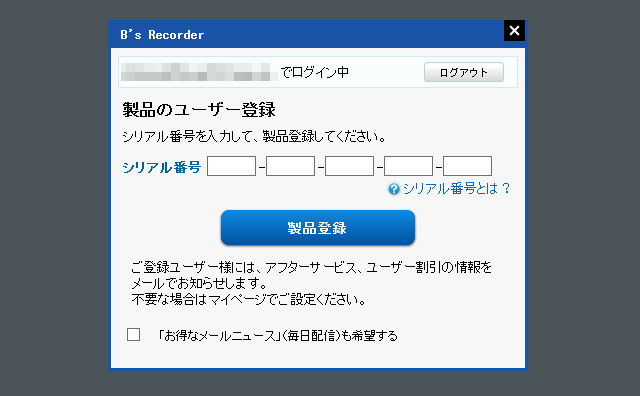
シリアル番号は、ソースネクストWEBサイト「マイページ(シリアル番号の確認)」に表示されています。※決済完了後に届くメール内にも記載されています。
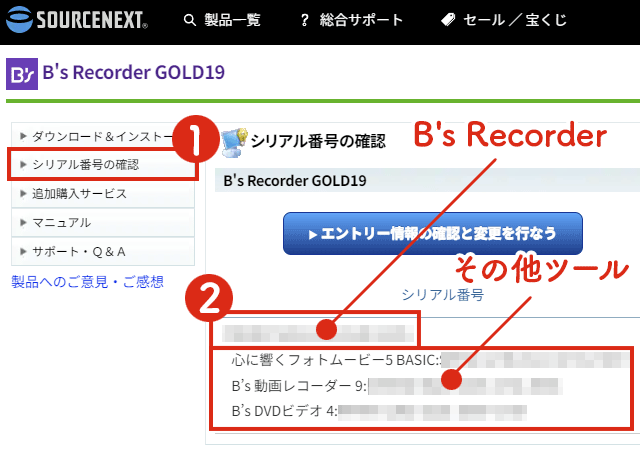
ユーザーアカウント制御が出たら「はい」をクリック。
以下の画面(ホーム画面)が表示されたら、インストール完了です。
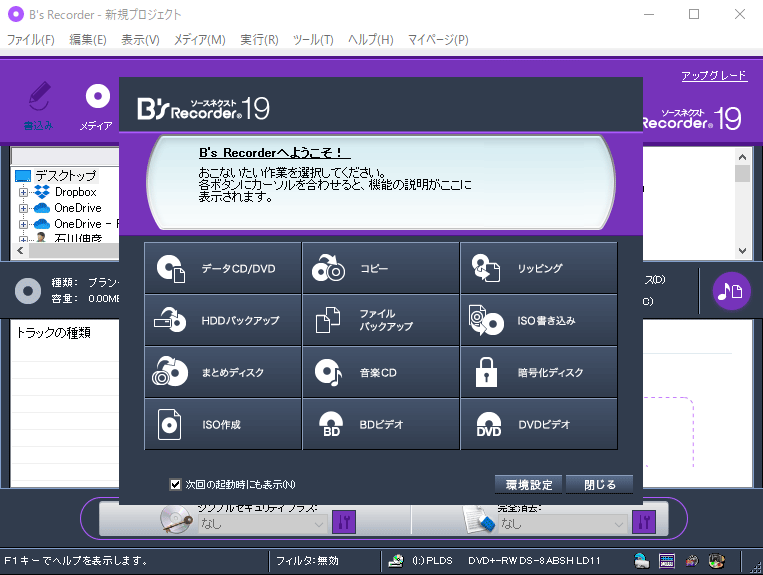
アプリ起動時に「B’s Recorderのアップデータがあります」が表示されたら「アップデートする」をクリック。
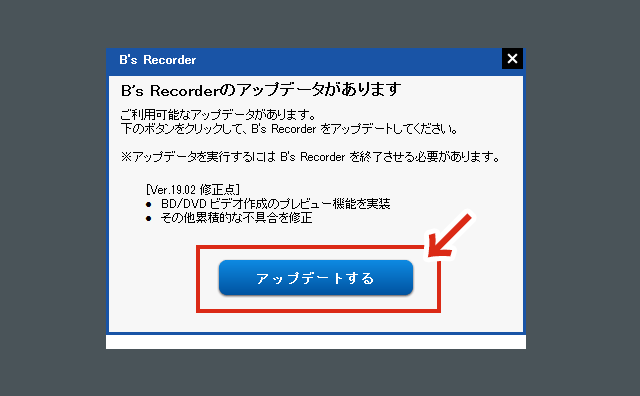
ユーザーアカウント制御が出たら「はい」をクリック。
「開始」をクリック。
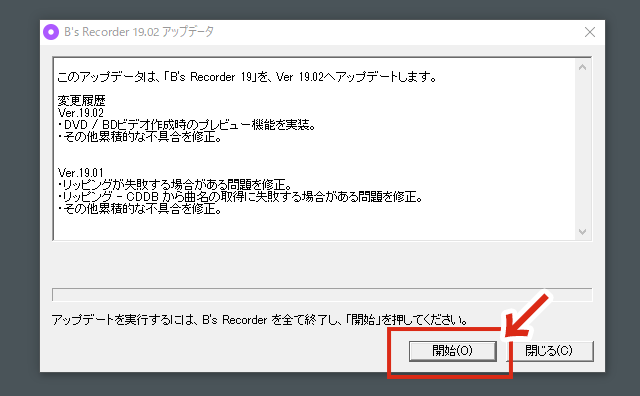
自動でアップデートがスタートします
再起動を促されたら「はい」をクリック。
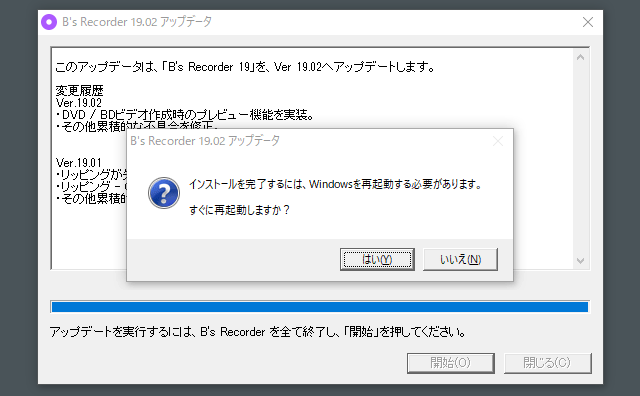
PCの再起動が終わったらアップデート完了です。
以上で、B’s Recorderのインストール作業は終了です。
「B’s Recorder」以外をインストールする
Setup Launcher(セットアップランチャー)でインストールできるのは、1度に1ツールだけです。
「B’s DVD ビデオ」や「B’s 動画レコーダー」などのツールは、別途、個別にインストールする必要があります。
再度「インストールする.exe」をダブルクリックし・・・
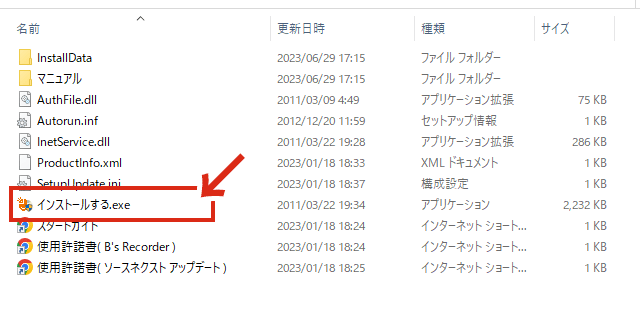
Setup Launcher(セットアップランチャー)を起動します。
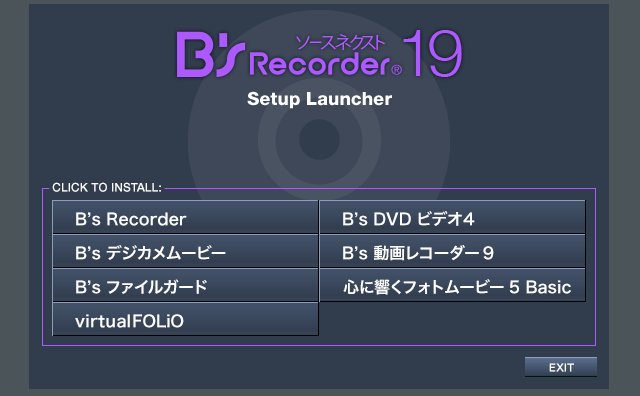
ここから先のインストール作業は、基本的に上述の「B’s Recorder」の同じ要領になります。
各自、希望のツールのボタンをクリックしてインストール作業を行ってください。
まとめ:不明点がある方はコメント欄にどうぞ
以上「B’s Recorder GOLD」の決済から初期設定終了までの流れでした。
ツールがたくさん付属する分、インストール作業が煩雑になるのが やや難点ですね。
もし、分かりづらい部分があったり、うまくインストールできずに困っている方がいましたら、コメント欄にて状況を教えてください。何かお役に立てるようなアドバイスができるかも知れません。
