こんにちは、高田です。
仕事の関係で、Excel(エクセル)上の文字列を ローマ字に変換しなくてはならなくなりました。
5.6個程度なら手動で作業してもよいのですが、80~100ほどの文字を変換せねばならず、しかも、この作業が今後毎月のルーチンワークになることも決定。
そこで 文字列をローマ字に変換する方法を調べてみたところ、無料配布されているアドイン「ヘボン式ローマ字変換アドイン」を用いることで、思った通りの作業ができることが判明。
例えば、下図のように、A1セルに「吾輩は猫である」と入力すると、B1セルに「WAGAHAIHANEKODEARU」と自動で表示させることができます。
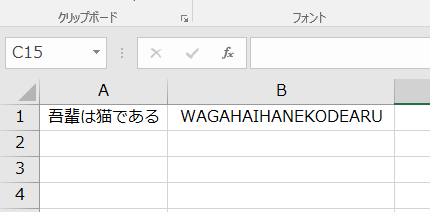
さっそく「ヘボン式ローマ字変換アドイン」を導入してみることにしました。
この記事では、「ヘボン式ローマ字変換アドイン」の導入(インストール)から、具体的な使用方法まで、大きく以下の3つの工程に分けて紹介していこうと思います。
- アドインのインストール
- アドインの有効化
- アドインの使用方法
それでは、細かくみていきましょう。
この記事で紹介している「ヘボン式ローマ字変換アドイン」は、OOKI++さんが作成してくださったフリーのアドインです。この場を借りて、お礼いたします。便利なアドインをありがとございます!
1. アドインのインストール
まずは「ヘボン式ローマ字変換アドイン」をダウンロードします。
http://www.vector.co.jp/soft/dl/data/business/se493167.html
Hebon.zipというファイルがダウンロードされますのでこれを解凍(展開)します。
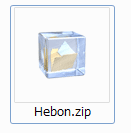
解凍すると「Hebon.xla」「Readme.txt」の2つのファイルができます。
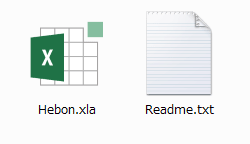
Readme.txtは取扱い説明書になりますので、目を通しておきましょう。
続いてアドインのインストールです。
上記の「Hebon.xla」ファイルを、以下の場所にある「AddIns」フォルダ内に移動(コピー)します。
Windowsの初期状態ではAppDataフォルダは非表示になっていますので、以下の方法で可視化させましょう。
・Windows10の場合
エクスプローラの「隠しファイル」にチェックを入れます。
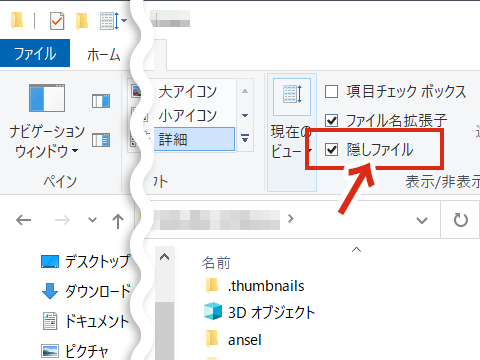
・Windows8の場合
エクスプローラ左上の「整理 > フォルダーと検索のオプション」をクリック。
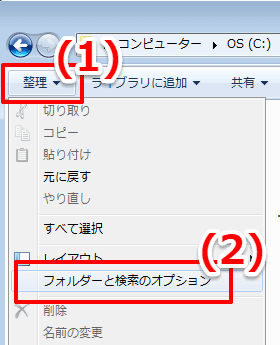
「フォルダーオプション」ウィンドウが開いたら、「表示」タブ内の「ファイルとフォルダーの表示」項目で「隠しファイル、隠しフォルダー、および隠しドライブを表示する」にチェックをいれ、「適用」ボタンを押します。
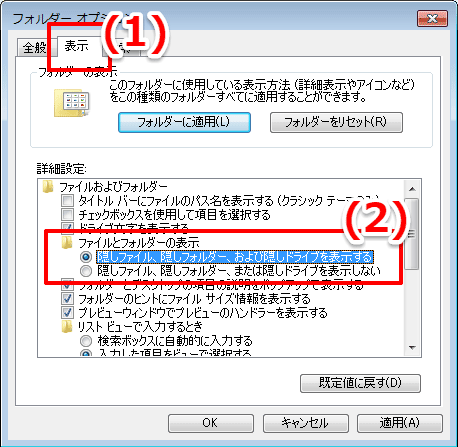
「AppData」フォルダが表示されたら、フォルダをクリックして「Roaming > Microsoft > AddIns」まで進みましょう。
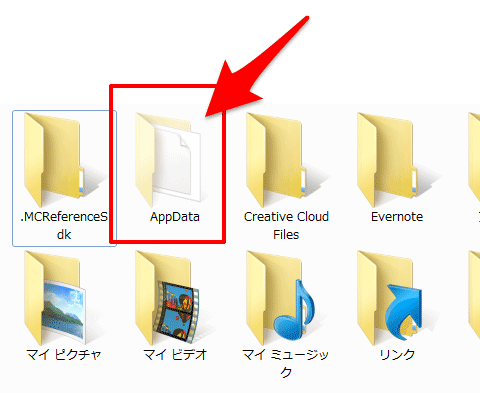
「Hebon.xla」ファイルを「AddIns」フォルダ内に移動(コピー)したらインストールは完了です。
2. アドインの有効化
アドインの有効化はExcel(エクセル)の「開発」タブで行います。
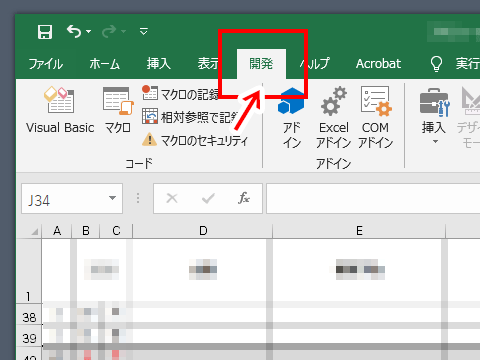
ただし、初期状態では「開発タブ」が非表示なっている可能性もありますので、まずは「開発」タブの表示方法から説明します。
Excel(エクセル)を起動し、ウィンドウ上部の「クイックアクセスツールバー」の一番右の▼をクリックし、「その他のコマンド」を選択します。
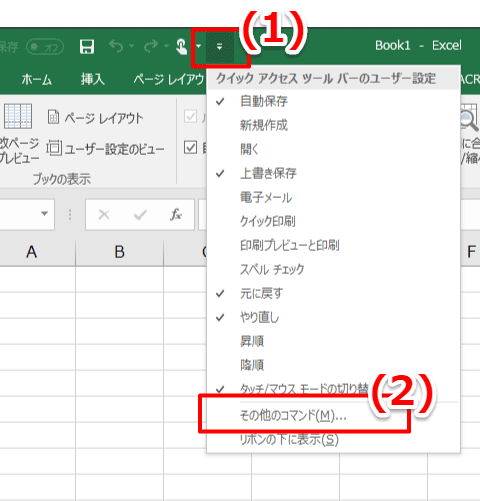
「Excelのオプション」ウィンドウが開いたら「リボンのユーザ設定」を選択。
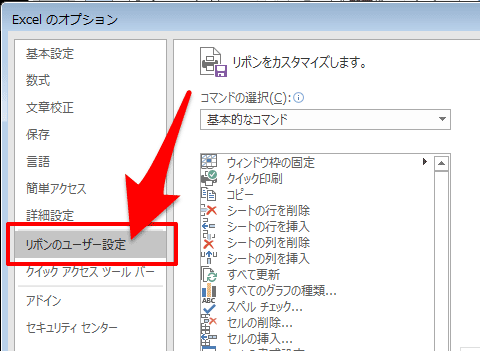
ウィンドウ右側で「メインタブ」を選択し「開発」にチェックを入れOKボタンを押します。
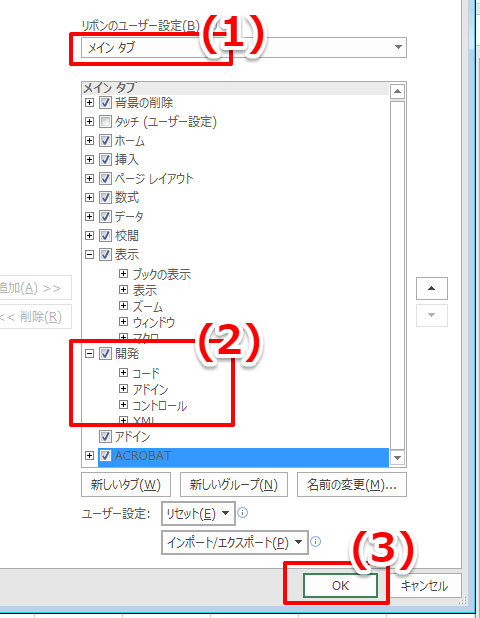
すると、Excel(エクセル)の基本画面上部に「開発」タブが追加されま。
「開発」タブを開き「Excelアドイン」アイコンをクリックします。
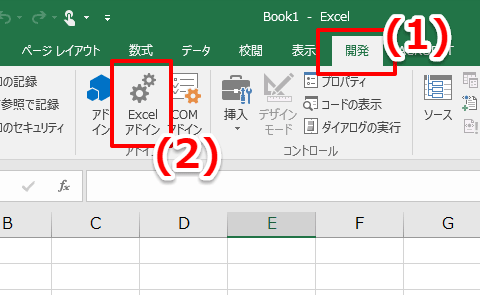
「アドイン」ウィンドウが開いたら「Hebon」にチェックをいれ、OKボタンを押します。
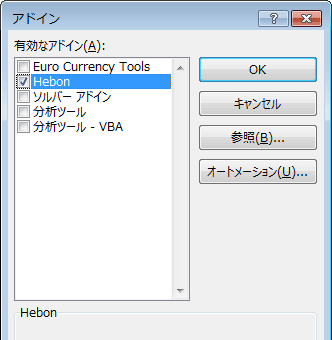
以上で、アドイン(ヘボン式ローマ字変換アドイン)の導入は完了です。
3. アドインの使い方
「ヘボン式ローマ字変換アドイン」の使い方は簡単です。
ローマ字を表示させたいセル内に、以下を記述します。
- =Hebon(参照セル名)
例えば、A1セルの文字列(吾輩は猫である)を、「B2」セルにローマ字変換で表記させたい場合は、以下のように記述します。
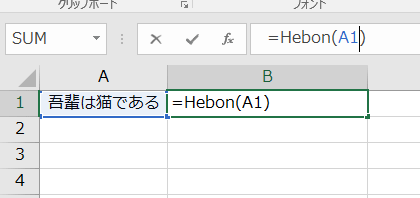
すると以下のように変換されます。
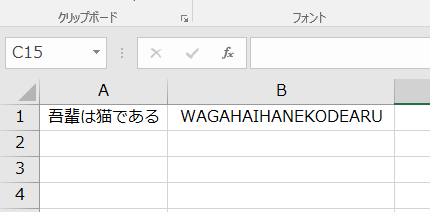
パラメータで細かい設定も可能
またHebonアドインでは、ローマ字変換の際にパラメータを追記することで、より細やかな変換が可能になっています。
- =Hebon(参照セル名, 第1パラメータ, 第2パラメータ)
第1パラメータ
第1パラメータは「大文字/小文字」の表記区分です。
- 0=全て大文字(初期値)
- 1=単語の先頭文字のみ大文字
- 2=全て小文字
第2パラメータ
第2パラメータは例外表記の指定です。
- 0=例外表記無し(初期値)
- 1=OO、OU、UUを無変換(おおの > OONO、こうの > KOUNO)
- 2=OO、OUをOHへ変換(おおの > OHNO、えんどう > ENDOH)
- 4=UUを無変換(まつうら > MATSUURA)
例えば「まつうら しんや」を「Matsuura shinya」と表記したい場合(先頭文字は大文字、UUは無変換)は以下のような記述になります。
詳しくは、アドインの「Readme.txt」を確認してみてください。
まとめ:面倒な変換作業が便利になる
というわけで、Excel(エクセル)でセル内の文字列をローマ字に変換する方法でした。
まだ本格運用はできていませんが、これで大分作業が楽になりそうです。
アドインの作者OOKI++さんにあらためて感謝いたします。便利なアドインをありがとございます。
普段なんとな~く使えている(ような気になっている)Excelですが、以下のような基本の解説書を一冊手元に置いておくだけで作業効率が変わりますよ。
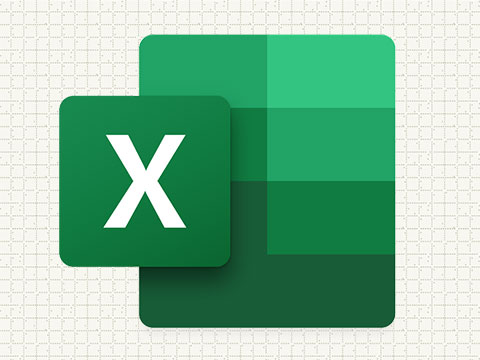

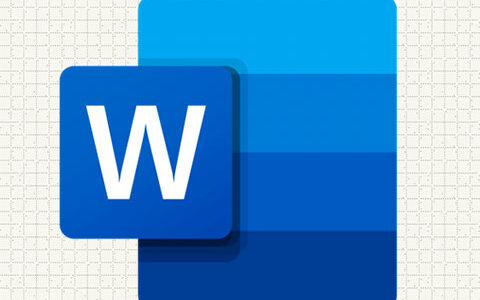
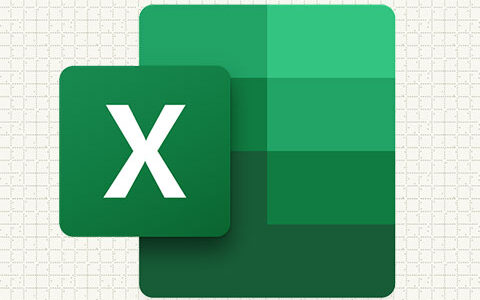
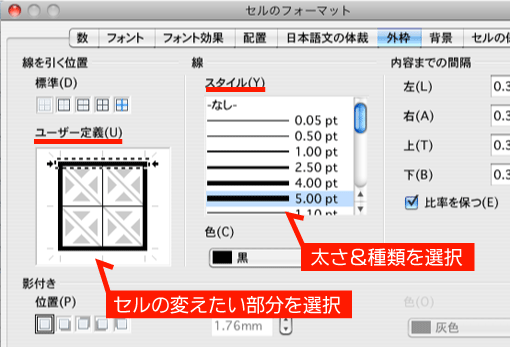
私はヘボン式のローマ字化には、だいぶ昔からromanizefunctionを旅行業で、アドインとして利用してます。
コメントありがとうございます。
貴重な情報をありがとうございます。後でそちらのアドインの方も試してみようと思います。