こんにちは、日々 Wordと格闘する男・高田です(プロフィール)。
以前「Word(ワード)でルビを振る動作にショートカットを割りあてる方法」という記事を書きましたが、今回は「名前をつけて保存(別名保存)」にショートカットを割り当てる方法を紹介します。
はじめに
Word(ワード)では「名前をつけて保存(別名保存)」のショートカットキーとして、デフォルト(初期状態)では「F12」キーが割り振られています。
まあ 慣れている方なら そのままでもよいのでしょうが、別ソフトなどで一般的な「Ctrl + Shift + S」に変更したいな~と思ってやり方を調べました。
この操作以外にもショートカット・キーを変更する際に、応用が効くと思うので、ココにメモしておきます。
ちなみに元々Word(ワード)では「Ctrl + Shift + S」に”スタイルの設定”が割り当てられていますが、以下の作業をしてしまうとそちらは使えなくなりますのでご注意ください。
ショートカットの設定方法
それでは以下で、具体的な手順をメモしていきます。
ユーザー設定をクリック
まずはWord(ワード)画面の上部(下図の▼部分)」をクリックし、「クイックアクセスツールバーのユーザー設定 > そのほかのコマンド」を選択します。
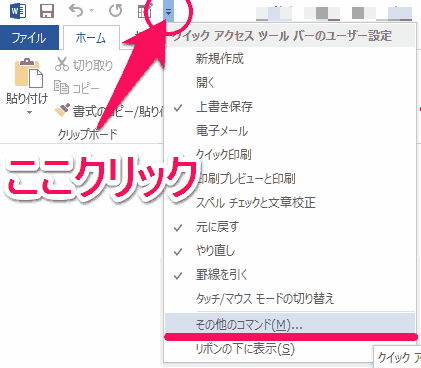
Wordのオプションウィンドウ
Wordのオプションウィンドウが開くので、「リボンのユーザ設定」タブを選択し(1)、下のほうにある「ユーザー設定」ボタンを押します(2)。
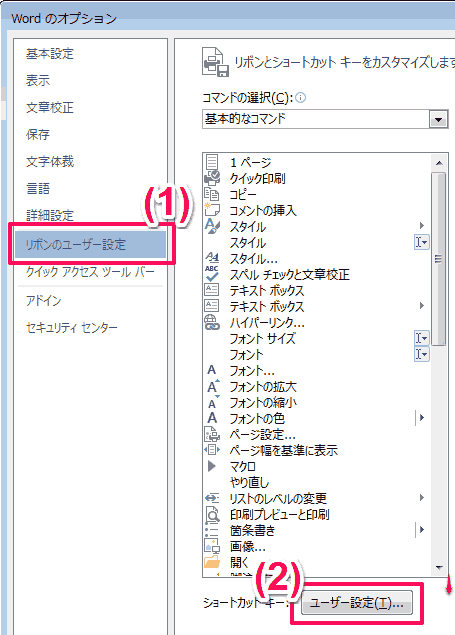
キーボードのユーザー設定ウィンドウ
キーボードのユーザー設定ウィンドウが開いたら、「分類:[ファイル]タブ」を選択し(1)、続いて「コマンド:FileSaveAs」を選択します(2)。
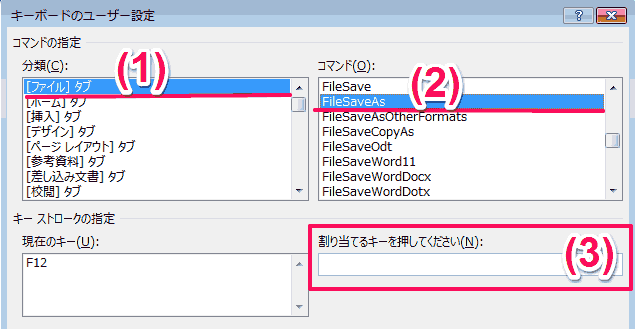
上図のようになったら「割り当てるキーを押してください」部分を選択します(3)。
入力できるような状態になったら、希望のショートカットキーを押しましょう。私の場合は「Ctrl + Shift + S」が希望だったので、その3つのキーを同時に押しました。
すると、画面左下の「割り当て」ボタンが押せるようになりますので、コレを押します。
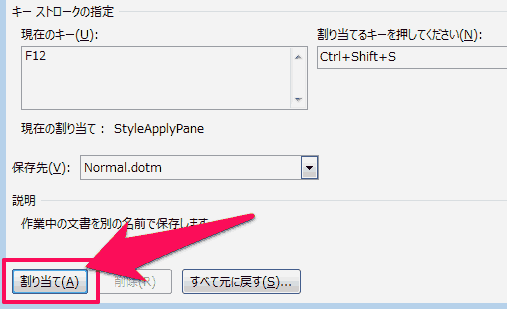
すると「現在のキー」部分に「Ctrl + Shift + S」が追加されます。
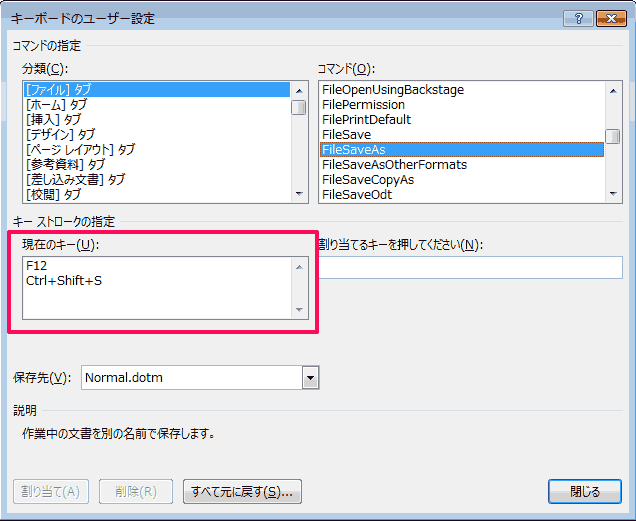
これで、「名前をつけて保存(別名保存)」のショートカットキーとして「F12」のほかに「Ctrl + Shift + S」も使えるようになります。
以上です。
まとめ
というわけでWord(ワード)で「名前をつけて保存(別名保存)」のショートカットキーを変更する方法でした。
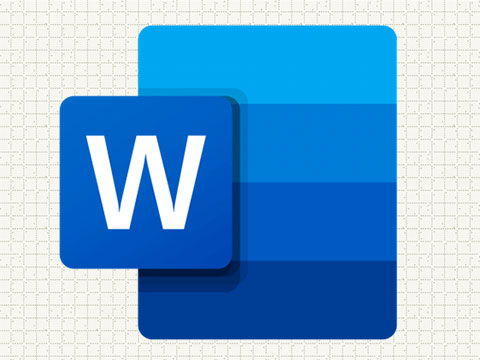
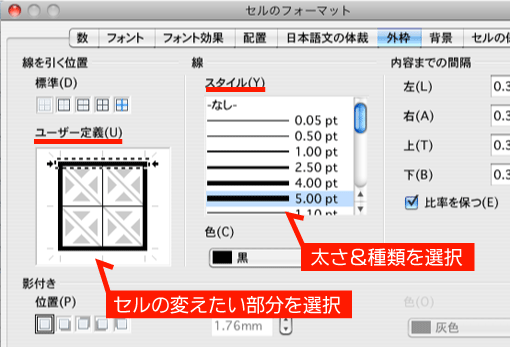
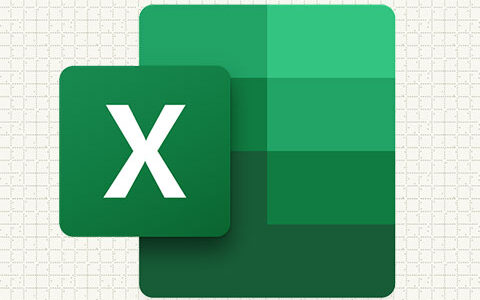
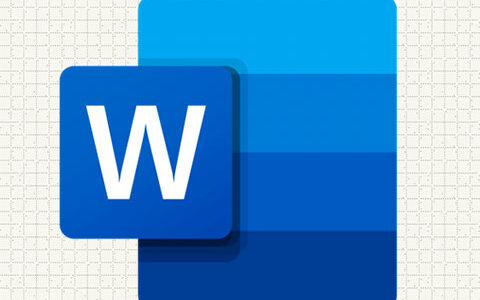
コメントを残す