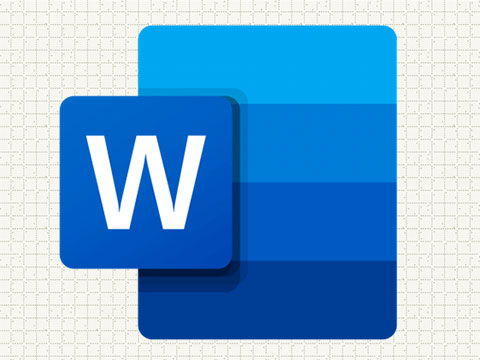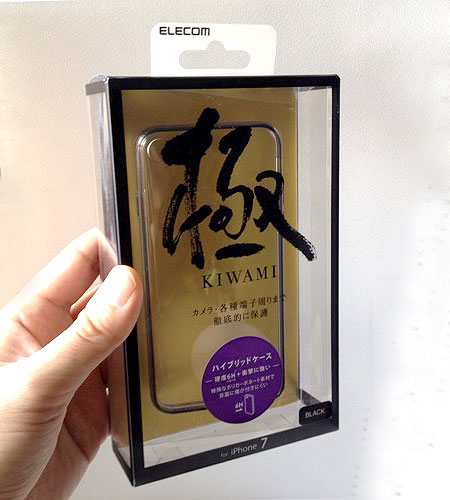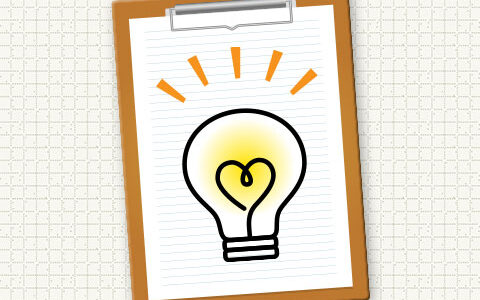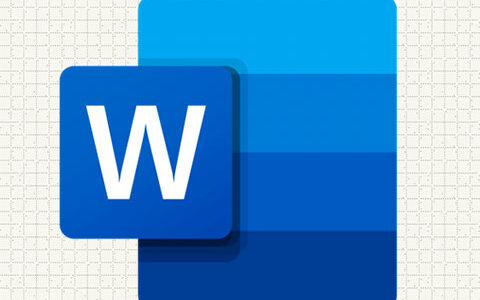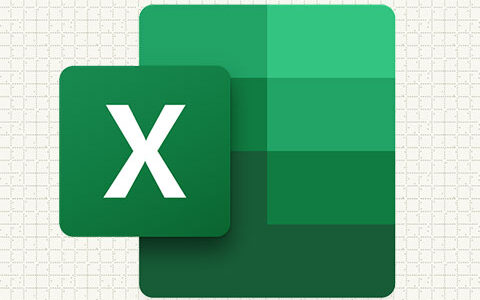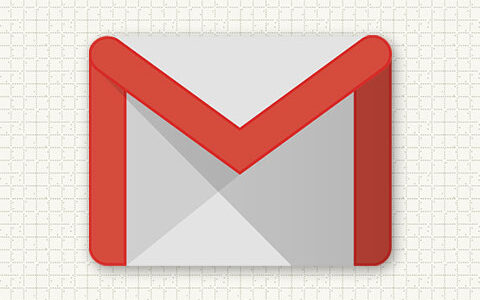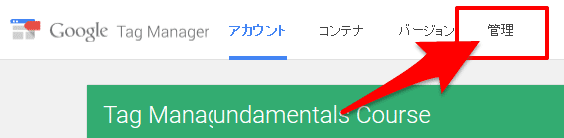こんにちは、ヘビー・デスクワーカーの高田です。
Word(ワード)では、ルビを振る操作に デフォルトではショートカットキーが割り振られていません。
ルビを振る操作をショートカットで使用する場合は、自分で設定する必要があります。

「ルビを振る」基本操作(おさらい)
ショートカットの設定方法を説明する前に、念のため、Word(ワード)で ルビの付け方の基本操作をおさらいしておきましょう。※既にご存知の方は読み飛ばしてください
ルビを振りたい文字部分を選択した状態で「ホーム」タブのルビ ボタン(ア亜と書かれている)をクリック。
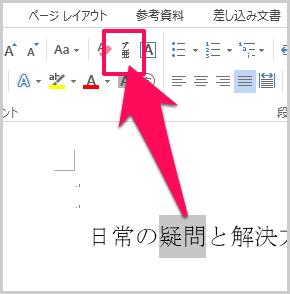
すると「ルビ ウィンドウ」が開くので、任意のルビを入力します。
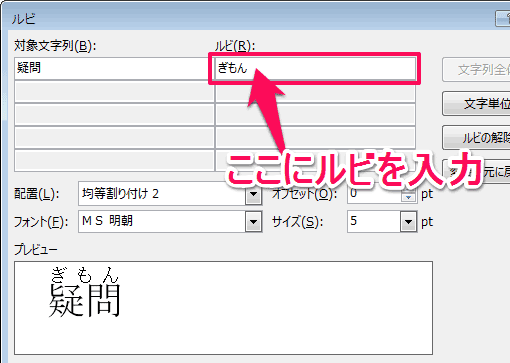
しかし、これだと大量にルビを振る必要がある場合にはなかなか大変です。そこで、ルビを振る動作にショートカットキーを割り振りましょう。
「ルビを振る」ショートカットの設定方法
では、いよいよショートカットの設定方法です。
「その他のコマンド」を呼び出す
まず下図の▼マークの部分をクリックします
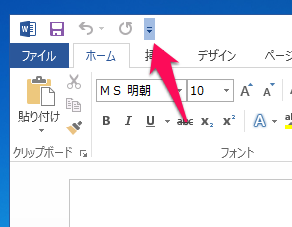
「その他のコマンド」を選択。
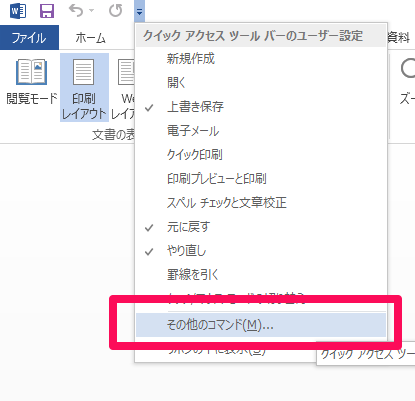
Wordのオプション ウインドウ
Wordのオプション ウインドウが表示されたら「リボンのユーザ設定 > ユーザ設定」ボタンをクリックします
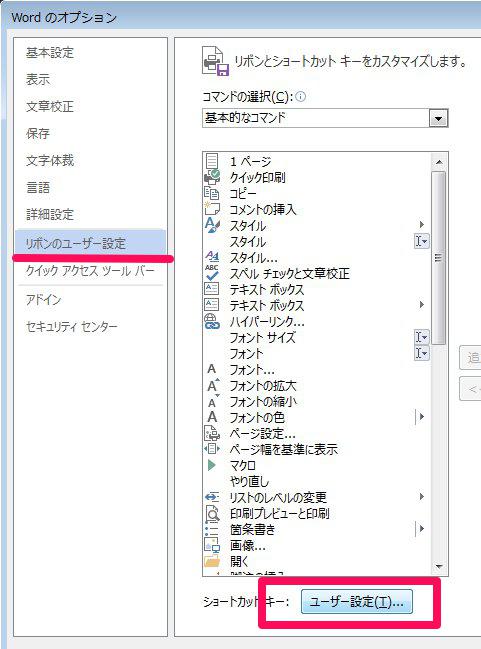
キーボードのユーザ設定
「キーボードのユーザ設定」が開いたら下図のように選択します

- “分類”部分で「ホーム」タブを選択
- “コマンド”部分でFormatPhoneticGuideを選択
- “割り当てるキーを押してください”部分を選択した状態で、ショートカットキーに割り当てたいキーを押します(実際にキーボードのキーを押すと自動的に登録されます。図では「Ctrlキー + R」に設定しています)
- 「割り当て」ボタンを押す
以上で、登録完了です。
「閉じる」ボタンを押して終了しましょう。
まとめ
というわけでWord(ワード)でルビを振る動作にショートカットを割り当てる方法の紹介でした。