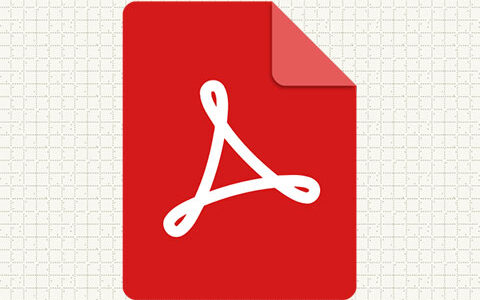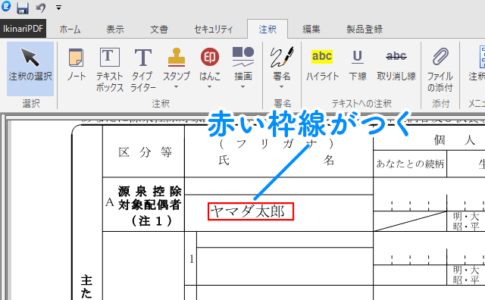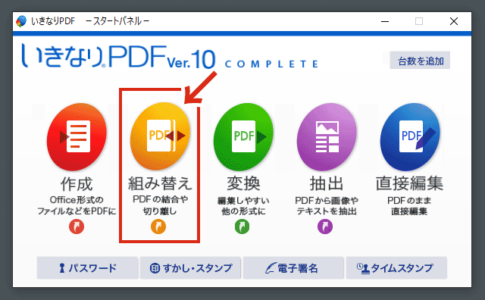ソースネクストから発売中のPDF作成・編集アプリ「いきなりPDF」。
この記事では、「いきなりPDF ver10」を購入したものとして、その後のインストールの流れを紹介します。
アプリを購入する
まずは「いきなりPDF」アプリを購入し、ソースネクストでユーザ登録を済ませておきましょう。
「いきなりPDF」購入後に送付されるメール内に記載されたシリアルナンバー(※1)を、コチラのページで入力し、「次に進むを」クリック。
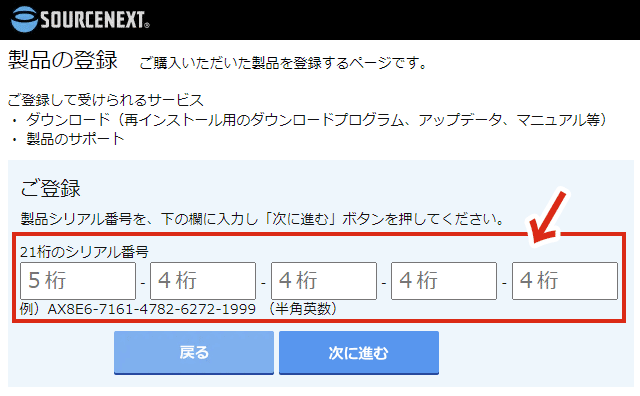
以上でユーザー登録が完了します。
※1:パッケージ版(CD、DVD、USBメモリ)を購入した場合、シリアルナンバーはパッケージに同梱されているハガキ大の「製品シリアル番号」と書かれた用紙に記載されています
データをダウンロードする
ソースネクストのマイページにログインし、「ご利用中(ユーザー登録済み)の製品」の一覧から「いきなりPDF」アイコンをクリック。
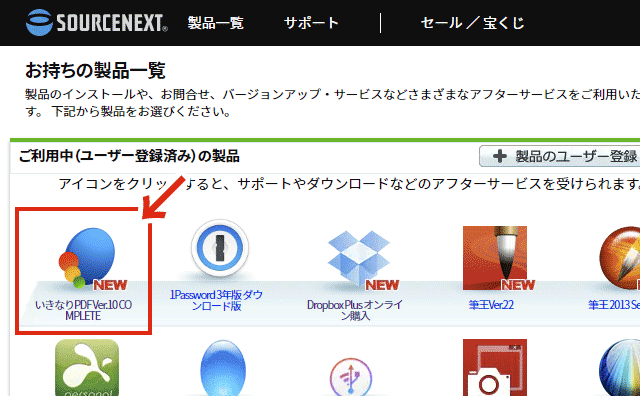

「ダウンロード&インストール」タブを選択し、「ダウンロードページへ」をクリック。
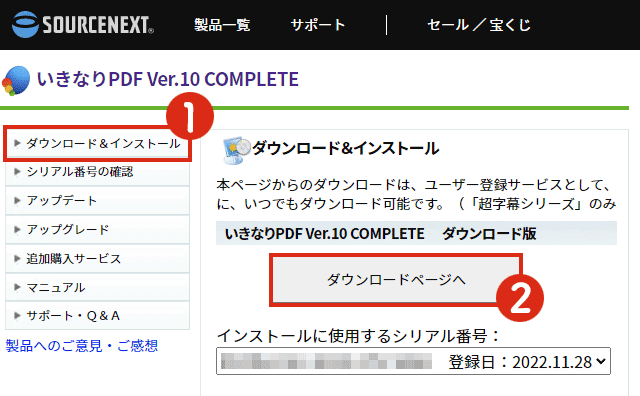
「ダウンロード」をクリック。
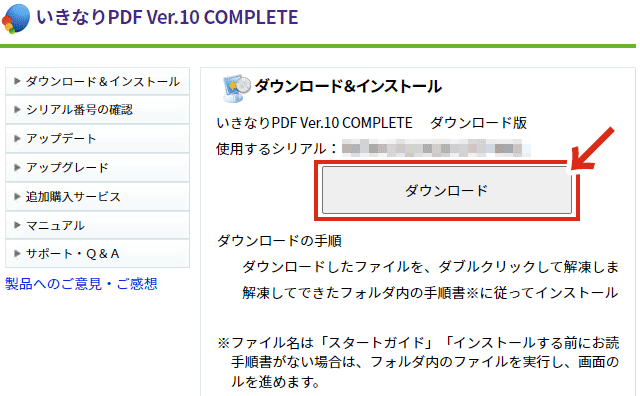
ファイル「IKIP10.exe」の保存先をたずねられたら、任意の場所を選択し「保存」をクリック。
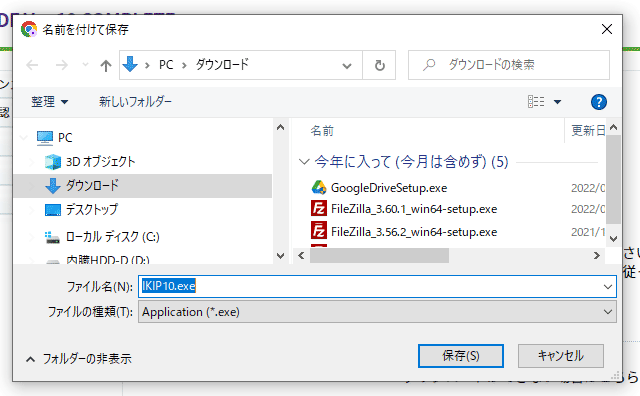
データを解凍する
ダウンロードした「IKIP10.exe」をダブルクリック。
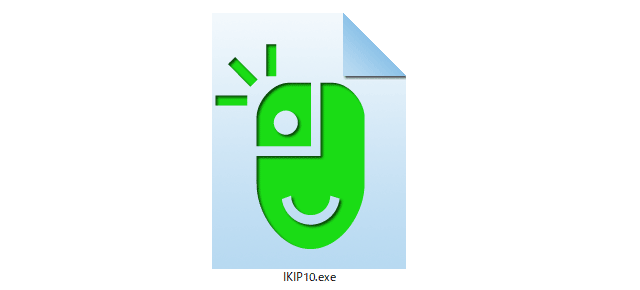
「解凍先フォルダを指定してください」と表示されたら「解凍」をクリック。
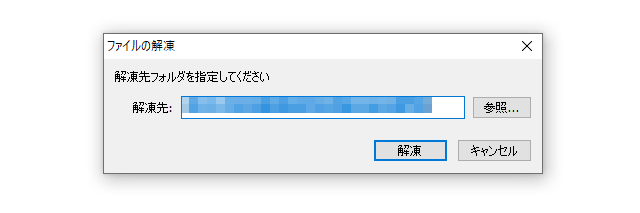

「IKIP10」フォルダが作成されます。
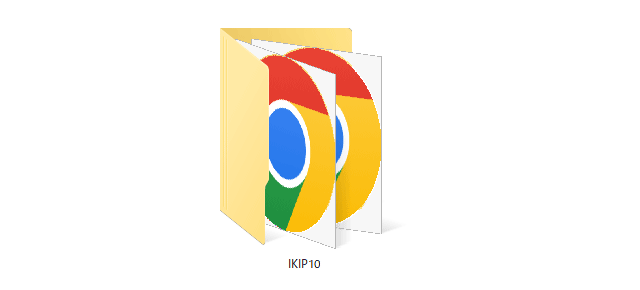
以上で、インストールに必要なデータの入手は完了です。続いて、実際にインストール作業にうつりましょう。
アプリをインストールする
「IKIP10」フォルダを開き、「program」フォルダ内の「インストールする.exe」をダブルクリック。
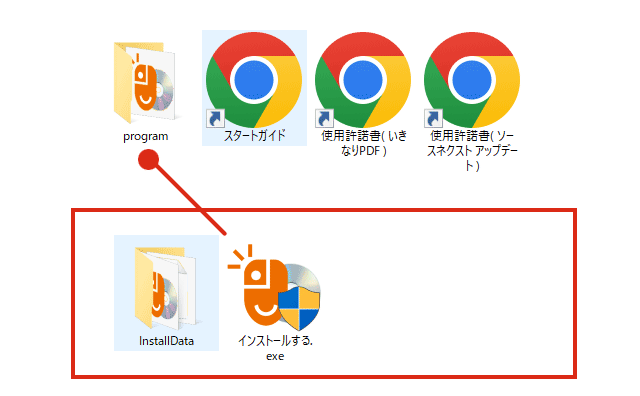
「このアプリがデバイスに変更を加えることを許可しますか?」と尋ねられたら「はい」をクリック。
「インストールを開始」をクリック。
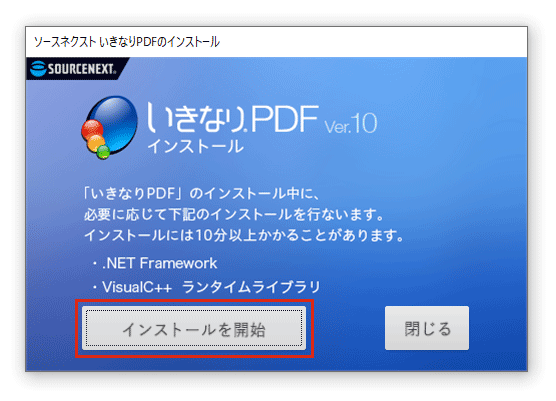
「次へ」をクリック。
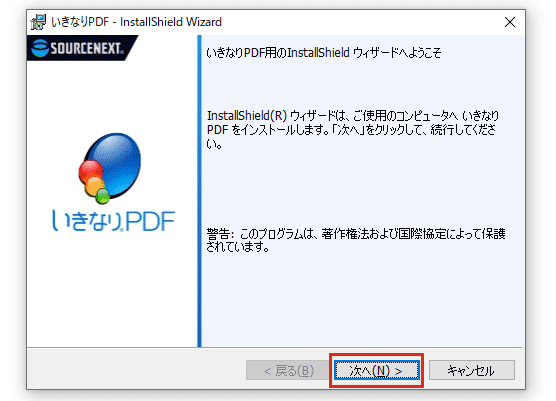
「次へ」をクリック。
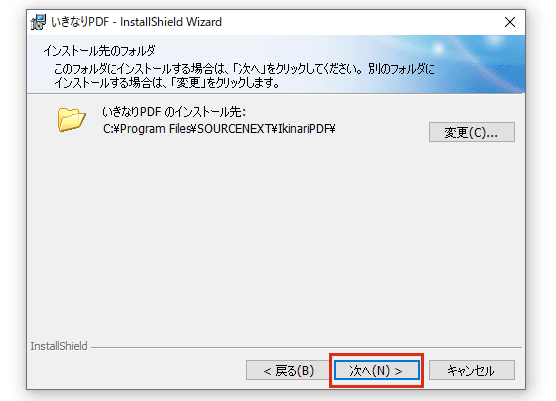
※データを任意の場所にインストールしたい場合は「変更」をクリックして 場所を指定します。わからない方は「次へ」で問題ありません。
「インストール」をクリック。
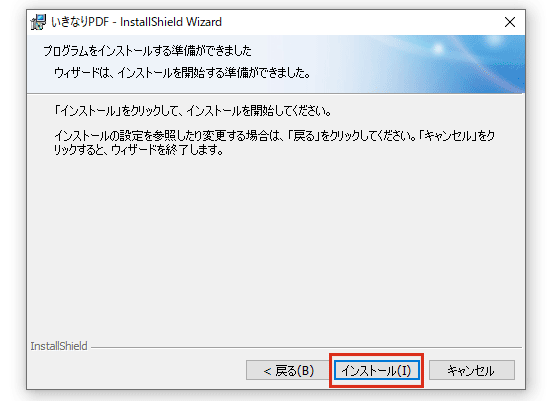
「完了」をクリックします。
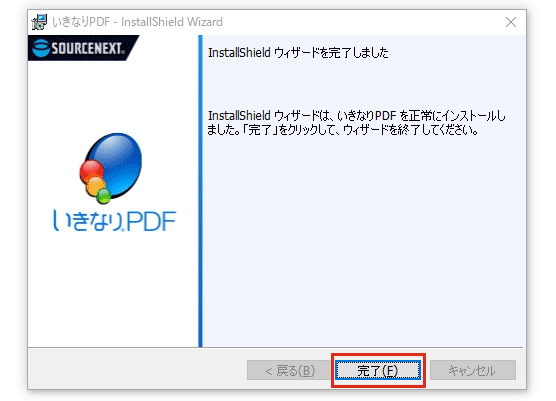
以上で、アプリのインストール作業は完了です。
拡張子を関連付ける
続いて、パソコン内で拡張子(.pdf)のファイルを、すべて「いきなりPDF」で開くように設定を行います。※PDFファイルの関連付けは 後で設定することも可能です。
以下の画面が表示されたら「設定する」をクリック。
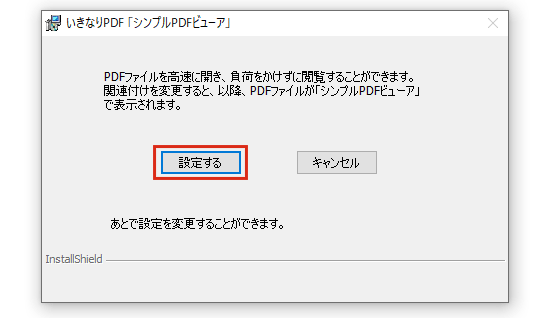
「次へ」をクリック。
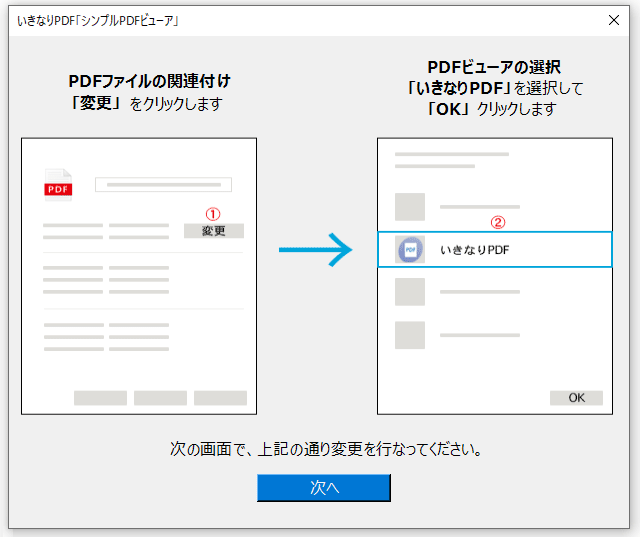
プロパティ画面になったら「変更」をクリック。
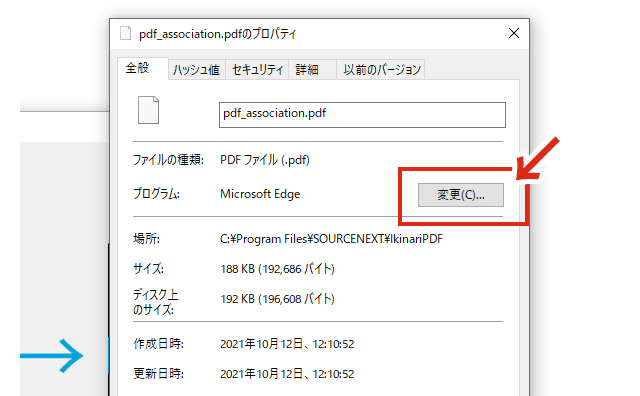
「今後の.pdfファイルを開く方法を選んでください」ウィンドウがでたら、いきなりPDFを選択して「OK」をクリック。

再度、プロパティ画面に戻ったら、プログラム項目で「いきなりPDF」が選択されていることを確認し、「適用」をクリックし、その後「OK」をクリックします。
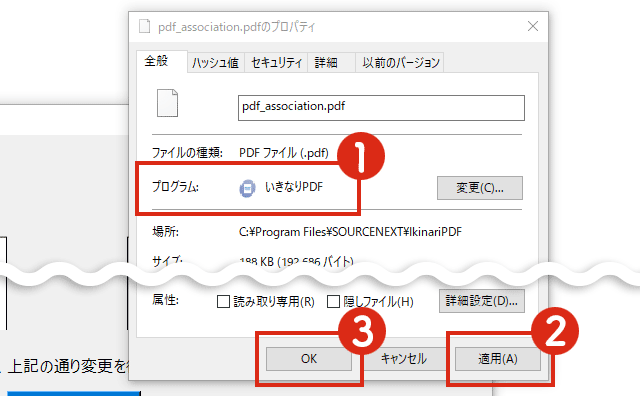

デスクトップ上に「いきなりPDF」のアイコンが表示されます。
「いきなりPDF」アプリを起動する
「いきなりPDF」アイコンをダブルクリックして、アプリを起動します。
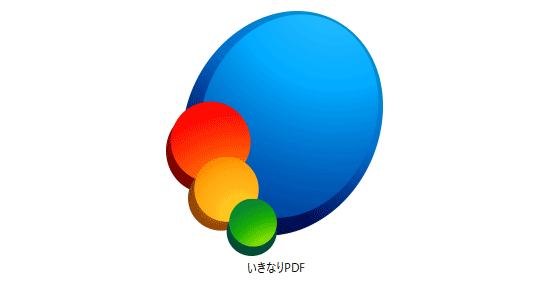
以下の画面が表示されたら、ソースネクストID(メールアドレスとパスワード)を入力し「ログイン」をクリック【初回起動時のみ】。
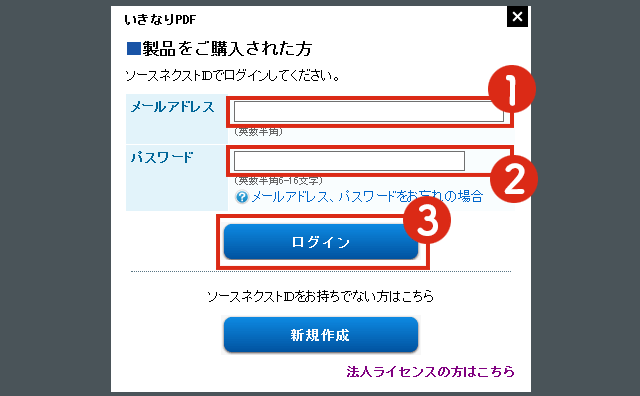

ライセンス認証ウィンドウが表示されたら、購入時に入手した「いきなりPDF」のシリアル番号を登録して「送信」をクリックします【初回起動時のみ】。
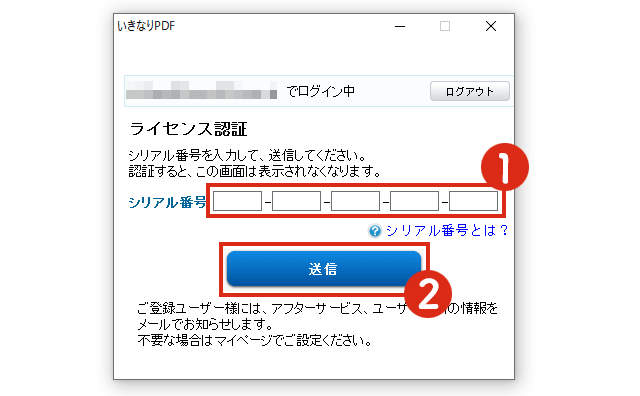

以下の画面が表示されたら「はい」をクリック【初回起動時のみ】。
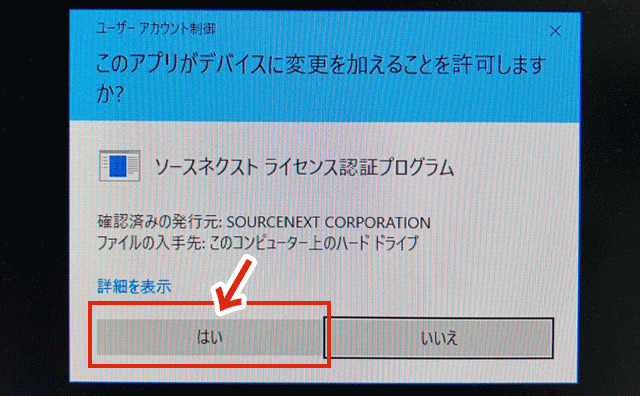
以下のスタートパネルが表示されたら、無事に初期設定が完了です。
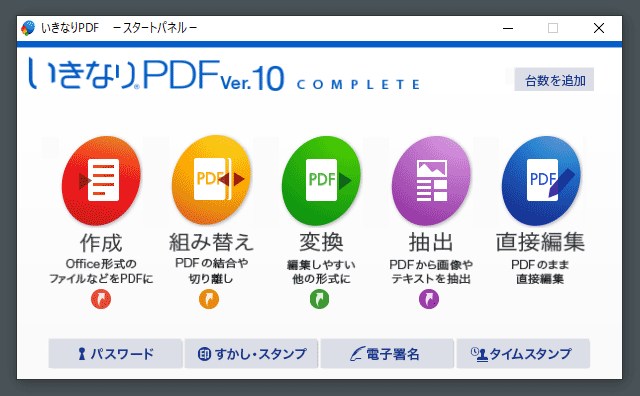
以上で、アプリのインストールは完了です。