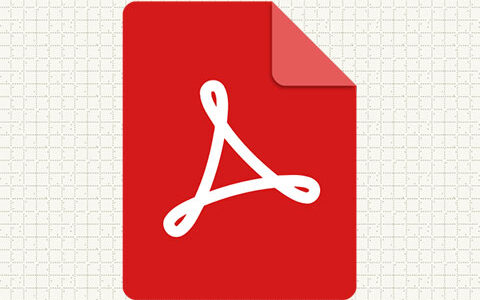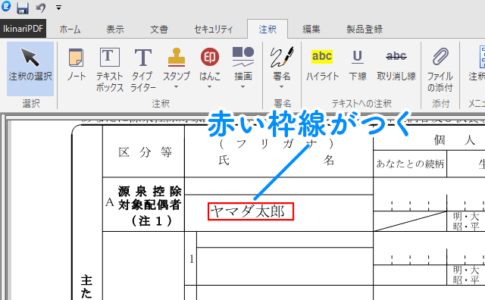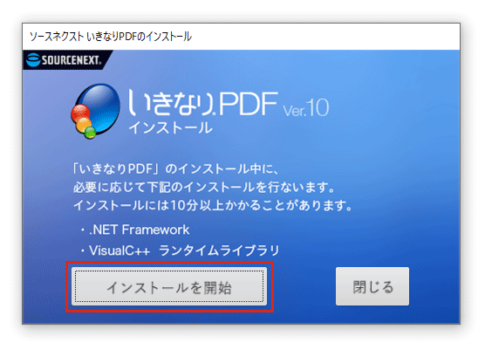「全20ページほどのPDFファイルがあり、そのうちの一部(10~15ページ目)を抜き出して、新規に別のPDFファイルを作成したい」・・・そんな場合どうすればよいでしょうか?
「いきなりPDF」アプリを用いると、PDFファイル内の一部ページの抽出(抜き出し)や、分割・結合などを簡単に行うことができます。ここでは備忘録としてその方法をまとめておきます。
記事の目次
「いきなりPDF」 アプリを起動する
まずは「いきなりPDF」アプリを起動し、スタートパネルにて「組み換え」をクリック。
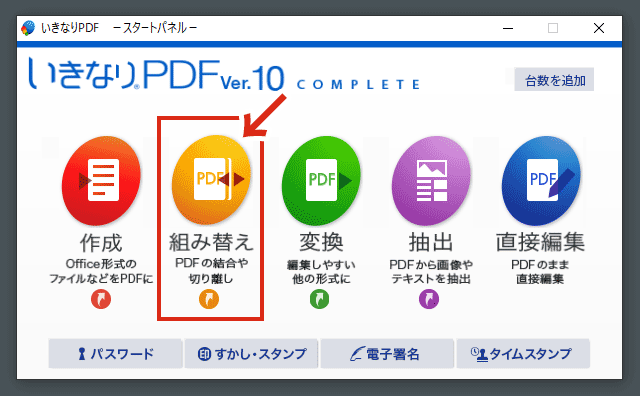
「組み換え」ウィンドウが開いたら、元ファイル(PDF)を下図部分にドラッグ&ドロップします。
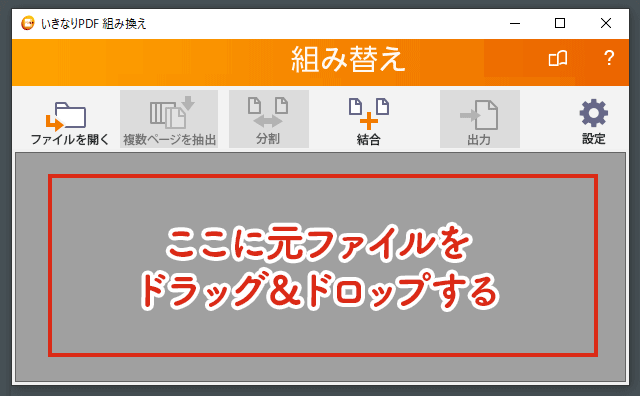

元ファイル(PDF)が画面上に読み込まれます。
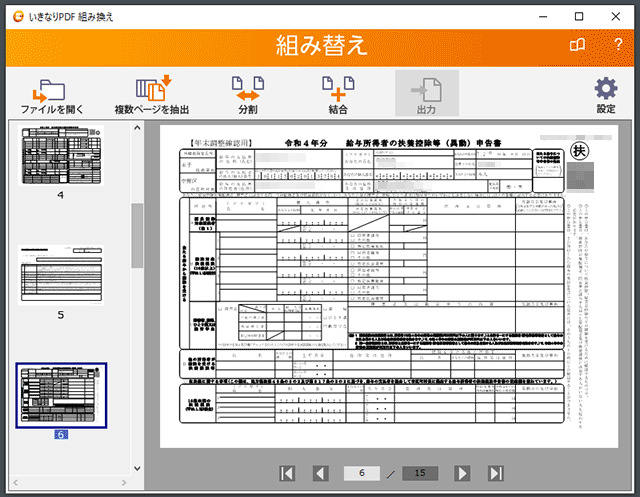
続いてページの抽出作業に入りますが、抜き出したいページが連続している場合と、不連続の場合(例えば1.3.6ページ目など飛び飛びの状態)では方法が異なります。
- 連続したページの場合:「複数ページを抽出」機能を使う
- 不連続(飛び飛び)なページの場合:はじめに元ファイルを「分割」してから、任意のページを新たに「結合」する
順番にやり方を説明します。
抜き出すページが「連続している」場合
抽出したいのが 「全体の10~15枚目」といったように、連続したページの場合は「複数ページを抽出」メニューが便利です。
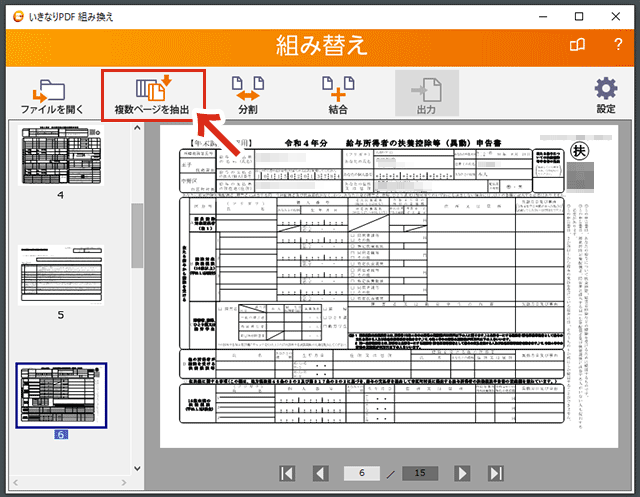
「複数ページを抽出」をクリックし、「ページの抽出」ダイアログが出たら、自分が抽出したい範囲を設定し「実行」をクリック。※下図は6~10ページ目を抽出する場合
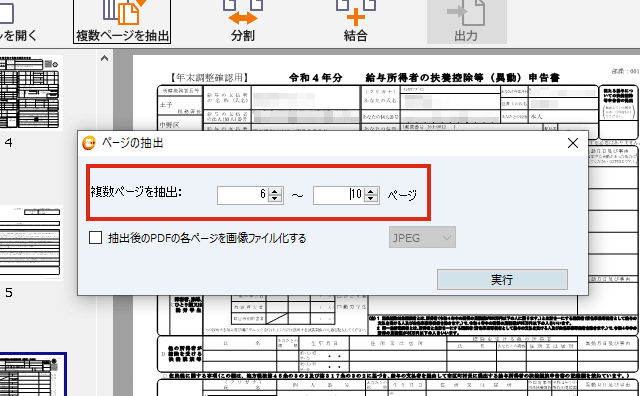
「プロセスの実行は成功です」と表示されたら完了です。
元ファイルと同じ場所に、「(元のファイル名)_0001.pdf」として、ページ抽出後の新規ファイルが作成されています。
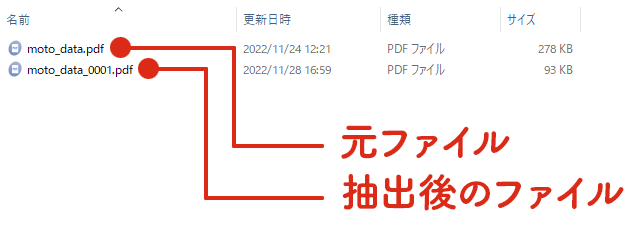
新規ファイルは、元ファイルの6~10ページ目のみで構成されています。
抜き出すページが「不連続」の場合
抽出したいのが「全体の1.3.5枚目」といったように飛び飛びの場合は、「分割」機能と「結合」機能を組み合わせます。
考え方としては、元ファイルを「分割」して、1ページごとのファイルに分解し、その後、希望のページだけを「結合」して、新しいPDFファイルを作成する流れになります。
ファイルを1ページごとに「分割」する
まずは、元ファイルを読み込み「分割」をクリック。
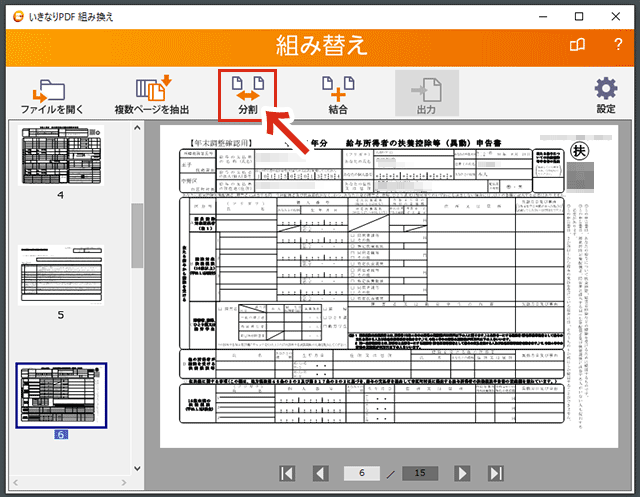
「ページ単位で分割:1ページ毎」を選択し、「実行」をクリック。
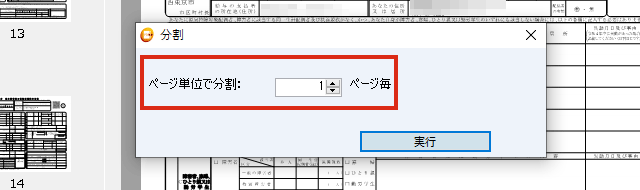
元ファイルと同じ場所に「(元ファイルの名前)_0001_1.pdf」といった名前の、分割後の新規ファイルが作成されます。
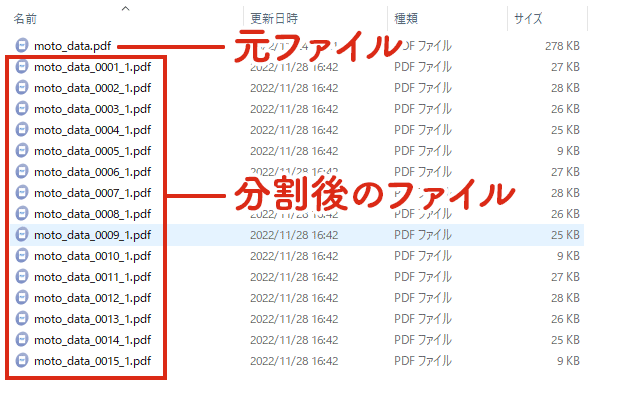
これらは、元ファイルを1ページごとに分割して新規ファイル化したものです。
分割したファイルを「結合」する
続いて、メニュー画面に戻り「結合」をクリック。
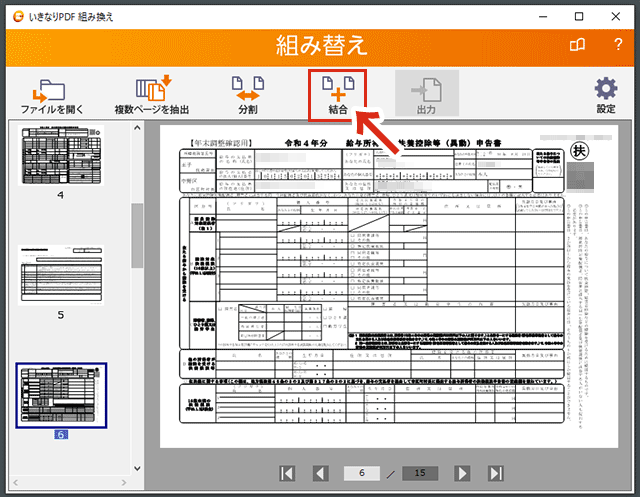
「結合」ダイアログが表示されたら、分割後のファイルから希望のページをドラッグ&ドロップし、「実行」ボタンをクリック。※ここでは 1.35.7ページ目ファイルを追加。
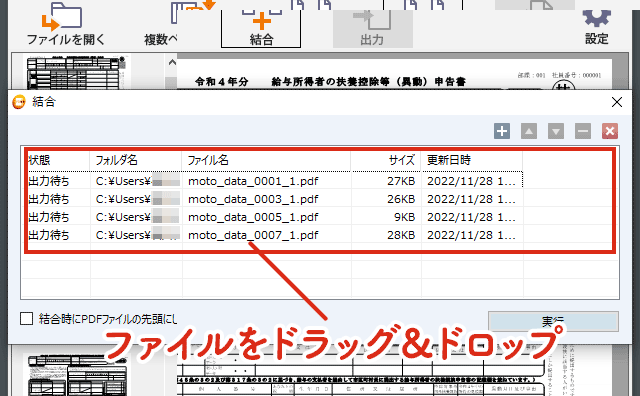

ページが結合された新規ファイルが作成されます。
新規作成するページの順番を入れ替えたい場合は、入れ替えたいページを選択し、▼▲ボタンで移動させます。
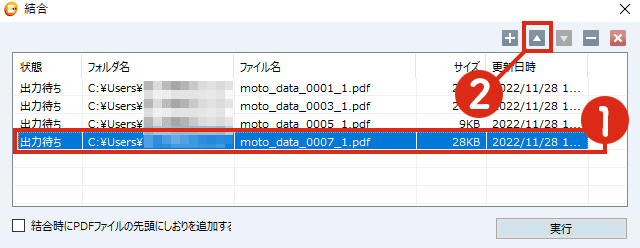
一番上にあるファイルが1p目になり、一番下が最終pとなります
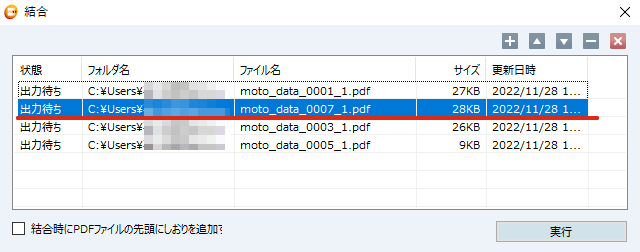
以上です。
ファイルの保存場所を変更する
デフォルトでは、新規ファイルは、元ファイルと同じ場所に保存される設定になっています。
分割&結合を繰り返すと新規ファイルが大量に作成されるため管理が面倒になります。メニュー画面の「設定」から、任意の保存場所を選んでおくとよいでしょう。
任意の場所に保存したい場合は、「組み換え」画面の「設定」アイコンをクリックし・・・
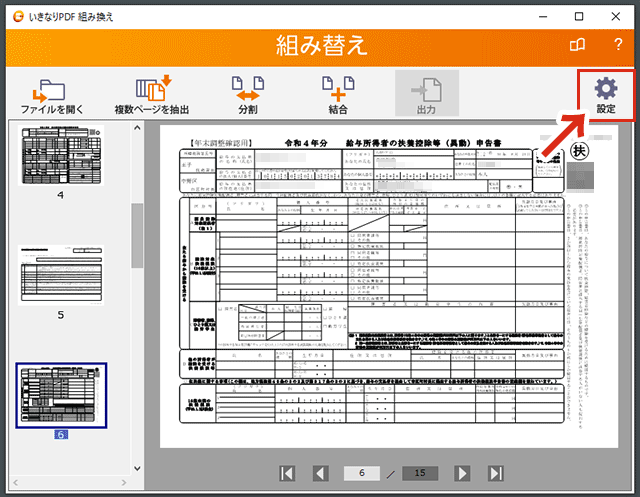
「出力先」にチェックをいれ、「参照」ボタンをクリックして任意の保存場所を選択します。
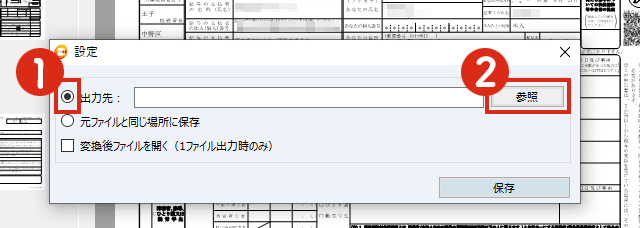
以上です。