先日 誤ってゴミ箱からファイルを削除してしまい、データ復旧ソフト「救出フェニックス2」を使って無事にデータを復元することができました。
その際の 私の経験をもとに「救出フェニックス2」の使用方法と復旧時のコツなどをまとめています。 長くなったので記事をいくつかに分けました。
この記事では「救出フェニックス2」のダウンロードとインストール方法を紹介しています。
記事の目次
「救出フェニックス2」を購入する
まずは 「救出フェニックス2」を購入しましょう。
「救出フェニックス2」のダウンロード
入金の確認が終わると、販売元のソースネクストからシリアル番号とダウンロードURLの記載されたメールが届きます。
シリアル番号を控える
メール内には2つのシリアル番号が記載されていますが、製品の登録に必要になるのは上段(A)の方です。
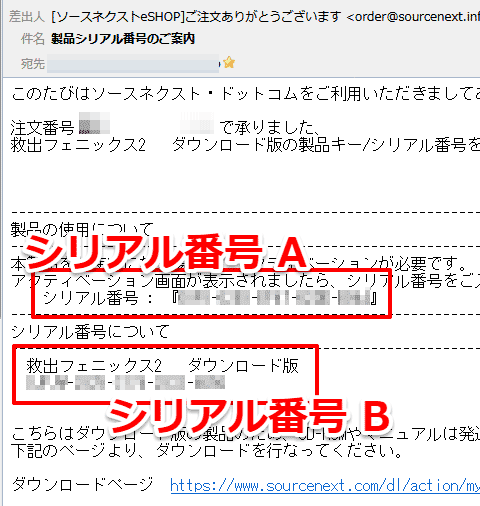
後で製品の登録時に必要になりますので メモしておきます。
なぜシリアル番号が2つあるかというと、以下のような意味あいがあるからです。
- 上段(A)のシリアル… 製品のインストールに使用するシリアル番号
- 下段(B)のシリアル… ソースネクストに購買者であることを証明するシリアル番号
紛らわしいですが、間違わないようにしましょう。
インストール用ファイルをダウンロードする
メール内に記載されたURLをクリックして、ダウンロードページに飛びます。
以下の画面が表示されたら「救出フェニックス2 ダウンロード版」部分の「ダウンロード」ボタンをクリック。
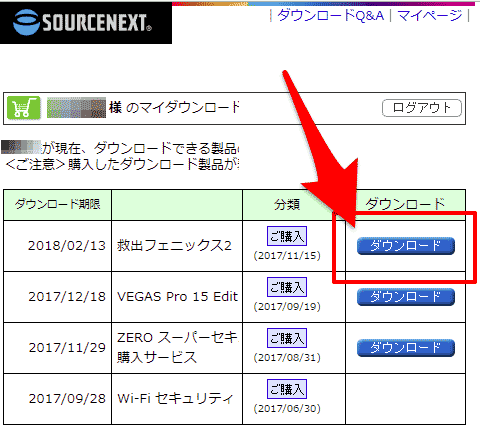
以下の画面になったら「ダウンロードする」ボタンをクリックします。
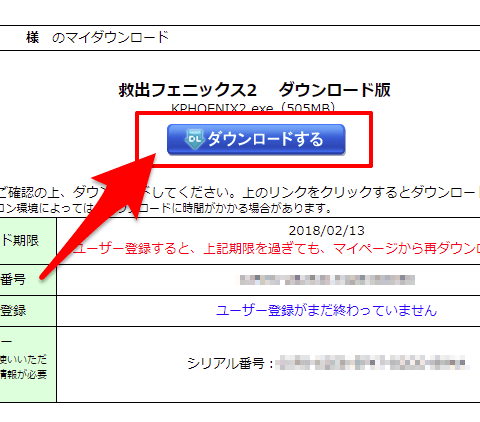
インストール用ファイルの保存先を確認されますので、任意の場所を指定しましょう。
インストール用ファイルを解凍する
すると、指定した保存先に「KPHOENIX2.exe」というファイルがダウンロードされます。
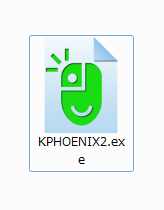
これがインストール用データ(の圧縮ファイル)です。
「KPHOENIX2.exe」をダブルクリックします。以下のウィンドウが出たら「実行」を押します。
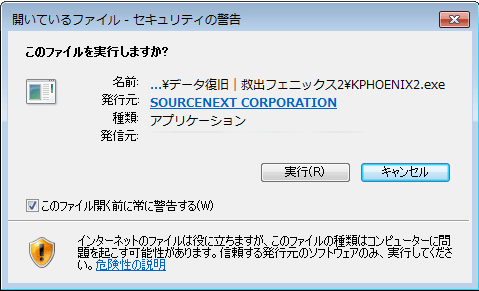
「ファイルの解凍」ウィンドウが開いたら適当な保存場所を指定して「解凍」ボタンを押します。
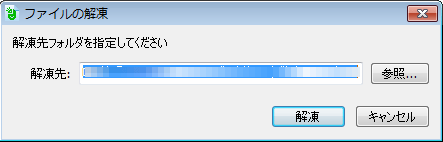
すると「救出フェニックス2」フォルダができますので、これを開きます。
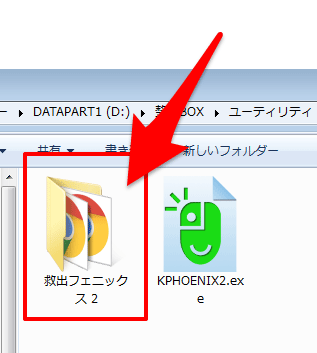
「救出フェニックス2」をインストールする
「救出フェニックス2」フォルダ内の「インストールする.exe」をダブルクリックします。
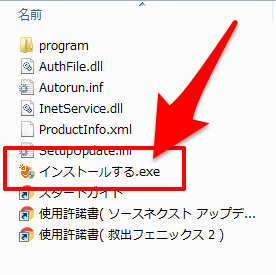
「ユーザーアカウント制御」ウィンドウが開いたら「はい」を押します。
以下のウィンドウが出ますので「次へ」を押します。
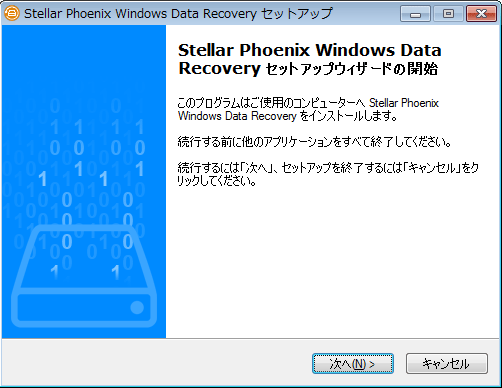
「同意する」にチェックを入れて「次へ」を押します。
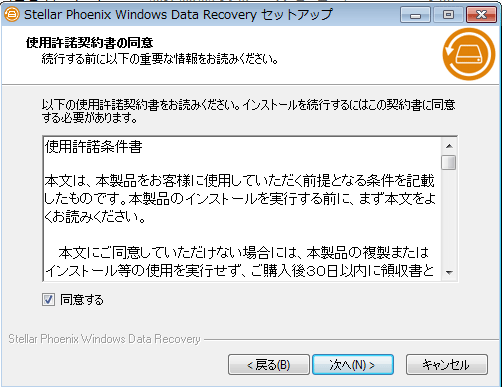
任意の保存先を指定し(※わからない方はそのままで構いません)、「次へ」ボタンを押します。
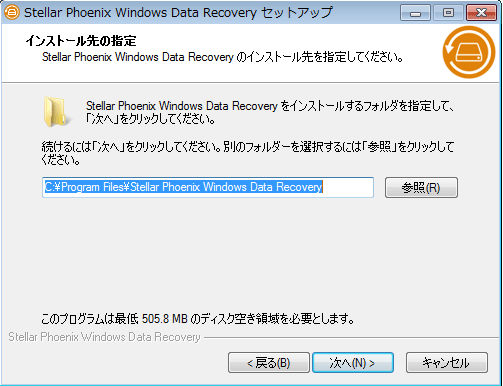
「次へ」を押します。
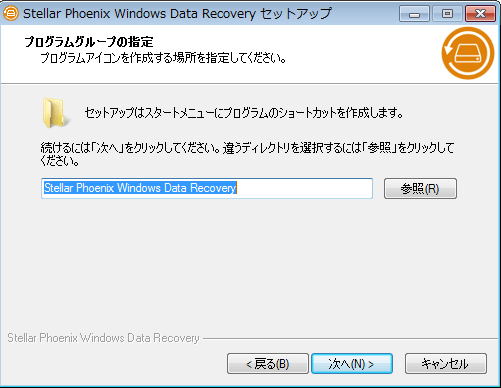
以下の画面になりますので「デスクトップ上にアイコンを作成する」にチェックを入れて「次へ」を押します。
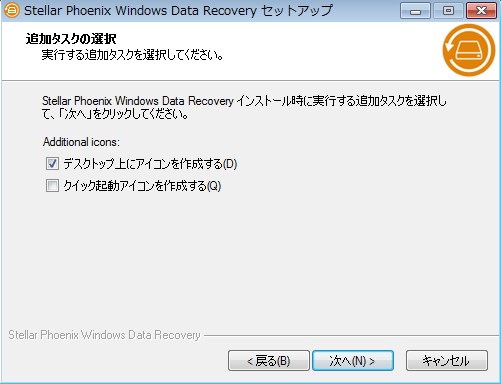
「インストール」ボタンを押すと自動でインストールがスタートします。
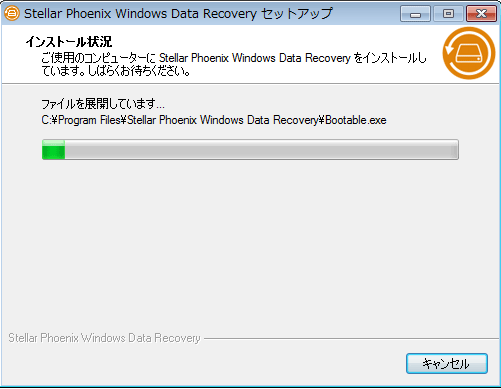
以下のウィンドウが出たら「完了」ボタンを押します。
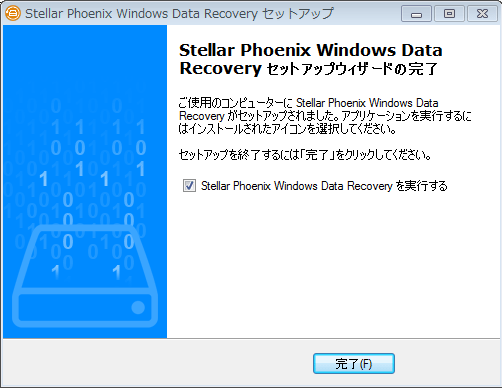
以上でインストール作業は終了です。
シリアルナンバーの登録
以上で、ソフトのインストール作業は終了になりますが、実際にデータ復旧作業を始める前に、製品のシリアルナンバーを登録する必要があります。
デスクトップに「Stellar Phoenix Windows Data Recovery」というアイコンができていると思います。
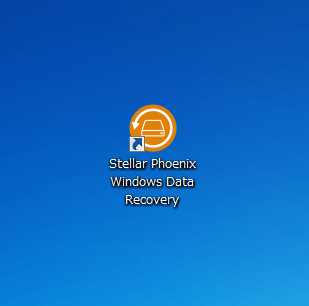
これが「救出フェニックス2」アプリになります。
デスクトップの「Stellar Phoenix Windows Data Recovery」アイコンをダブルクリックして起動します。
ウィンドウが開いたら、左上の人型のアイコンをクリックします。
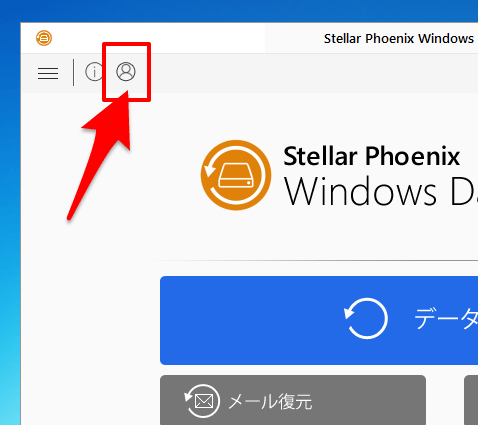
すると「オンラインアクティベーション」ウィンドウが開きます。
ここで、ソースネクストからのメールに記載されたシリアル番号を入力し「登録」ボタンを押します。
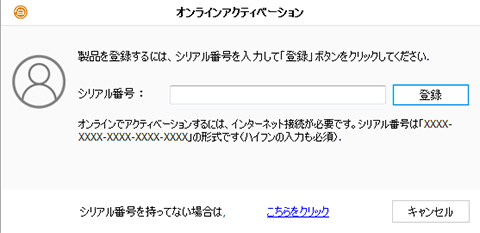
ちなみに先述のようにメールには2種類のシリアル番号が記載されていますので、ご注意ください。
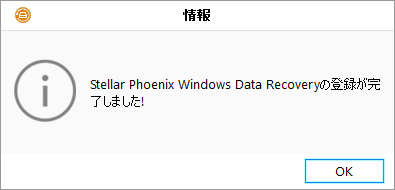
上図のようなウィンドウが出たら、登録は完了です。
次はいよいよ具体的な復旧作業に入っていきます。以下の記事におすすみください。
「救出フェニックス2」を購入する
データ復旧ソフトは無料のものも含めて多く出回っています。
私もそれらをいくつか試してみましたが上手くいかず、結局「救出フェニックス2」で復旧できました。 時間はかかりますが精度が高いのでおすすめです。
「救出フェニックス2」は復元保証サービスがあるため、このソフトを使用してもファイルが復元できなかった場合は「購入後30日以内であれば返金」してもらえます。
関連する記事
「救出フェニックス2」関連の記事をいくつか書いています。合わせてほかの記事もどうぞ。
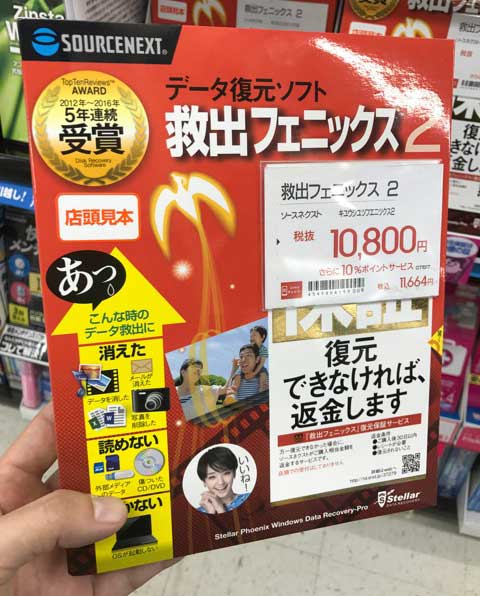

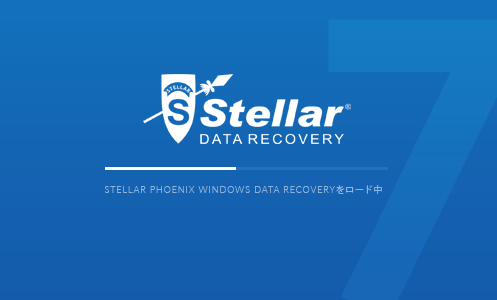
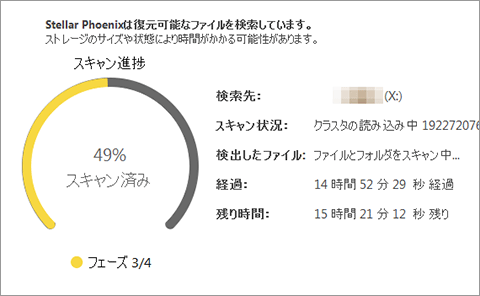

コメントを残す