先日 誤ってゴミ箱からファイルを削除してしまい、データ復旧ソフト「救出フェニックス2」を使って無事にデータを復元することができました。
その際の 私の経験をもとに「救出フェニックス2」の使用方法と復旧時のコツなどをまとめています。 長くなったので記事をいくつかに分けました。
この記事では、補足情報として一時的に作業を中断する場合のスキャンデータの保存と再開方法を紹介します。
救出フェニックス2の具体的な使い方は、以下の「使い方/スキャンと復元」の記事をお読みください。
はじめに
復元作業には膨大な時間を擁します。
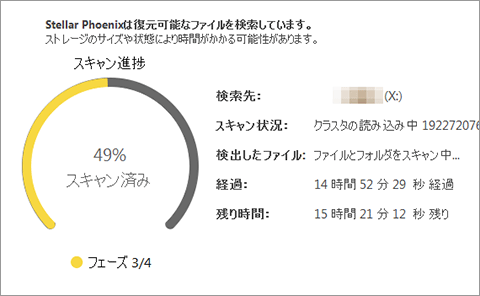
そのため何らかの事情で、スキャン完了後に 復元作業を一時中断したくなることもあると思います。
その場合は スキャン情報を保存しておけば、また後日同じところから作業を再開することができます。
スキャン情報の保存方法
ウィンドウ右上の「X」をクリックします。
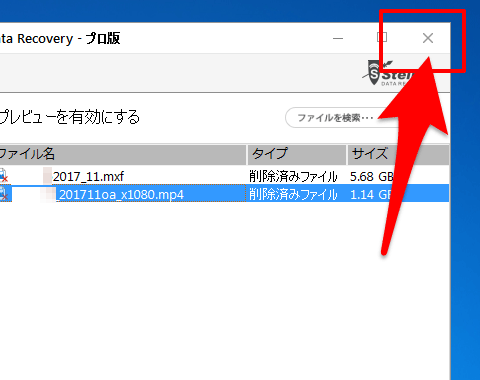
以下のウィンドウが表示されたら「はい」をクリック。
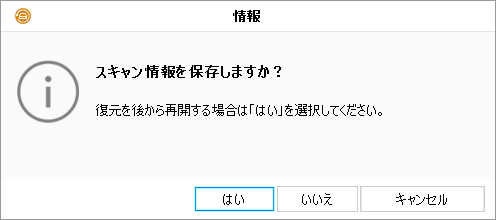
スキャン情報の保存先を指定し「保存」ボタンを押します。
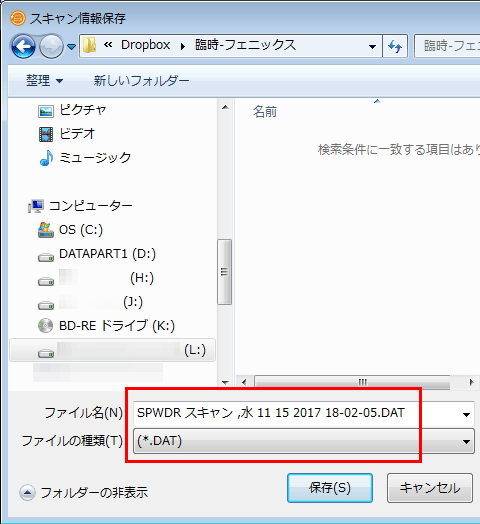
「スキャン情報を保存しました」と表示されたら「OK」ボタンを押して終了です。
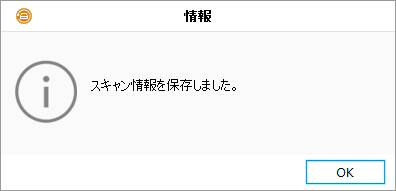
これで情報が保存されました。
復元作業の再開
復元を再開するには、ソフトを起動し「データ復元」をクリック。
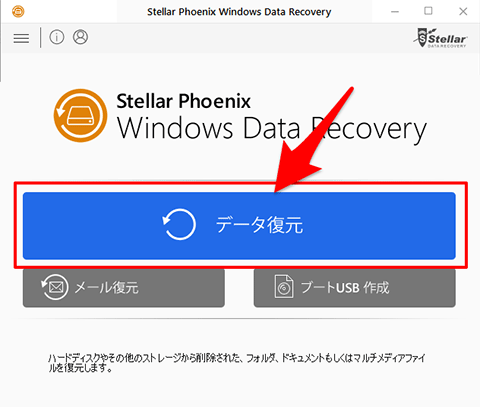
以下の画面になったら「歯車」アイコンをクリックします。
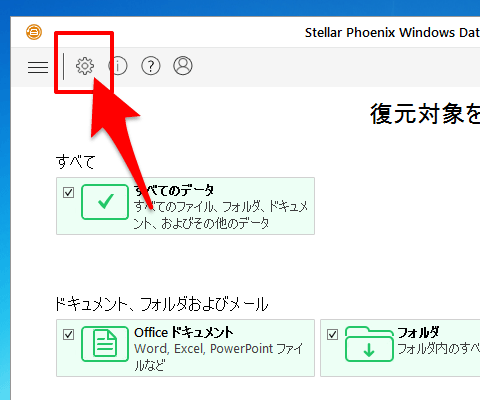
△マークの「読み込み」アイコンを選択し(下図1)、自分が保存したファイルを選択して「復元を再開」ボタンを押します。
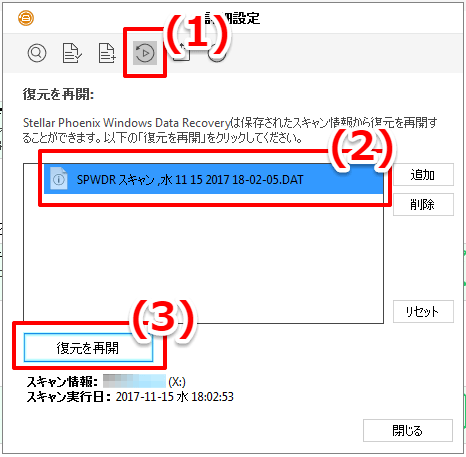
すると前回の状態でスキャンデータ画面が開かれます。
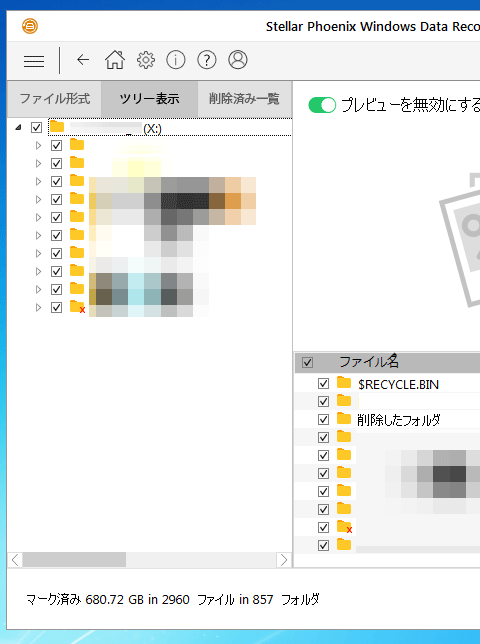
前回保存した状態に戻りましたので 復元作業を再開しましょう。
「救出フェニックス2」を購入する
データ復旧ソフトは無料のものも含めて多く出回っています。
私もそれらをいくつか試してみましたが上手くいかず、結局「救出フェニックス2」で復旧できました。 時間はかかりますが精度が高いのでおすすめです。
「救出フェニックス2」は復元保証サービスがあるため、このソフトを使用してもファイルが復元できなかった場合は「購入後30日以内であれば返金」してもらえます。
関連する記事
「救出フェニックス2」関連の記事をいくつか書いています。合わせてほかの記事もどうぞ。
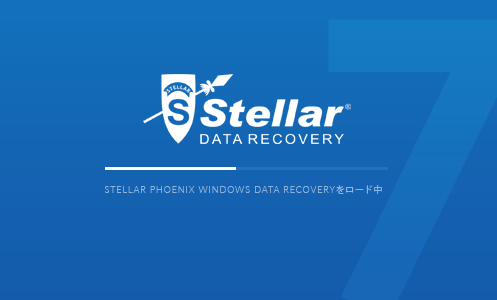


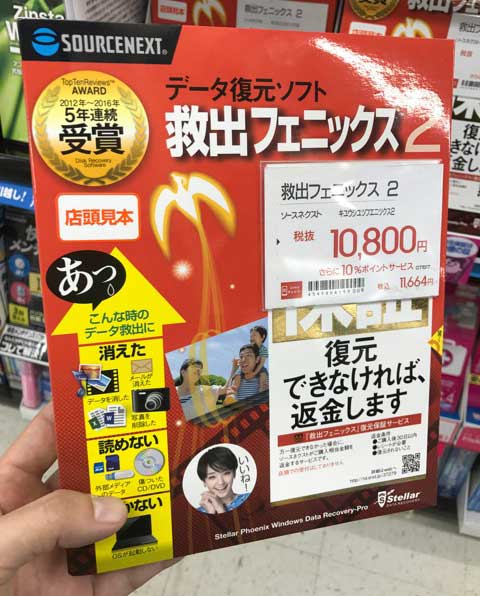
コメントを残す