先日 誤ってゴミ箱からファイルを削除してしまい、データ復旧ソフト「救出フェニックス2」を使って無事にデータを復元することができました。
その際の 私の経験をもとに「救出フェニックス2」の使用方法と復旧時のコツなどをまとめています。 長くなったので記事をいくつかに分けました。
この記事では「救出フェニックス2」を使った具体的なファイルの復元方法を紹介しています。
記事の目次
データ復旧の大まかな流れ
データ復旧ソフトを利用してデータを復活させるには、大きく以下の流れで作業を行います。
カッコ内の時間は、実際に私が作業を行った際にかかった時間です。
- 当該ドライブのスキャンする(25時間 ※詳細スキャン時)
- スキャンデータから 当該ファイルを探索する(30分)
- 当該ファイルを復元する(30分)
私の場合 2TBのドライブに保管していた1.5GBほどの動画データの復元でしたが、通常のスキャンでは復元できなかったため「詳細スキャン」という、より精度の高い方法でのスキャンを行いました。
そのため 作業時間も膨大になり 約25時間ほどの時間がかかってしましました。
データ復旧ソフトを試す前に「そもそも復旧させた方がよいのか? 再度データを作り直した方が早くないか?」と自問してみましょう。
データを新たに作成できるのであれば、さっさと作り直した方が早いケースも多いと思います。
対象ドライブのスキャン
それでは、いよいよデータの復旧作業を行っていきます。
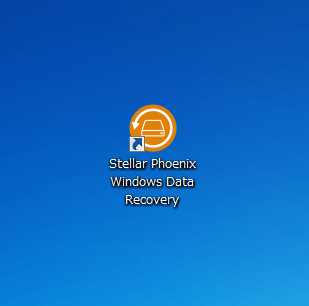
まずは「Stellar Phoenix Windows Data Recovery」アプリを起動し「データ復元」ボタンを押します。
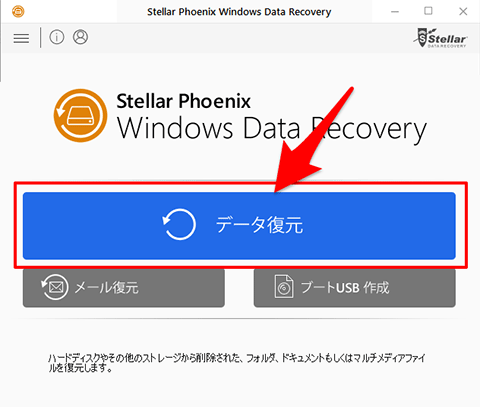
「ユーザーアカウント制御」ウィンドウが開いたら「はい」を押します。
しばらく以下の画面が表示され…
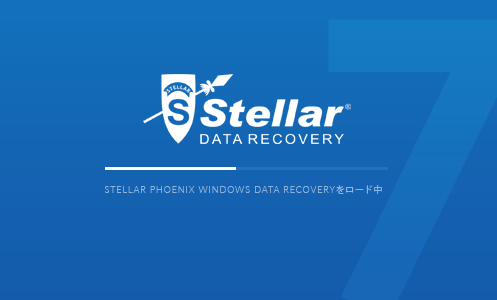
「復元対象を選択」ウィンドウが開きます(基本画面)。
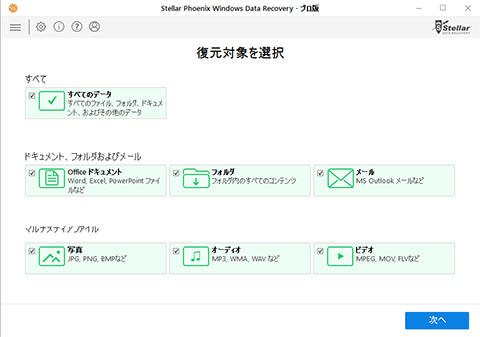
まずは、復元したいファイルの種類を選び、該当するものにチェックをいれ「次へ」ボタンを押します。
私の場合は「MP4の動画ファイル」を復旧したいので「ビデオ」にのみチェックを入れました。
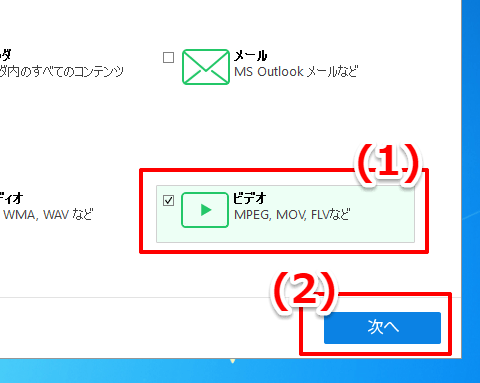
続いて「ロケーションを選択」画面になります。
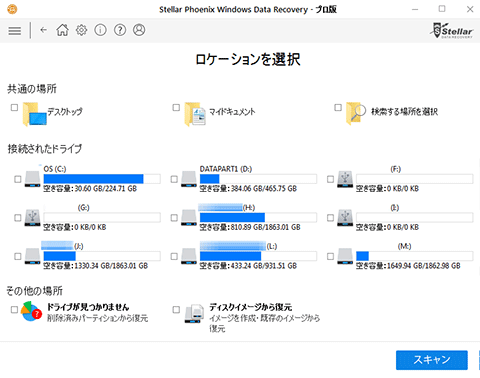
これは 復旧の対象となるドライブ(HDDなど)の選択画面です。
復元したいファイルがもともと保存されていたドライブを選択します。
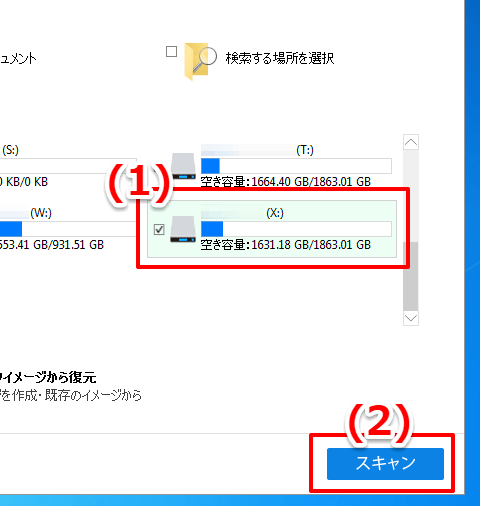
ドライブにチェックをいれたら「スキャン」を押します。
すると自動的にスキャンが開始されます。
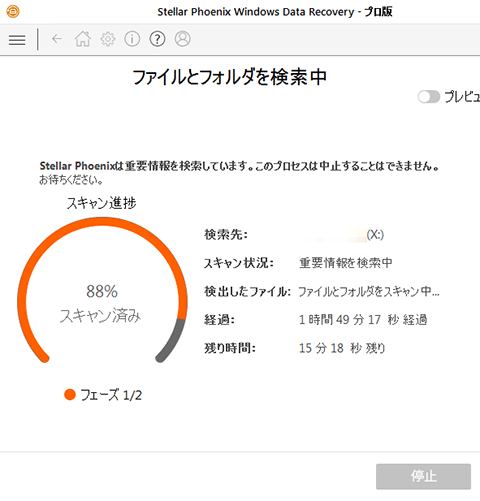
スキャン時間の長さは ドライブの容量にもよって異なります。
ちなみに、私の2TBのHDDで 通常スキャン完了まで「約2時間半」ほどかかりました。
さらに 私の場合、通常スキャンではデータが正常に復元できなかったため、あらたに「詳細スキャン」も行い、こちらは約25時間ほどかかりました。
ウィンドウには「残り時間」も表示されますが、あまりあてになりません(※急に長くなったり短くなったりします)。気長に待ちましょう。
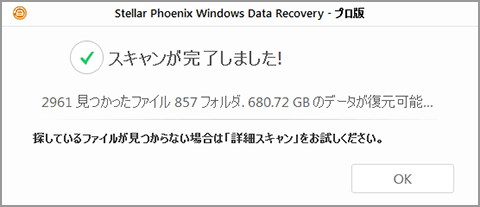
上図のように「スキャンが完了しました」ウィンドウが表示されたら終了です。
復元するファイルの探索
スキャンが完了して終わりではありません。データ復旧作業はここからが本番です。
ドライブのスキャンが終わると、以下のようなウィンドウが開きます。
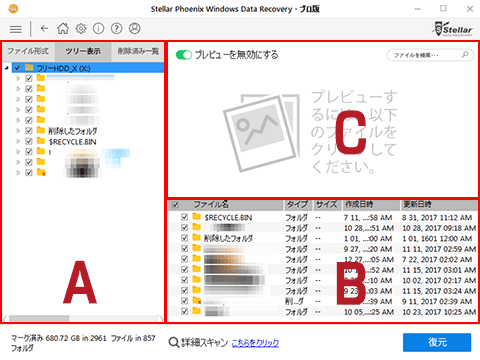
上図A部分が スキャンしたドライブ内に過去に存在したデータのツリー表示です。
A部分で特定のフォルダを選択するとその中の様子がB部分に表示されます。
さらに B部分で特定のファイルを選択すると C部分にプレビュー(ファイルの中身)が表示されます。
現存するファイルも 消去したものも一覧になって表示されますので、まずは この中から 削除してしまったファイルを探し出します。
とはいえ「探し出す」といってもおそらく簡単には見つからないと思いますので、見つけ方のコツを紹介しておきます。
探し方のコツ
復旧データを探索する際に 面倒なのは「削除してしまったファイルが 必ずしも本来保存していたフォルダ直下にあるわけではない」という点です。
例えば、私の場合 復旧したいファイルは下図の「2017-11OA」フォルダ直下に、さらに別のフォルダを作成しその中に保存していました。
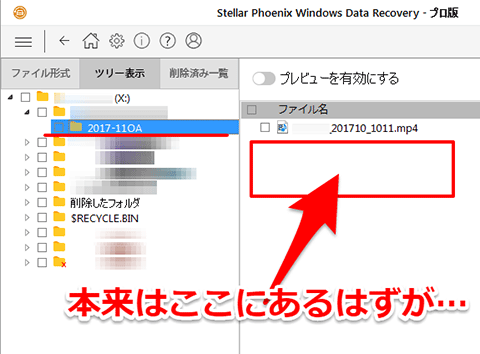
ところが 私の求めているファイルもフォルダも「2017-11OA」内に存在しません。
とはいえファイル自体が消えてしまっているわけではなく、一覧のどこかにはあるはずです。
救出フェニックス2では、以下の3つの方法で当該データを探索することが可能です。
ファイル名で検索
ファイル名を覚えているのであれば、画面右上の検索窓にファイル名をいれて検索をかけましょう。
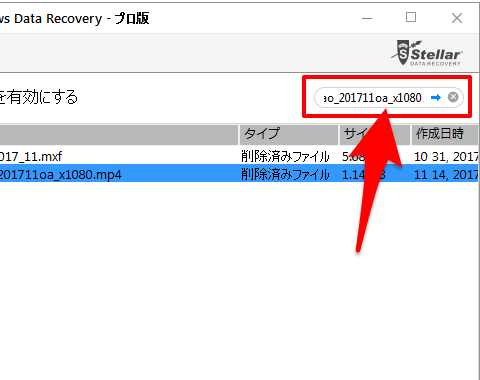
ファイル形式で検索
ファイル形式がわかっている場合は「ファイル形式」タブを利用します。
私の場合は「MP4(mp4)」という形式の動画ファイルを探していたので、下図のように「ビデオ > MP4」のように対象を狭めていくことが可能です。
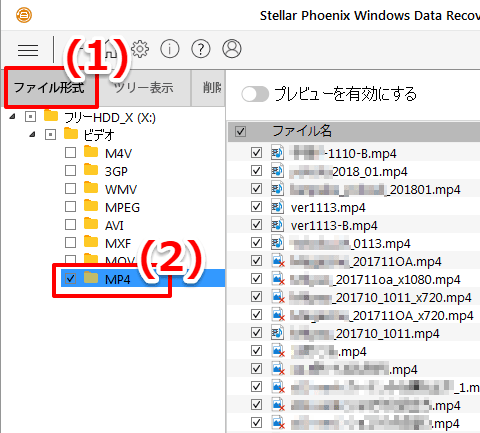
そのほか
なんとなく しか覚えていない場合は「削除済み一覧」タブでしらみつぶしに探していくしかありません。
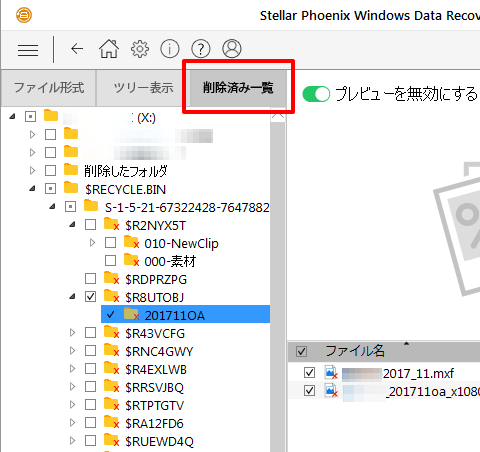
おそらくは「削除したフォルダ」や「$RECYCLE.BIN」といった名称のフォルダの下の階層にあることが多いかと思われます。
私も ちまちまフォルダを開いていって地道に見つけました。
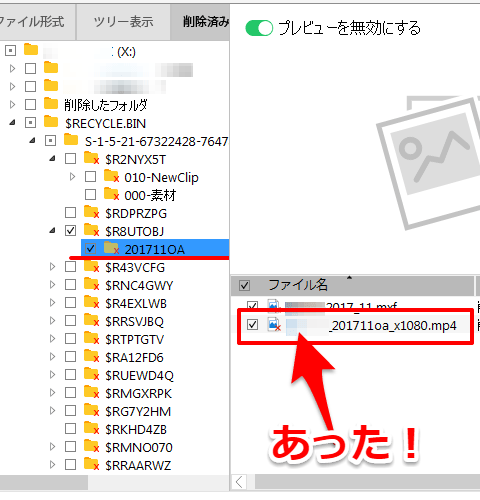
ファイルが見つからない場合
ここで復元したいファイルが見つからない場合は「詳細スキャン」を行ってみましょう。
「詳細スキャン」はその名の通り、より詳しくスキャンを行う方法で、時間は膨大になりますがスキャン精度は向上します。
また、後述の私の事例のように、通常スキャンで認識したデータではうまく復元できなかったものが、詳細スキャン後に再度復元作業を行ったら、無事に復元できた例もあります。
それでも ダメな場合は ソースネクストに対して「返金」を請求しつつ、ほかのデータ復旧ソフトを試してみましょう(※返金請求先はこの記事下部にリンクがあります)。
ファイルの復元
以上で復元するファイルが見つかったものとして話をすすめます。
ウィンドウ左側の一覧表示部分で、当該ファイル以外のチェックを外します。
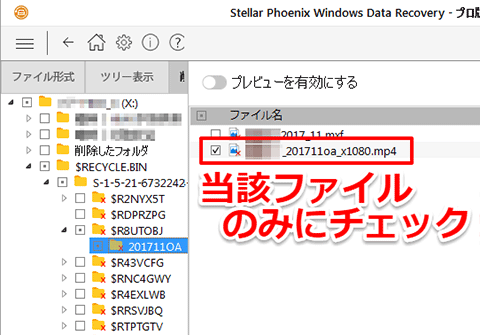
復元したいファイルのみにチェックが入った状態で「復元」ボタンを押します。
すると「復元」ウィンドウが開きますので「参照」ボタンを押してファイルの保存場所を指定します。
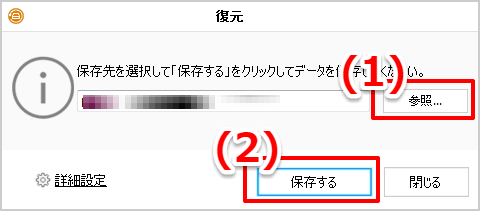
この時の保存場所は、今スキャンしたドライブとは別の場所を指定するようにしましょう。
データの復元が始まると、以下のように「データ保存中」ウィンドウが表示されます。
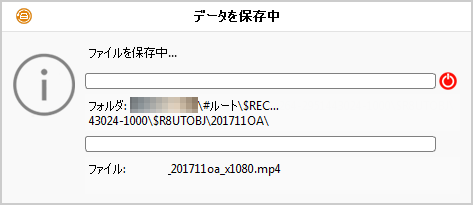
復元データの確認
復元が終わると、保存先に指定したドライブに「#ルート」といったフォルダが作られ、その下の方に当該ファイルが復元されます。
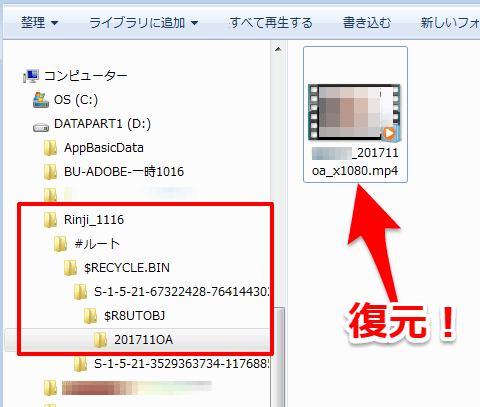
ちなみに、上図は私が実際に復旧した「MP4動画」です。
Windows上で基本情報を確認してみますが、特に問題はなさそうです。
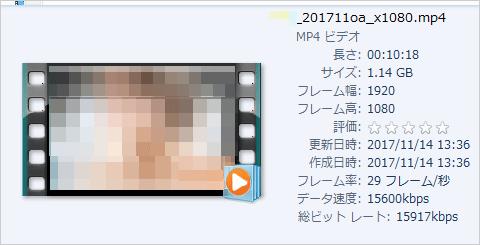
試に再生してみましたが、特に問題なく無事に最後まで見ることができました。
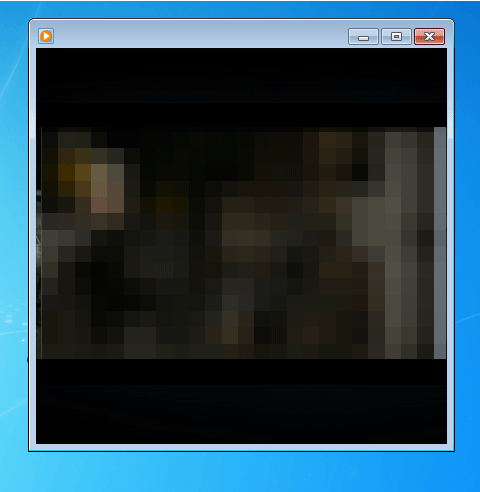
復元作業は以上です。
復元データがおかしい場合
私の場合、最初に行った通常スキャンで当該ファイルが見つかり、ファイルの復元まで行うことができました。
ところが復元された動画ファイルのサイズを確認したところ「0KB」となっており、ファイルを開くこともできません。
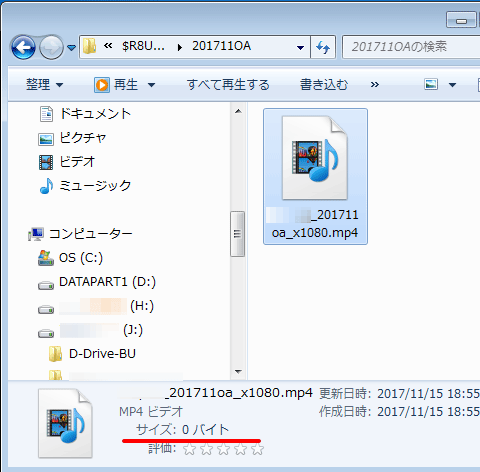
どうも復元に必要なデータがうまくスキャンできていなかった模様です(スキャンし残したデータがあった模様)。
そこで、今度は「詳細スキャン」にて再度スキャンを行い 復元をしてみたところ、上述のように正常なファイルを取り戻すことができました。
動画ファイルなどは構成しているデータの数が多いので、通常スキャンで復元までたどりつくのは難しいのかもしれません。
ちなみに、2TBのHDDで「詳細スキャン」完了には約25時間ほどかかりました。
データ復旧には、それなりの時間と覚悟が必要ですね。
返金請求の問い合わせ先
残念ながらデータが復旧しなかった場合、販売元ソースネクストに問い合わせると購入額を返金してもらうことができます。
以下のリンク先ページ下部の「救出フェニックス2 復元保証サービス専用お問合せフォーム」ボタンから、専用フォームに飛ぶことができます。
「救出フェニックス」復元保証サービス
「救出フェニックス」を利用しても、ファイルが復元できなかった場合、ご購入後30日以内でレシートをお持ちであれば、返金をお受けするサービスです。 |パソコンソフトからAndroid、iphone、iPadアプリまで。ソースネクストなら人気ソフトが勢ぞろい。ダウンロードしてすぐ使えます。
「救出フェニックス2」を購入する
データ復旧ソフトは無料のものも含めて多く出回っています。
私もそれらをいくつか試してみましたが上手くいかず、結局「救出フェニックス2」で復旧できました。 時間はかかりますが精度が高いのでおすすめです。
「救出フェニックス2」は復元保証サービスがあるため、このソフトを使用してもファイルが復元できなかった場合は「購入後30日以内であれば返金」してもらえます。
関連する記事
「救出フェニックス2」関連の記事をいくつか書いています。合わせてほかの記事もどうぞ。

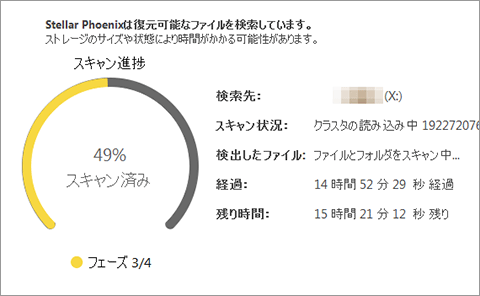
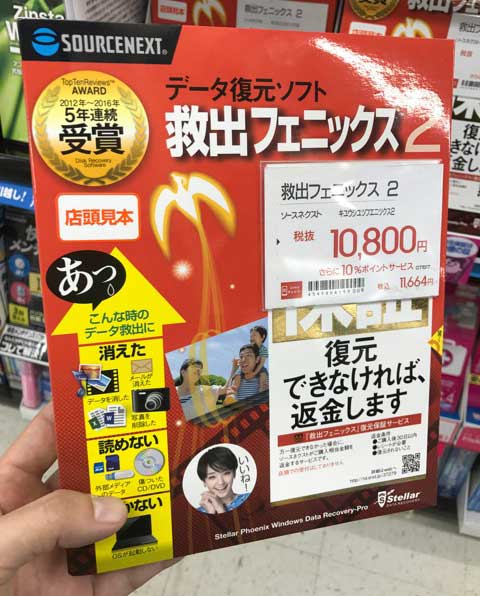

コメントを残す