ここ数ヶ月、携帯料金が異様に高いことに気づいて、よく調べてみたらパケット通信費が高騰していたわけです。
でも私、携帯でネットに繋ぐことはありませんし、メールなどもほとんど打ちません。
どうしたことかと思っていてハタと気が付いたのが、「メールの受信」にも課金されるという事実。要するに、迷惑メール、スパムメールの類にもちゃっかり課金はされてしまうわけですね。
「最近、迷惑メールが多くていやだなー」ぐらいの軽い気持ちでいたんですが、実は数千円単位で携帯代を圧迫していることに気づいて、急遽対応策を考えることに。
でまあ「溢れかえる迷惑メールと広告メールを受信しないように」ということで、とりあえずAUの迷惑メールフィルターの設定を強化。
まあ、こちらは、後は携帯会社(au)にがんばってもらうしかないんですが、困ったのが、PCメールの転送分。先日、Gmailに届くPCメールを携帯に転送するように設定していたんですが、実はこの転送設定が、「PCメールに届いた全てのメールを携帯メールに転送する」設定になっていたわけです。
PCメールに届くものは大きく分けると以下の3パターンに分かれます。
- 仕事関係のメール(携帯への転送必要)
- 登録したサイトからの情報、メールマガジンなど(携帯への転送は必要なし)
- 単純なスパムメール(携帯への転送は必要なし)
このうち、本当に転送して欲しいのは1だけです。これまでは、2も転送していたんですが、上記のように携帯料金を抑える目的で、転送はやめる事にしました。
ただ、2に関しては「PCメールとしては受信したいが、携帯メールとしては受信したくない」という種類のものです。 そこで「Gmailに届いたメールの中から、特定のメール(アドレス)だけを転送させない」設定を探ることになりました。
解決方法
結論としては、Gmailのフィルタ&転送機能を活用して設定することになりました。方法の概略は以下のとおり。
Gmailの設定の流れとしては大きく以下のような流れになります。
- 設定1:転送先アドレスを設定する
- 設定2:転送したくないアドレスにラベル(タグ)を付与する
- 設定3:ラベルの付いたメールを転送させない設定をする
- 設定4:フィルタの順番を設定する
設定1:転送先アドレスを設定する
まずは、転送先の携帯メールのアドレスを、Gmailに登録します(「既に登録済み」という方も一通り読んでください。理由は後述)。 画面右上の歯車アイコンをクリックして「メール設定」を選択します。
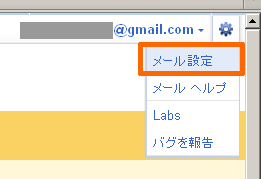
設定画面になったら、「メール転送とPOP/IMAP」タブを選択。 ここでまず「転送を無効にする」にチェックをいれてください(重要)。
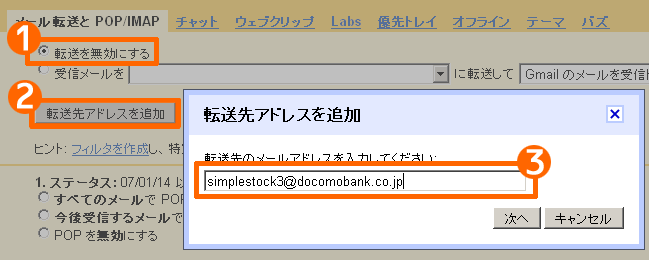
※ここで「受信メールを●●●●に転送して、Gmailの~」を選択してしまうと、フィルタを用いたメールの仕分けができません。実は、Gmailのメール転送には、「フィルタを使用できるもの」と「フィルタを使用できないもの」の2つのやり方があり、「受信メールを●●●●に転送して~」はフィルタを使用できないタイプの設定です。 こちらは、設定は簡単で済むものの、受信したすべてのメールが転送されてしまいます。
続いて「転送先アドレスを追加」ボタンをクリック。転送先の携帯メールのアドレスを記入します。
「次へ」ボタンをクリックすると、「許可を確認するための確認コードを送信しました」とメッセージが出ます。
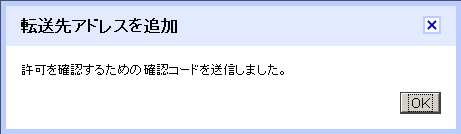
上記で設定した携帯アドレスにGmail側から、”確認コード”を記載したメールが届きます。
Gmailの「メール設定」画面では、確認コード入力欄が現れますので、受け取った”確認コード”を入力します。
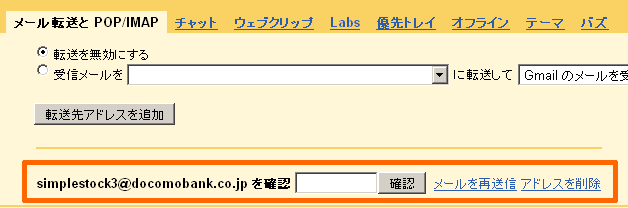
以上で、転送先アドレスの設定は終了です。
設定2:転送したくないアドレスにラベル(タグ)を付与する
続いて、携帯メールに転送したくないメール(アドレス)を指定していきます。
これには、Gmailのフィルタ機能を使用して、当該メールにラベル(=タグ)を付与していきます。
Gmailの受信トレイ画面などで上部に表示されている”フィルタを作成”のリンクをクリック。 「フィルタを作成」画面が表示されます。
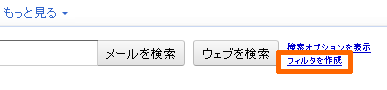
From:欄に、転送させたくないアドレスを入力。
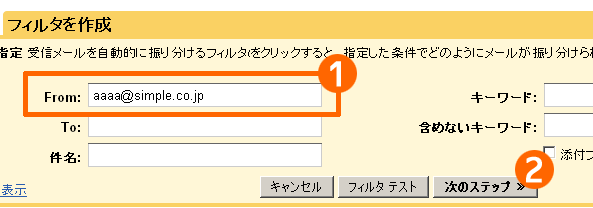
入力したら「次のステップ」ボタンをクリック。
続いて、「ラベルを付ける」にチェックを入れ、「新しいラベル」を選択。 “新しいラベル”ウィンドウが開いたら、分かりやすいラベル名を入力します。
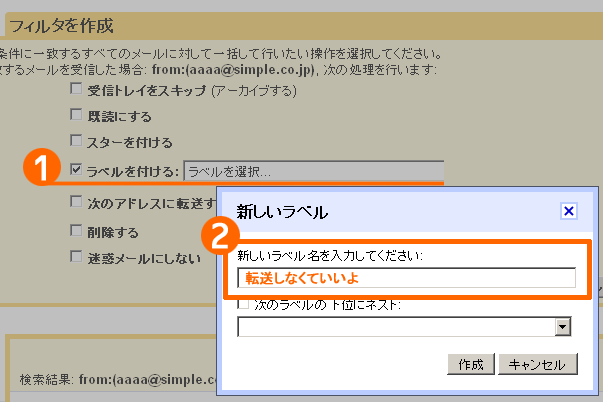
今回は「転送はしなくていいよ」というラベル名にしてみました。 入力したら「作成」ボタンをクリック。
再度、”ラベルを付ける”部分の選択ウィンドを開き、今作成した「転送はしなくていいよ」を選択して、「フィルタを作成」ボタンをクリック。
以上で、転送したくないアドレスにラベル(タグ)を付与することができました。
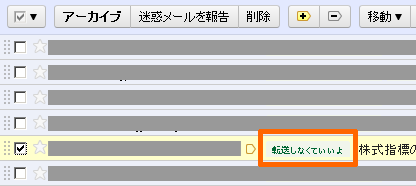
上記の方法で複数のフィルタを作成するか、設定2-2のFrom:欄に(●●●@co.jp OR ▲▲▲@co.jp OR ■■■@co.jp OR ~)という風に、ORで繋いで記述する。

設定3:ラベルの付いたメールを転送させない設定
さて後は、”上記(設定2)で作成したラベル付きのメールは転送させない”という設定をすればいいわけですが、実は「●●を転送させない」という設定はできません。
代りに、「●●以外を転送させる」という設定は可能です。 そこで”「転送はしなくていいよ」ラベルがついたもの以外は転送させる”というフィルタ設定を行っていきます。
Gmailの受信トレイ画面などで上部に表示されている”フィルタを作成”のリンクをクリック。 「フィルタを作成」画面が表示されます。
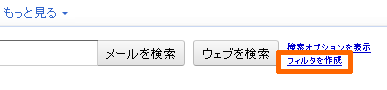
「フィルタを作成」画面では以下のように入力します。
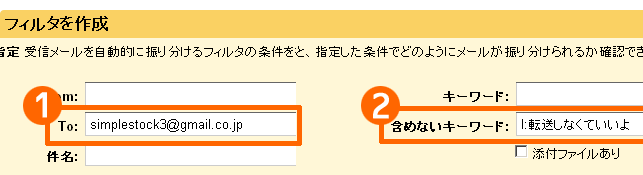
- To:(自分のメールアドレス)※1
- 含めないキーワード:「l:転送はしなくていいよ」※2
これは”「届いたメール」のうち「ラベル:転送はしなくていいよ」が付いたもの以外は転送させる”という意味になります。 入力したら「次のステップへ」ボタンをクリック。
※1:Gmailをメインのメールクライアントとして利用している人には、このTo:欄の記入は必要ないかも知れませんが、私の場合@niftyメールをGmailに経由している関係があるので、ここでは@niftyのアドレスを入力しています。
※2:複数のラベルを設定する場合は、(l:ラベル1 OR l:ラベル2 OR l:ラベル3 OR ~)のように、ORで繋いでいきます。
“次のアドレスに転送する”にチェックを入れ、”設定1”で設定した携帯アドレスを選択します。
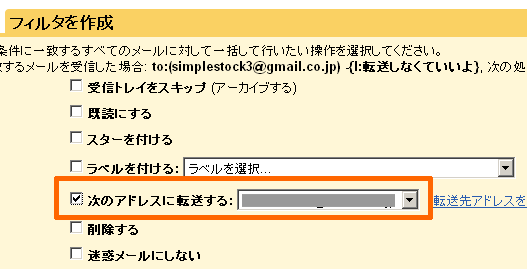
「フィルタを作成」ボタンをクリックして、完了です。
設定4:フィルタの順番
さて、以上で設定は完了なんですが、ひとつ注意点が。フィルタの優先順位に関してです。
Gmail画面右上から「歯車アイコン」>「メール設定」>「フィルタ」タブを選択。
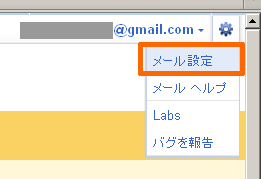
現在設定されている、フィルタの一覧が表示されます。Gmailでは、この画面の上から下に向けて順番にフィルタ処理がされていきます。
フィルタa:アドレスAに、ラベル1を付与する
↓
フィルタb:アドレスBに、ラベル2を付与する
↓
フィルタc:(ラベル1、ラベル2)以外を携帯に転送する
のような順番になっていればいいのですが…
フィルタa:アドレスAに、ラベル1を付与する
↓
フィルタc:(ラベル1、ラベル2)以外を携帯に転送する
↓
フィルタb:アドレスBに、ラベル2を付与する
のような順番になっていると、転送がうまくいきません(ラベル2のメールが転送されない)。
基本的に、新しい物ほど下になるようになっていますので、後から複数のラベルを追加した場合などは、フィルタの順番にも目を配っておく必要があります。基本的に、設定3で作成した「転送用のフィルタ」が一番下にくればいいわけです。
当該フィルタの「編集」をクリックし、「次のステップ」>「フィルタを更新」をクリック(変更を加える必要はなし)。これで、フィルタが更新され、画面一番下(フィルタ順番が一番最後)になります。
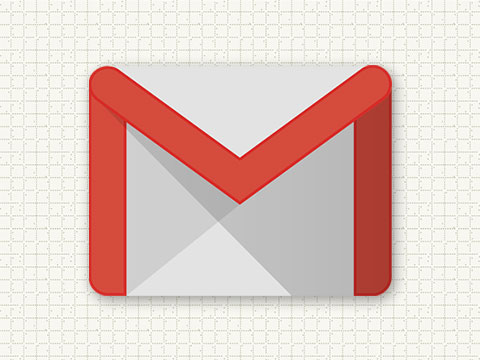

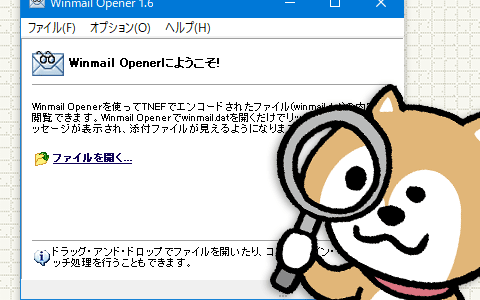

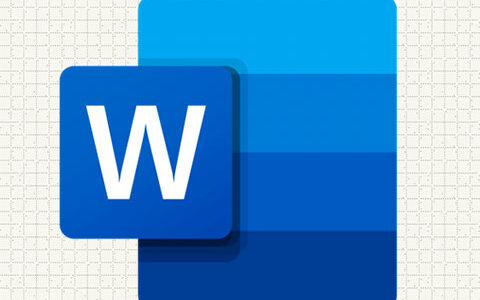

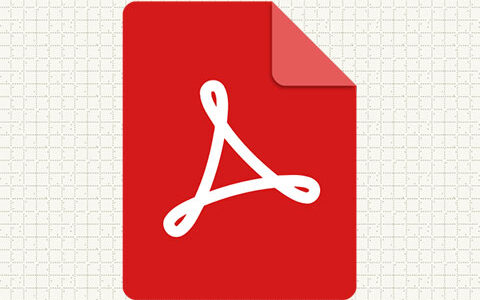
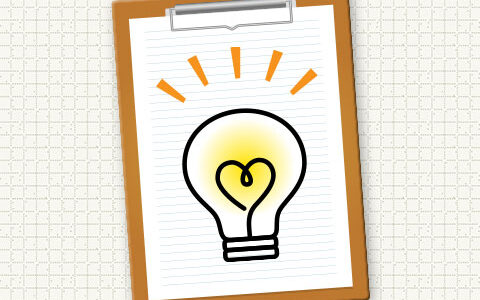
コメントを残す