この記事では「Japan Connected-free Wi-Fi (Japan Wi-Fi)」アプリを用いて、街の公衆Wi-Fiスポットに接続する方法を紹介しています。
記事の目次
はじめに
先日、スマホの通信会社をソフトバンクからUQモバイルに変更しました。

それに伴って、モバイルデータ通信(電話回線を用いたネット閲覧やメール送受信)の利用方法をあらためて考え直すことにしました。
ソフトバンク時代は、定額のデータ通信使い放題プランだったこともあり、データ量など気にせずにネットにつなげ放題でしたが、UQモバイルでは、月間6GBまでの定量制なので同じようなことはできません。
そこで、可能な限りでWi-Fiを利用することにしました。
自宅と職場にはWi-Fi環境があるのでよいのですが、問題は外出時。
幸いなことに 私が暮らす東京都では、街のいたるところにフリーのWi-Fiスポットが存在していますので、これらを活用しない手はありません。
しかし、イマイチ公衆Wi-Fiの使い方がわからずにいたところ「Japan Connected-free Wi-Fi」という便利アプリがあることを発見。
さっそく導入してみることにしました。
Wi-Fiへの接続方法など、ちょっと分かりづらい部分もあったので、備忘録としてここにメモをしておきます。
「Japan Connected-free Wi-Fi」とは?
「Japan Connected-free Wi-Fi (以後 Japan Wi-Fi)」とは、公衆Wi-Fiへの接続を簡略化してくれるアプリで、NTT-BP社によって制作・運営が行われています。
このアプリを使うと、街のフリーWi-Fiを面倒な手続きナシで利用することができるようになります。
アプリの機能
私も当初勘違いしていたのですが、このアプリをいれたからといって「勝手に街のフリーWi-Fiをキャッチして 接続してくれる」わけではありません。
そうではなく、このアプリを導入することで「街に多数存在するフリーWi-Fiへのログインを一元管理」できるようになります。
どういうことか?

大手コンビニ各社をはじめ、デパートや、空港、駅など、現在では 多くの場所で無料のWi-Fi環境が提供されています。
ただし、これらの場所では 利用に際して、それぞれのスポットごとに会員登録の手続きを行う必要があります。
つまり、セブンイレブンの「7SPOPT」を利用する場合にはセブンイレブンに登録を行い、JR東日本の「JR-EAST_FREE_Wi-Fi」を使うためにはJR東日本に登録を行う必要があるわけです。
なので、利用するのがとんでもなく面倒くさいんですね。
そこで「Japan Wi-Fi」の登場です。
「Japan Wi-Fi」は、フリーWi-Fi提供元の多くと提携を行っています。そのため「Japan Wi-Fi」に一度登録をしてしまえば、いちいち個別のスポットに登録をしなくても、即座にWi-Fi環境が利用できるようになるのです。
インストール
アプリは以下からダウンロード&インストールができます。
iOS
Japan Connected-free Wi-Fiを App Store で
「Japan Connected-free Wi-Fi」のレビューをチェック、カスタマー評価を比較、スクリーンショットを確認、詳細情報を入手。Japan Connected-free Wi-Fiをダウンロードして iphone、iPad、iPod touch で利用。
android
Japan Connected-free Wi-Fi – Android Apps on Google Play
“Search” for and “Connect” to Free Wi-Fi in Japan!
会員登録の方法
「Japan Wi-Fi」アプリを使うことで、個々のWi-Fiスポットへの会員登録は必要なくなりますが、このアプリ自体への会員登録は行う必要があります(初回だけ)。
登録方法は以下のページで確認しましょう。
具体的な接続方法
それでは「Japan Wi-Fi」アプリを使って、街のWi-Fiスポットに接続する方法を、具体的に紹介していきます。
ここでは、例として、iphone7を用いて 地下鉄「東京メトロ」が行っているWi-Fiサービス「Metoro_Free_Wi-Fi」に接続する流れを説明しますので、各自の環境に置き換えてお読みください。
Wi-Fiスポットへ移動する
まずは、街にあるフリーWi-Fiスポットへ出かけましょう。
http://www.ntt-bp.net/jcfw/area/ja.html
今回の例では「東京メトロの駅」ということになります。
地下鉄の場合は、入り口付近ではWi-Fi電波(Metoro_Free_Wi-Fi)をキャッチできません。

改札の近くまでいくとWi-Fiの電波をキャッチできるようになります。

Wi-Fiスポットへ接続
スポットに到着したら、Wi-Fiを使用するスマホで 以下の設定を行います。
「ホーム画面>設定」をタップ(※この時点ではJapanWi-Fiアプリはまだ使いません)。
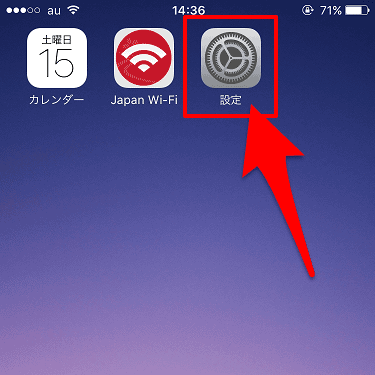
「設定>Wi-Fi」をタップ。
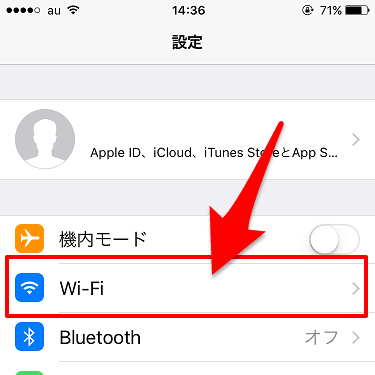
Wi-Fi設定画面になったら 上部の「Wi-Fi」スイッチをオンにし、「ネットワークを選択」項目にて、自分が今いるWi-Fiネットワーク(ここでは Metoro_Free_Wi-Fi )部分をタップ。
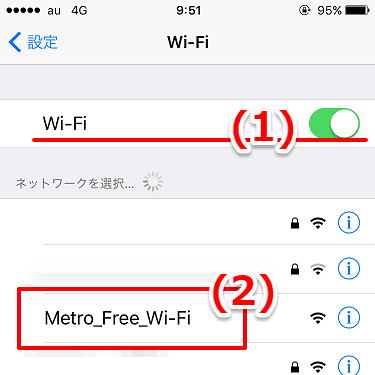
すると、以下のように「Metoro_Free_Wi-Fi」と接続が行われます。
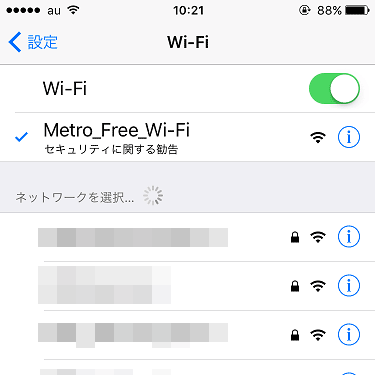
一見 これで大丈夫のように思えますが、この時点ではまだWi-Fiを利用できません。
試しに WEBブラウザを開いてみると・・・
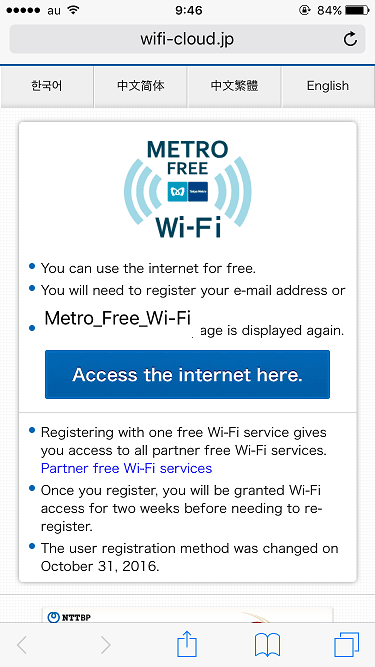
以上のような画面になって、Metoro_Free_Wi-Fiへの個別の会員登録を促されてしまいます。
「JapanWi-Fi」アプリでログイン
そこで、ようやく「JapanWi-Fi」アプリの出番です。
アプリを起動し、下図のように「Metoro_Free_Wi-Fi」と表示が出ていることを確認したら、画面下部の「接続」ボタンをタップします。
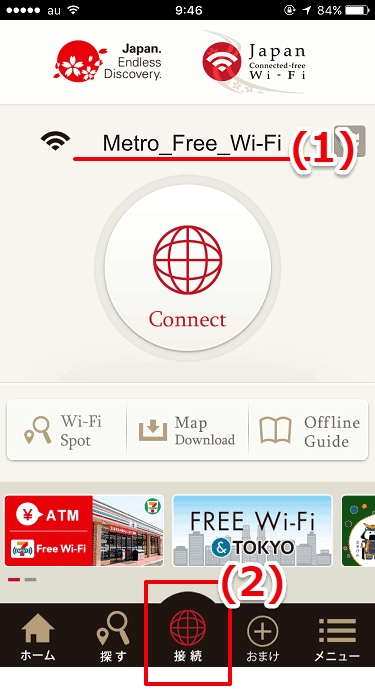
すると、自動的に接続が開始され(実際にはログインの代行を行い)ます。
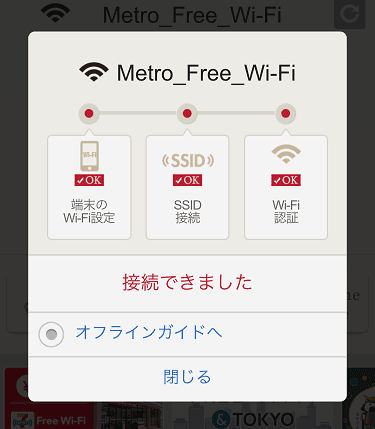
「接続できました」と表示されたら、終了です。
再度、WEBブラウザを確認すると、以下のような画面になっており、以後は普通にネットの閲覧、メール送受信などが行えるようになります。
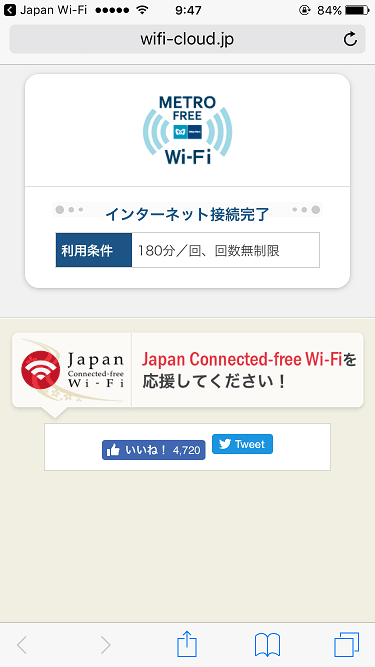
以上です。
最後に
はじめは、「JapanWi-Fi」アプリが勝手に接続作業も行ってくれるものと思い、まったく接続ができずにいました。
私と同じように操作方法を勘違いしている方も多いのではないかと思って、こうして記事にしてみました。






コメントを残す