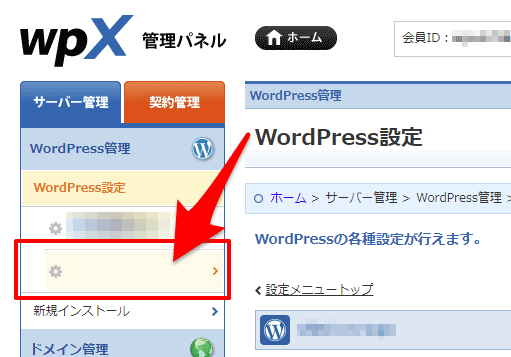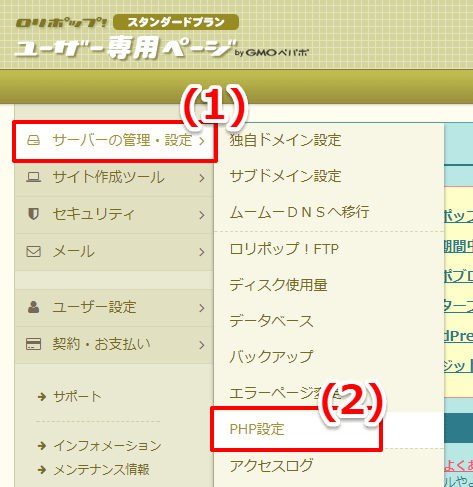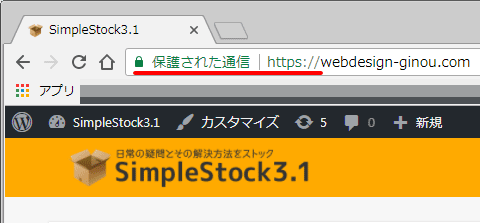こんにちは、管理人の高田です(プロフィール)。
先日、別で運営しているブログのサーバーを「ラクサバ」から「wpX![]() 」に移行しました。
」に移行しました。
その際の流れを ここにメモしておきます。

記事の目次
はじめに:作業の流れ
サーバー移転の流れは大きく以下のような感じになります。
- 「ラクサバ」から実データをダウンロードする
- 「ラクサバ」からデータベースをダウンロードする
- 「wpX」で事前準備設定を行う
- 「wpX」側にデータベースをアップロードする
- 「wpX」側に実データをアップロードする
- ネームサーバーを切り替える
基本的には、ラクサバ側に保管されている各種データをダウンロードして、いったんローカル環境のPC上に保管し、wpXにアップロードする流れになります。
移行するデータは、大きく以下の2つです。
- 実データファイル:WordPressの本体データ、WordPressのテーマ、ブログの画像ファイル、ブログのプラグインファイル など
- データベース:ブログの記事本文、カテゴリー、メニューの情報など
以下で詳しく流れを紹介していきましょう。
1.「ラクサバ」から実データをダウンロードする
まずは、FTPアプリを用いて「ラクサバ」内の実データ(Wordpressのファイルや、画像データなど)を、まるっとダウンロードします。
FTPアプリの設定方法
ダウンロードに用いるFTPソフトはどれを使っても構いませんが、以下ではFileZillaの場合を例に解説していきます。
https://ja.osdn.net/projects/filezilla/
FileZillaを起動したら「ファイル > サイトマネージャー」をクリック。
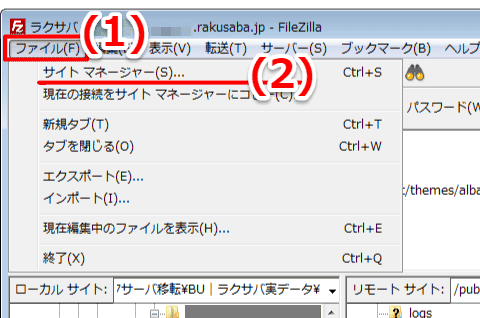
「サイトマネージャー」ウィンドウが開いたら「新しいサイト」をクリックし、適当な名前を入力します。
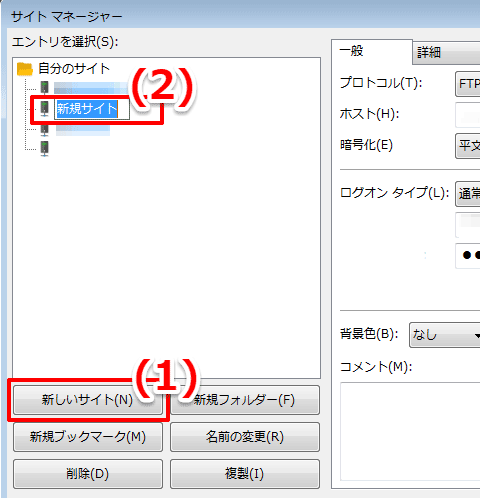
名前を付けたら、画面右側の設定項目を以下のようにします。
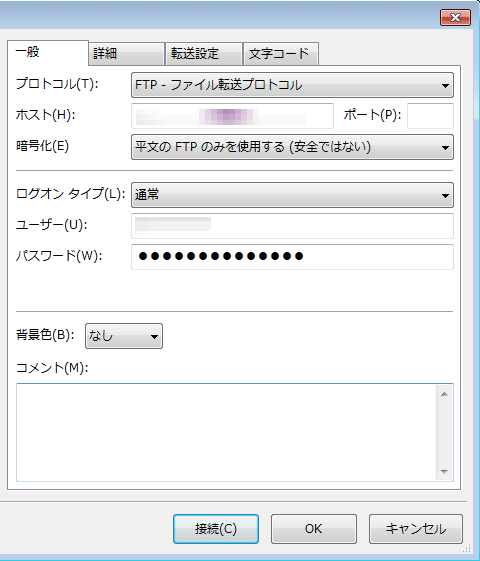
- プロトコル:FTP-ファイル転送プロトコル
- ホスト:ラクサバで設定した [サーバID]に「.rakusaba.jp」追記して入力
- 暗号化:平文のFTPのみ使用する
- ログオンタイプ:通常
- ユーザー:ラクサバ申し込み時に受け取った「FTPアカウント」を入力
- パスワード:ラクサバ申し込み時に受け取った「FTPパスワード」を入力
設定が終わったら「接続」をクリック。
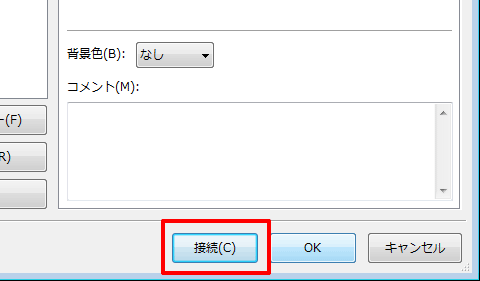
すると、自動でラクサバに接続が行われます。
画面左が 自分のPCで、右側がラクサバ側のサーバ内の様子です。
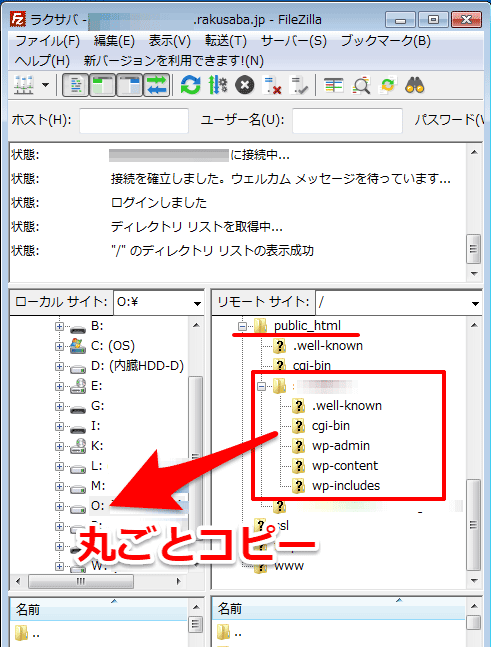
「public_html」フォルダ内にある、当該ドメインのフォルダを開き 中のデータをすべて自分のPC側にコピペします。

2.「ラクサバ」からデータベースをエクスポート
続いて、ラクサバからwordpressの「データベース」をダウンロードします。
データベースのエクスポート
ラクサバにログインしたら「サーバアカウント一覧」をクリックし…
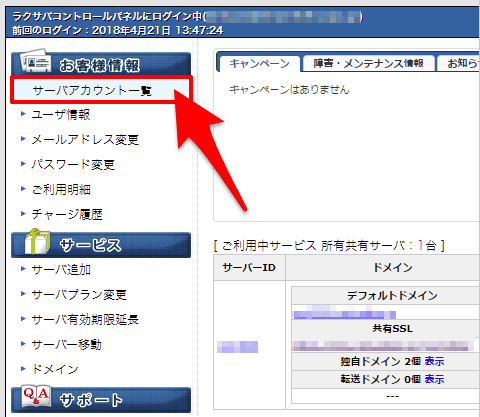
「サーバーパネル」にログインします。

サーバーパネルで「phpmyadmin」をクリック。
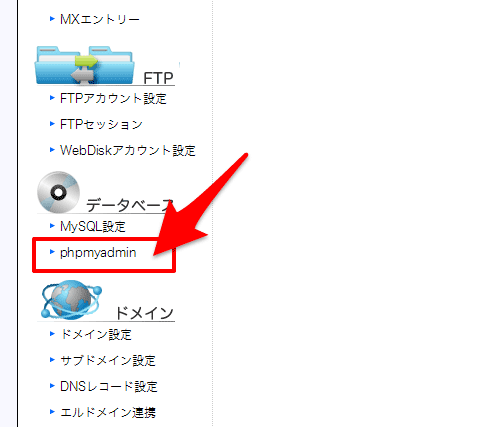
以下の画面になったら赤字部分のパスワードをメモし(コピーで可)、「ここをクリック」をクリックします。
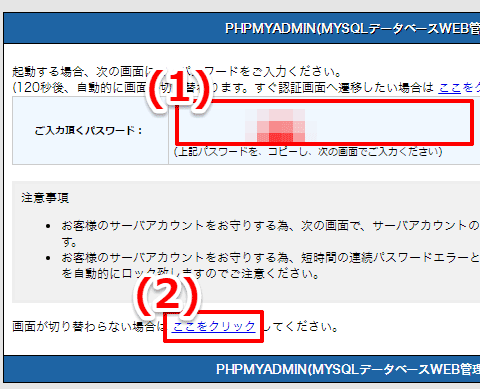
以下の画面になったら「アカウントパスワードを入力します」部分に、先ほどのパスワードを入力して「現在の要求を続行」ボタンを押します。
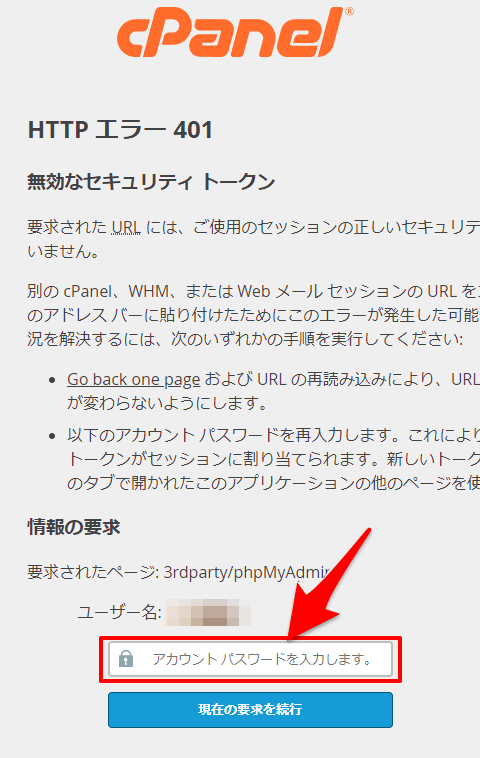
するとPHPmyAdminにログインします。
PHPmyAdminでの設定
PHPmyAdmin画面になったら、画面左側で「information_schema」以外の項目(これがデータベースです)を選択し「エクスポート」をクリックします。
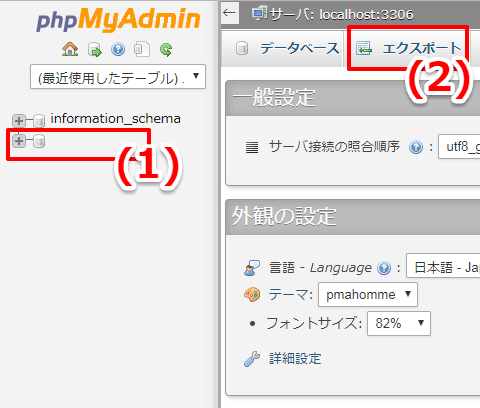

この時 各テーブルの名称の頭の文字が 以下のように「wp_」になっていれば、そのままで問題ありません。
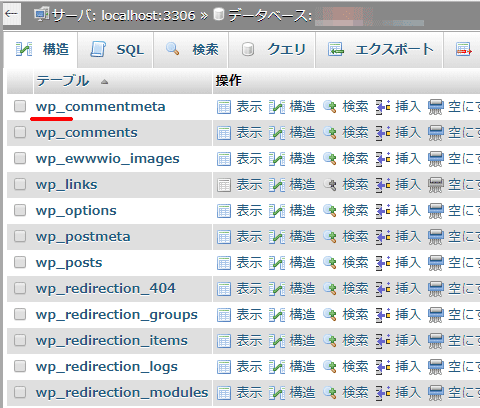
しかし、何らかの事情で この頭の文字が「wp_」以外になっている場合があります(例:wp1_ など)。
その場合、後々wpX側でデータを読み込む際にエラーが出てしまいますので、こちらの記事などを参考にして、接頭辞を「wp_」に変更する必要があります。
エクスポートの詳細設定
続いてエクスポート方法の選択画面になりますので「詳細」にチェックを入れ、以下のように設定していきます。
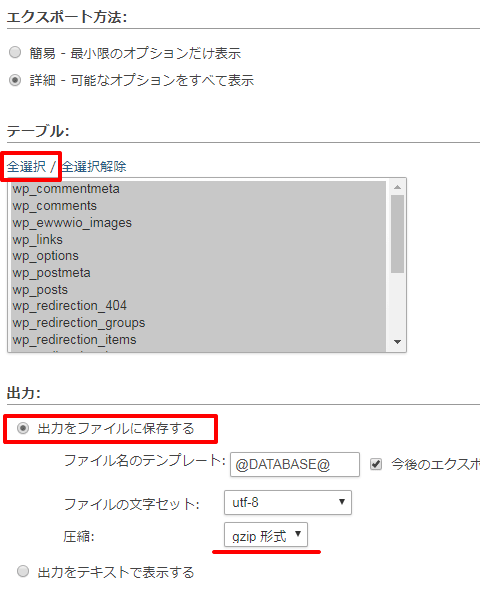
- テーブル:全選択をクリック
- 出力:出力をファイルに保存するを選択/「圧縮」項目は「なし」または任意の形式を選択

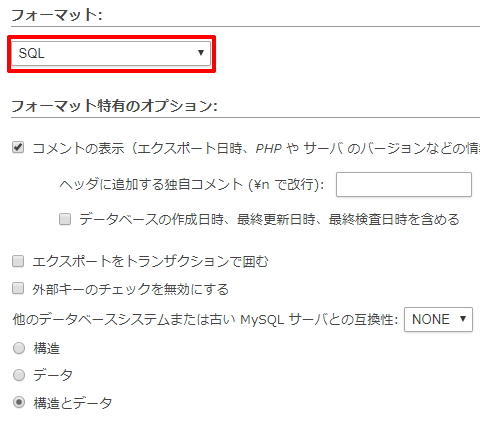
- フォーマット:SQL
- フォーマット特有のオプション: ※デフォルトのまま
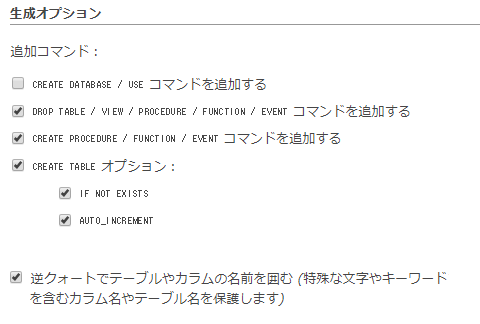
- 生成オプション:「DROP TABLE / VIEW / PROCEDURE / FUNCTION / EVENT / TRIGGER コマンドを追加する」の項目にチェックを入れる
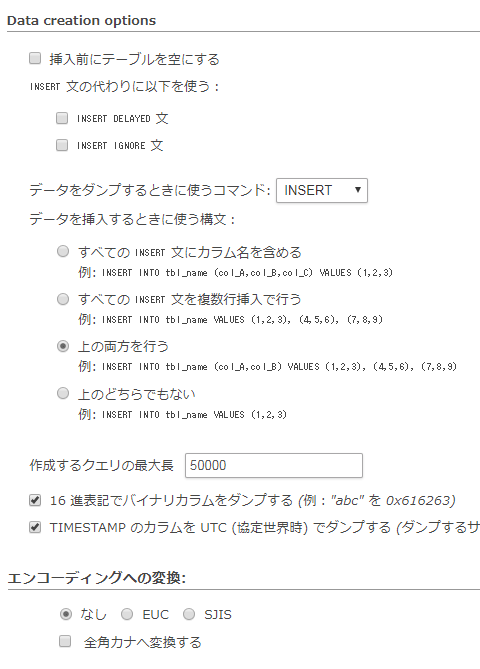
- Data creation options:※デフォルトのまま
- エンコーディングへの変換:※デフォルトのまま
以上を入力したら「実行」ボタンを押します。
データベースをダウンロードしたら、ここまでの作業は終了です。
3.「wpX」で事前準備設定を行う
続いて、新たに使用するサーバー「wpX」側の設定に移ります。
データをアップロードする前に、事前準備(ドメインの追加とWordPressのインストール)を行っておく必要があります。
ドメインの追加
「wpX」の管理パネルにログインし「ドメイン追加設定 > ドメイン追加」をクリック。
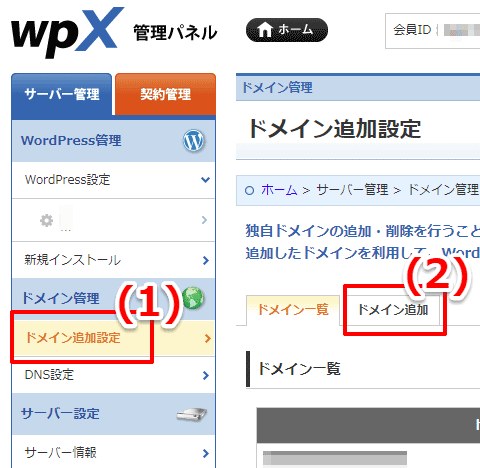
「他社管理のドメインを追加する」ボタンをクリック。

「ドメイン名」に自分のドメインを入力し、希望の認証方法を選択して「ドメインの追加」をクリックします。
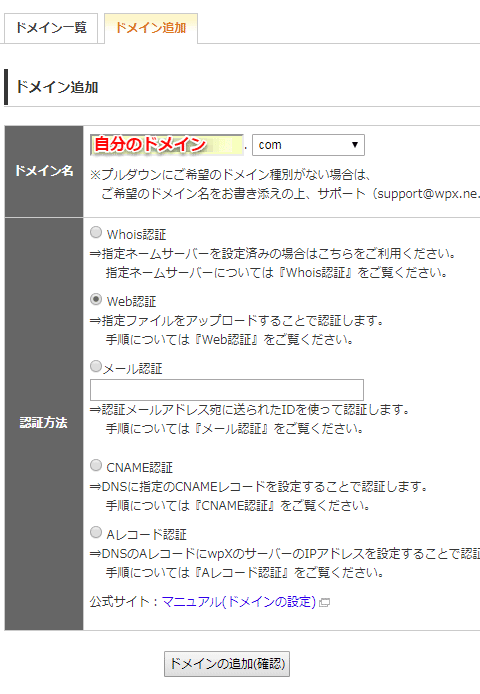

無事に認証が終わると、以下のようにドメインが追加されます。
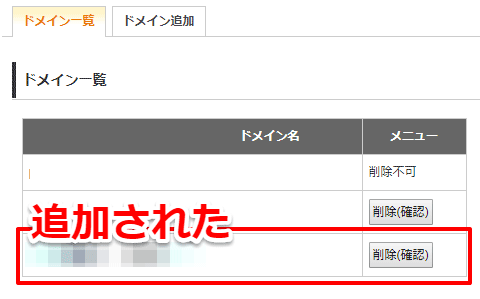
WordPressのインストール
画面左のメニューから「新規インストール」をクリック。

各項目を入力していきます。
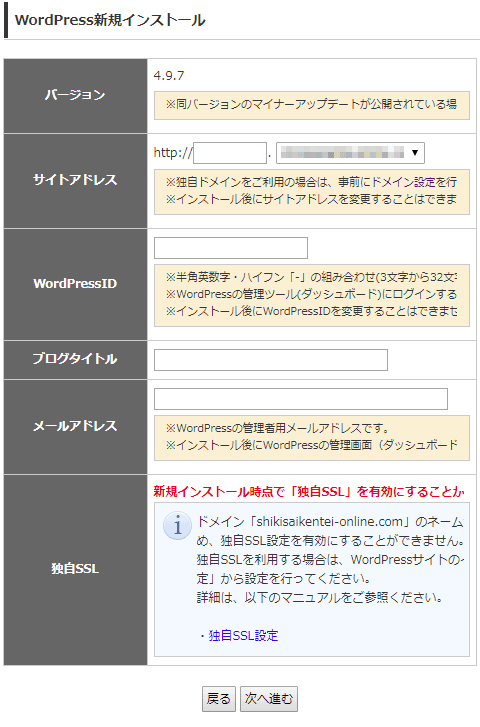
- サイトアドレス:自分のドメインを選択 ※サブドメインの必要が無ければ左側は空欄にしておく
- WordPressID:任意の名前を付けます(※半角英数)
- ブログタイトル:ブログの名前
- メールアドレス:WordPress管理者のメールアドレスを入力
- 独自SSL:この時点では選択できません
以上を入力したら「次へ進む」をクリックして 確定させます。
「インストールが完了しました」と表示されればOKです。
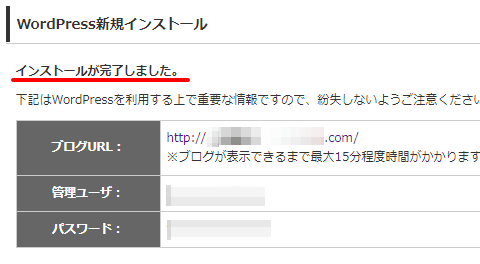
「ブログURL/管理ユーザ/パスワード」は後々、WordPressにログインする際に必要になるので、絶対に忘れないように!
以上で 事前に行うwpX側の設定は終了です。
4.「wpX」側でデータベースの設定を行う
それでは、ラクサバ側からダウンロードしておいた、もろもろのデータを、wpX側にアップロード(インポート)していきましょう。
wpX管理パネルの「WordPress設定」項目で、追加したドメインを選択。
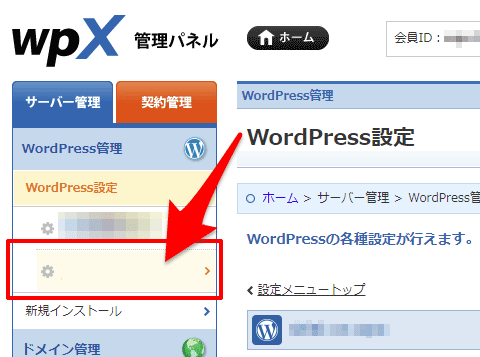
「WordPress各種設定メニュー」が表示されたら画面を下までスクロールし「データベース管理」項目の「データベースのバックアップ」部分の「バックアップ」ボタンをクリックします。
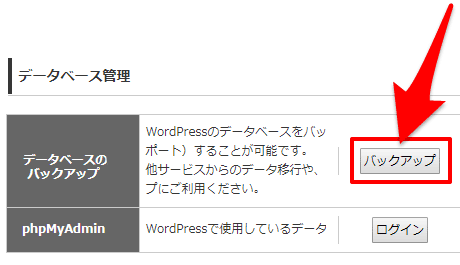
「インポート(復元)」項目で「ファイルを選択」をクリックし、ラクサバからエクスポートしたSQLファイル(データベース)を選択。
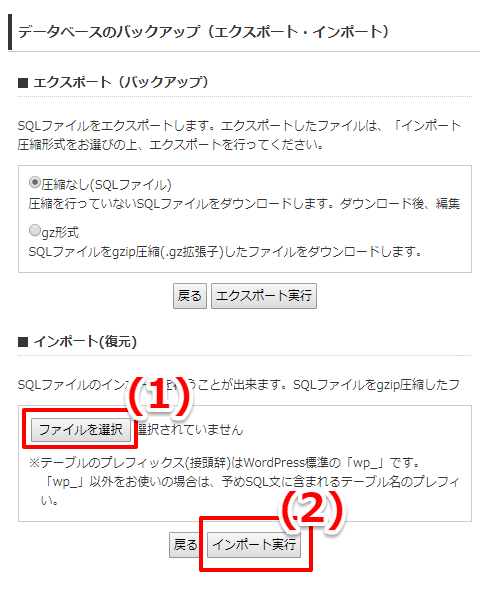
「インポートを実行」ボタンをクリックします。
以下のように「インポート処理は正常に完了しました。」と表示されれば完了です。
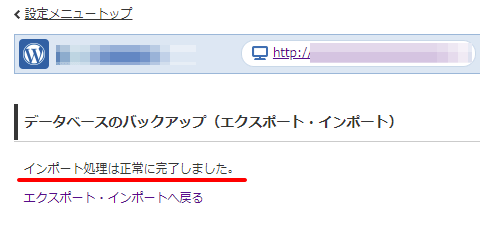
「インポートに失敗しました」と表示される場合は?
「インポートに失敗しました」と表示される場合は、以下の項目を確認してみましょう。
- ラクサバ側でSQLデータをエクスポートする際に「圧縮(qzip)」をしなかった
- テーブル接頭辞が「wp_」以外の文字になっている
- データベースのサイズが大きすぎる
私の場合の事例
実は私も初めはインポートに失敗してしまいました。原因は上記の「3」。
データベースは基本的にテキストデータなのでそれほど容量が大きくなることはないはずですが、50記事程度の私のブログでなんと「200MB」もの容量があることが判明。
データベースを確認すると、その9割以上が「wp_redirection_404」というテーブルにあることが判明しました。
検索をかけてみたところ「Redirection」というプラグインが原因と判明、こちらを削除しました。
また「wp optimize」というプラグインを使って、リビジョン情報などデータベースに溜まってしまった 不要なデータを消去。
なんと、200MBあったデータが「2MB」に激減し、無事にインポートすることができるようになりました。
5.「wpX」に実データをアップロードする
続いて、画像データなどの実データをアップロードしていきます・・・が、その前に少し前準備が必要になります。
.htaccessを設定する
先にラクサバからFTPアプリでダウンロードしておいたデータの中から、「wp-content」フォルダ内直下にある「.htaccess」を選択し・・・
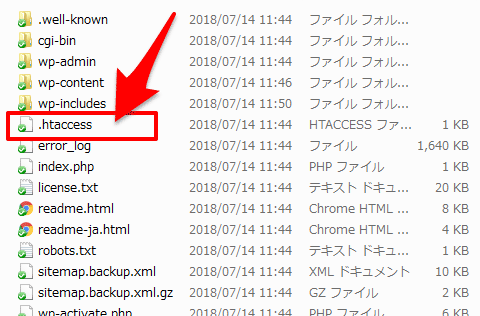
テキストエディタなどを使って開きます。
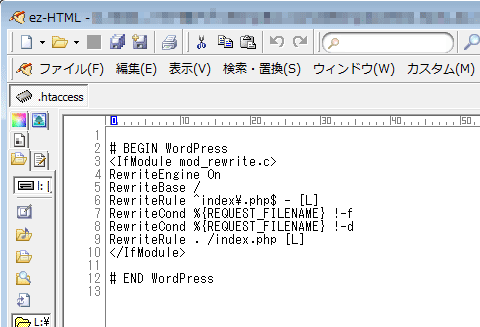
# BEGIN WordPress”~“# END WordPress”内に記載されたテキストを コピーします。※後で使用します
続いて「wpX」にログインし、WordPress設定から希望のドメインを選択し「WordPress設定」画面を開きます。
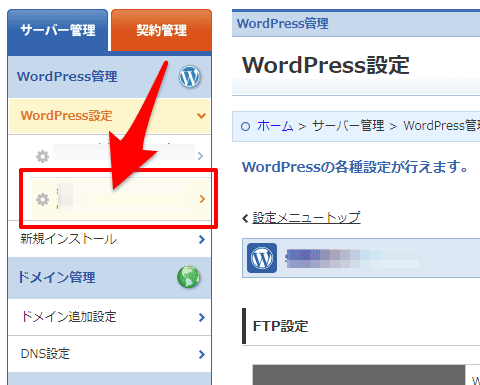
「各種管理設定」項目の「.htaccessの編集」で「編集」ボタンをクリックします。
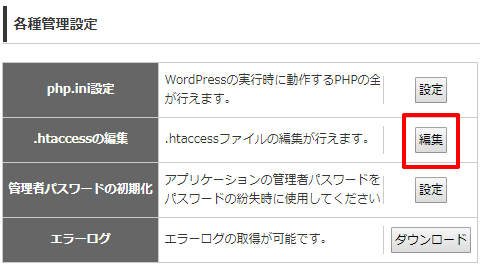
「.htaccessの編集」部分の空欄に、先の「.htaccess」ファイルの# BEGIN WordPress”~“# END WordPress”内のテキストをペーストします。
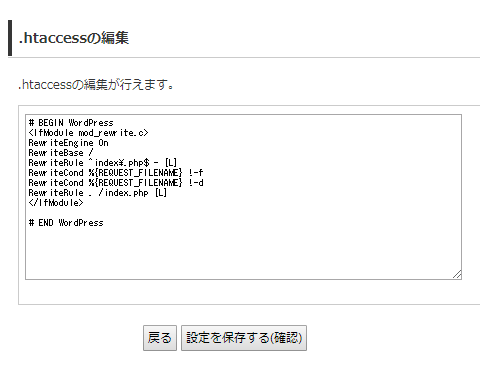
「設定を保存する」をクリックして、内容を確定させます。
FTPアップロードの前準備
続いて、再びトップ画面に戻り「Wordpress設定」画面から「FTP設定」項目の「設定」ボタンをクリックします。
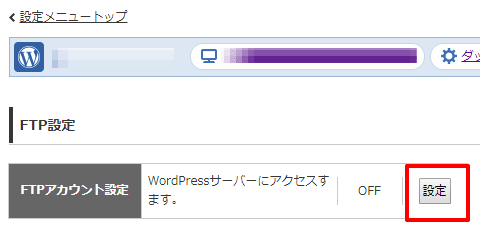
「FTPアカウント設定」が表示されたら「設定変更」ボタンをクリックします。
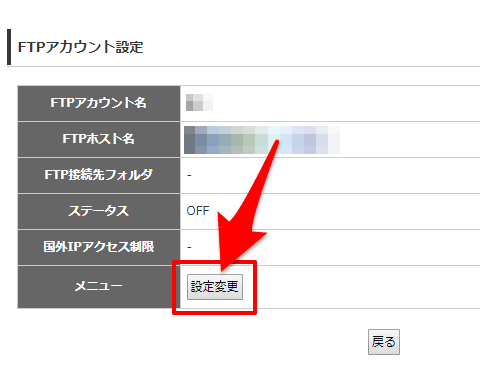
以下の画面になったら、特に設定はいじらずに「設定変更(確認)」を押します。
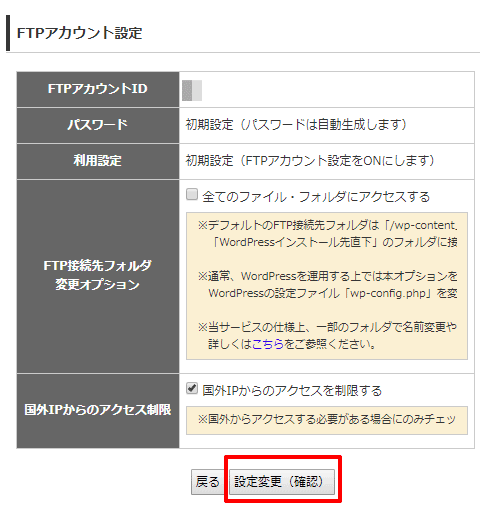
確認画面になったら「設定編集(確定)」をクリック。
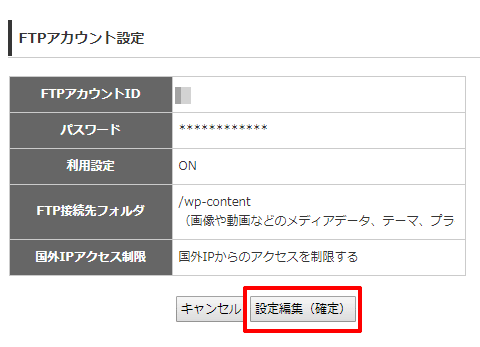
アカウントIDなどが表示されるので、これをメモしておきます。
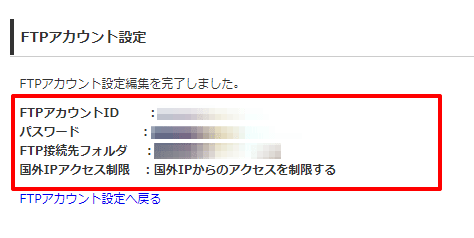
「FTPアカウント設定をへ戻る」をクリックして、以下の画面になったら「FTPホスト名」の情報をメモしておきます。
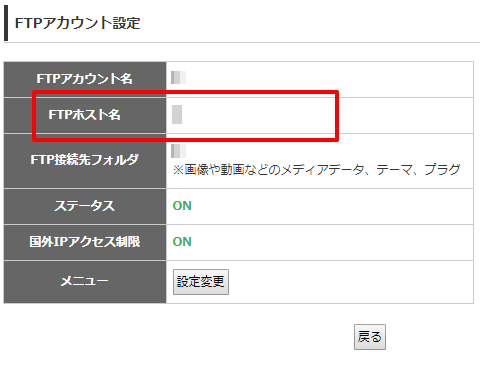
FTPアプリの起動
以上の情報をもとに、FTPアプリを設定します。
FTPソフトで開くと、wpX内に新規に作成した[wp-content]フォルダ内の様子が表示されます。
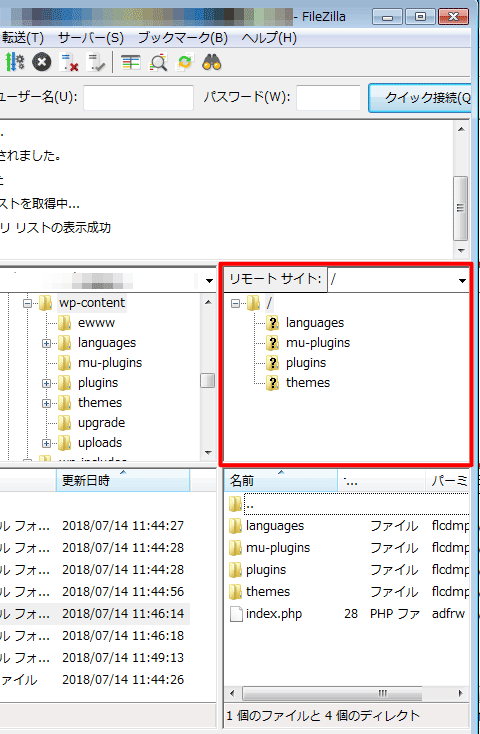
後は、先にダウンロードしていた実ファイルの中から「wp-content」内のファイルを丸ごとアップロードします。※アップロードの前に以下の注意をお読みください。
【注意】アップロードを行う前に!
wpXでインストールを行ったWordPressには、wpXサービスを利用するために必要なプラグインが[wp-content/mu-plugins]フォルダに予めインストールされています。
そのため、こちらのフォルダを上書きしてしまうと 不具合が生じてしまいます。 wpX側の「mu-plugins」の改変・削除は行わないようにしましょう。

6. ネームサーバの切り替えを行う
ここまでで、データの以降自体は完了です。
ただし まだこの状態では、ドメインは元のサーバに結び付けられています。そこで、ネームサーバを切り替えて 最終的に移転を完了させます。
切り替え前のテスト表示
ネームサーバを切り替えた後に、不具合が見つかってしまうと大変なので、ネームサーバを切り替える前に、データがきちんと移行しているかテスト表示させてみましょう。

下記のアドレスにある「hosts」をメモ帳などで開きます。

最下部に新しい行を追加し、以下を入力をして、上書き保存します。
※サーバーのIPアドレスは、wpX管理パネル内の「サーバー情報」にて確認が可能です。
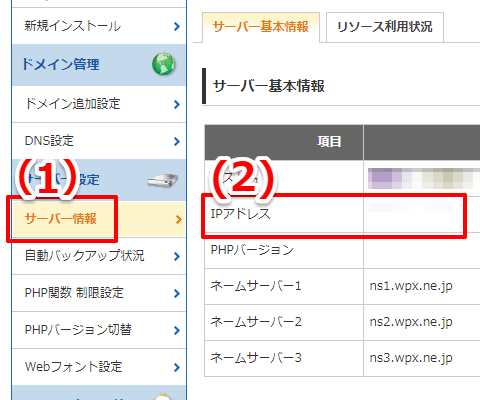
Windows7ではhostsファイルの編集が管理者権限のあるアカウントでもできないようになっています(対処方法はこちら)。
以上の方法で 問題なくサイトが表示されている場合は、続いて実際にネームサーバの切り替えを行っていきます。
ネームサーバの切り替え
ムームードメインにログインし、当該のドメインを選択します。
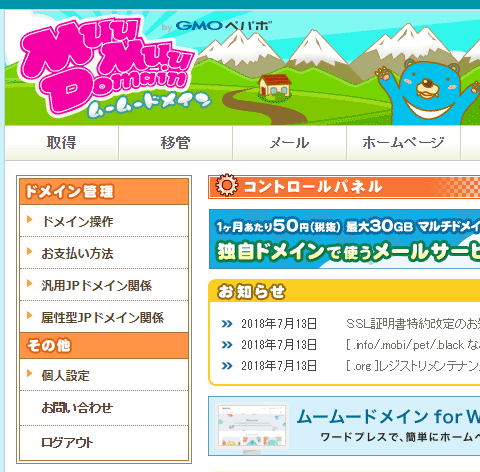
「ネームサーバ設定変更」項目にて「ネームサーバ設定変更」ボタンを押します。
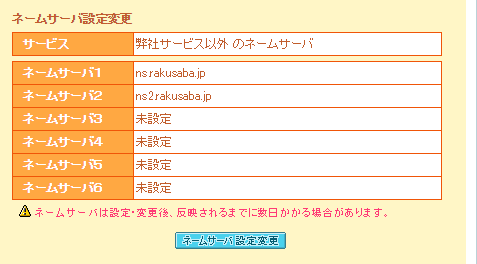
「GMOペパボ以外 のネームサーバを使用する」にチェックを入れ、各ネームサーバに情報を入力します。
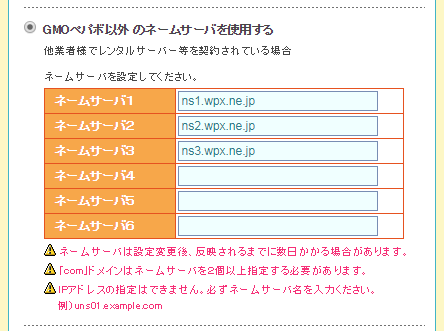
wpXの場合は以下の通りになります。
- ネームサーバ1:ns1.wpx.ne.jp
- ネームサーバ2:ns2.wpx.ne.jp
- ネームサーバ3:ns3.wpx.ne.jp
以上を入力したら「ネームサーバ設定変更」ボタンを押します。
これで、ネームサーバの切り替え設定は終了です。あとはサイトが問題なく表示されているか確認して、終了になります。
まとめ:最終確認
というわけで、「ラクサバ」から「wpX」への移行の流れでした。
移転前に比べて、月額料金は高くなりましたが、速度がかなり安定するようになりました(常時SSLの設定も簡単です)。
「wpX![]() 」は↓こちらから登録できます。
」は↓こちらから登録できます。
参考にさせて頂いたサイト
私が実際に作業をした際には 以下のサイトの記事を参考にさせて頂きました。
- 【wpX公式】WordPressの移転
- 【KeiTie’s blog】ラクサバからエックスサーバーへWordPressサイトを移管する方法
- 【WordPress & Lifelog】WordPress 初心者が「wpX レンタルサーバー」へ移転するときに参照するマニュアルの補足事項(インターネットアーカイブより)
この場を借りてお礼いたします、本当にありがとうございました! 助かりました!