ある日、ふと気づくとCドライブがほぼ満杯状態になっていました。
特に新規にアプリをインストールした覚えもなく、基本的にデータの保存はCドライブ以外で指定しているので「何が原因だろうか・・・」と地道にフォルダ容量を調べていたのですが原因を発見。
どうも「C:\Users\***\AppData\Local」にある「Temp」フォルダの容量が異常にデカイ。
「はて?これはいったいなんのフォルダなんだろう」と色々と調べてみたところ、各アプリが一時的に使用するデータを格納している場所だと判明(参考:Yahoo!知恵袋より)。
基本的に一時ファイルは、アプリの終了時に削除されるもののようですが、何らかのきっかけで削除が行われない場合もあり、そうしたチリデータが積もりに積もってHDD容量を圧迫していた模様。
で、これらのファイルはあくまで一時ファイルなので、基本的に削除して問題が無いようなのですが(Tempフォルダの中のデータの話。Tempフォルダ自体は削除不可)、万が一ということもあるわけで安全にデータを削除できないもんかと、思っておりましたらありました。
ディスクのクリーンアップの方法
Cドライブを右クリックし「プロパティ」を選択。
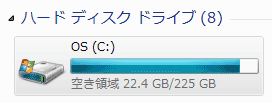
「ディスクのクリーンアップ」ボタンを押すと・・・
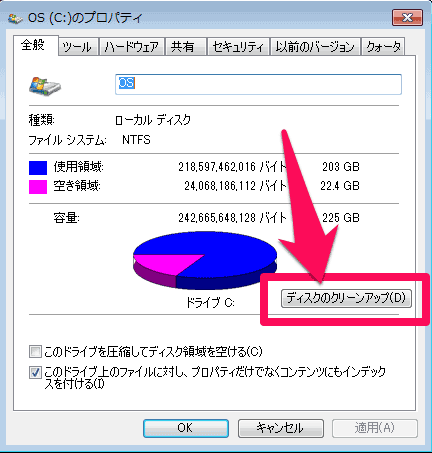
どの程度空き容量が確保できるか計算が始まります。

計算が終了すると、削除可能なデータの一覧が表示されます。
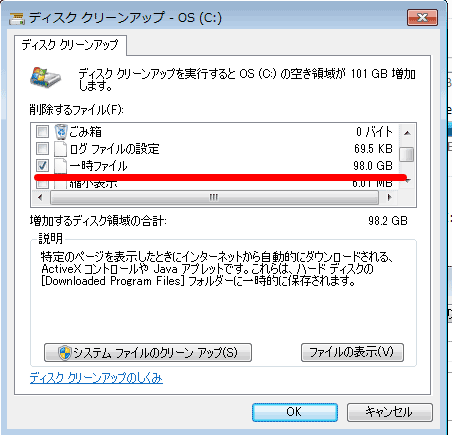
ずらずらと眺めていくと「一時ファイル」というのがあります(これがTempフォルダに相当)。わたくしの場合は98GB・・・ゴミデータだけで100GB近くも無駄にHDDの容量を食っていた訳です。
「一時ファイル」部分にチェックを入れてOKをクリック。

すると、自動的にデータの削除(クリーンアップ)が開始されます。
以上で終了です。
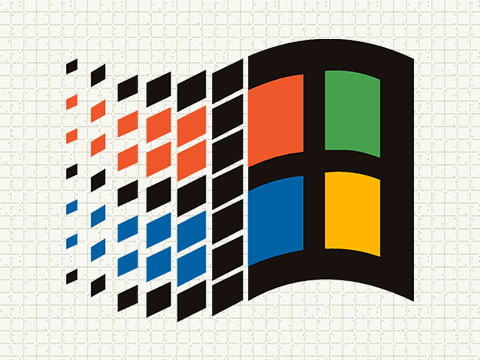
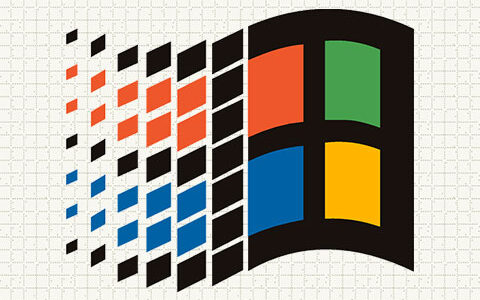
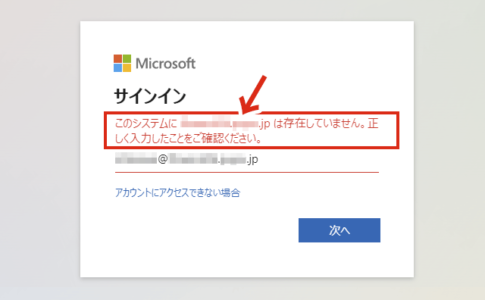
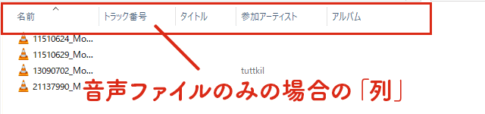
コメントを残す