こんにちは、ヘビー・デスクワーカーの高田です。
Windowsのフォルダ表示設定で「詳細」を選んでいると、フォルダ内のデータサイズや更新日時などの情報を項目ごとに一覧で確認することができます。
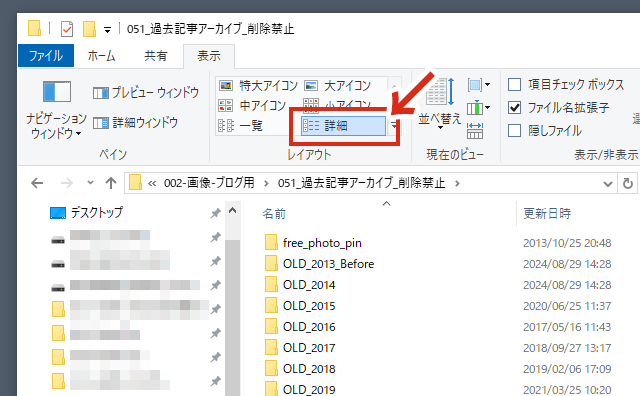
便利な表示方法なので、私は基本的にこの「詳細」表示で常に使用しているのですが、ひとつだけ難点がありました。
それは「フォルダ内のファイルの種類によって 表示項目(列)が 勝手に変わってしまう」こと。
例えば、ワードやエクセルなどの一般的なファイルが入っているフォルダの場合。表示される項目(列)は、下の画像のように「名前」「更新日時」「種類」「サイズ」の4つ。
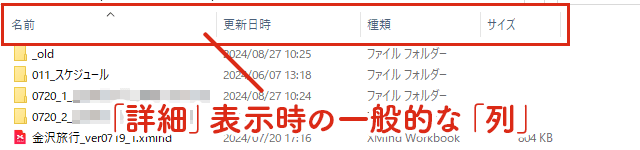
ところが、フォルダ内のファイルがWAVやMP3などの音声データ「のみ」だった場合、この項目(列)が独自の仕様に勝手に変更されてしまうのです。
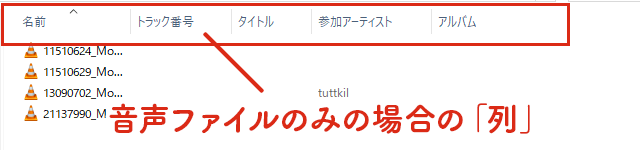
上図は wavの音声データのみが入ったフォルダです。項目(列)の表示は「名前」「トラック番号」「タイトル」「参加アーティスト」「アルバム」になってしまっています。
もちろんこれは、windows側が気を効かして表示する項目(列)を自動で変更してくれているわけですが、私にとって これは余計なお世話。
列の表示には「サイズ」と「種類」「更新日時」などの情報が絶対に入っていて欲しい(そしてトラック番号とかアルバム名とか必要ない)。
そこで、この項目(列)の表示を固定・統一する方法を調べてみましたので、備忘録としてココにメモしておきます。
具体的な設定方法
というわけで「項目(列)表示」を固定表示させる方法を紹介していこうと思いますが、その前に基礎知識として知っておきたいことがあります。
フォルダの種類を知っておこう【重要】
一見すると同じに見える「フォルダ」ですが、実はWindowsでは 中に含まれるデータの種類によって 自動的に以下の5つに分類されています。
- 「一般項目」フォルダ
- 「ドキュメント」フォルダ
- 「ピクチャ」フォルダ
- 「ミュージック」フォルダ
- 「ビデオ」フォルダ
この分類は、フォルダ内のデータを基にしてwindowsが自動的に割り振っているものなので、通常、ユーザー側が意識することはありません。
で、そのフォルダの種類ごとに、windowsが(勝手に)最適と考えた「項目(列)」を表示しているわけです。
当該フォルダを選択し「右クリック > プロパティ」を選択し、「カスタマイズ」タブのフォルダの種類部分をみます。
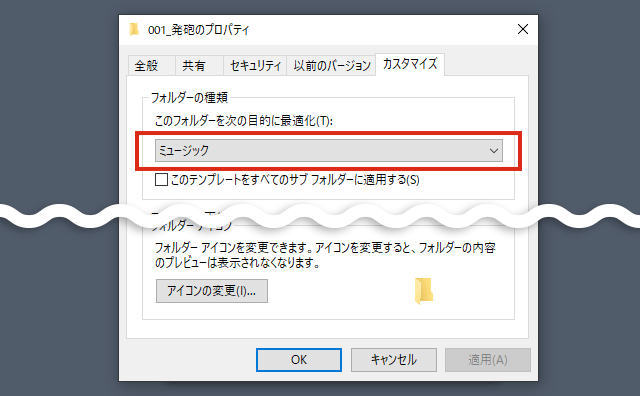
音楽ファイルなどの音データのみが入っているような場合は「ミュージック」フォルダに分類されているはずです。
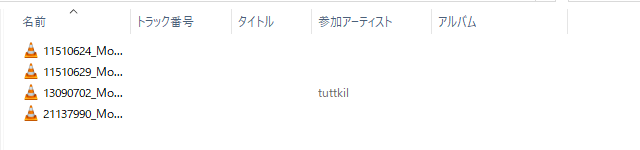
「ミュージック」フォルダの場合、デフォルトでは「名前」「トラック番号」「タイトル」「参加アーティスト」「アルバム」の表示になっています。
フォルダの表示項目を変更する
以下では「ミュージック」フォルダの表示項目(列)を変更して固定化する事例を紹介しますが、「ビデオ」「ピクチャ」フォルダでも同様の設定方法になります。
それでは 列の表示を希望のものに変更していきましょう。
当該の「ミュージック」フォルダを開き、項目(列)部分の上で右クリック。出てきたメニューから自分が希望するものを選択します。
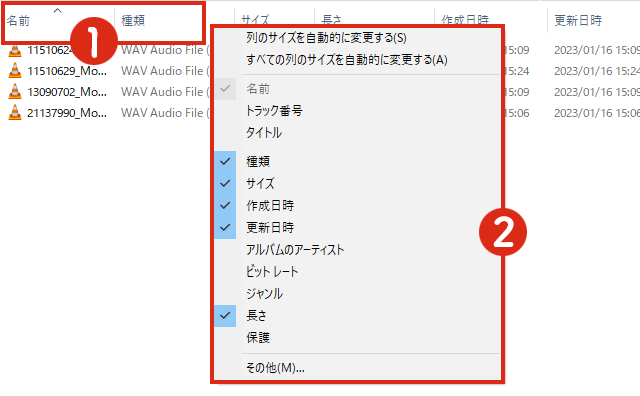
私の場合は「名前」「種類」「サイズ」「長さ」「作成日時」「更新日時」の6つを選びました。
すると、現在開いているフォルダの表示項目(列)が、希望のものに変更されます。
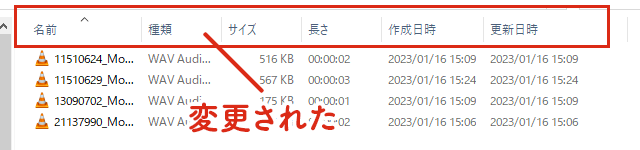
ただし、この状態では 今設定したこのフォルダの表示だけが変更された状態に過ぎません。
続いて、すべての「ミュージック」フォルダで表示方法を固定化(統一)する設定を行います。
全ての「ミュージック」フォルダに設定を適用する
当該フォルダを開いたまま、フォルダオプションを表示させます。
エクスプローラー「表示」タブの「オプション > フォルダーと検索のオプションの変更」をクリック。
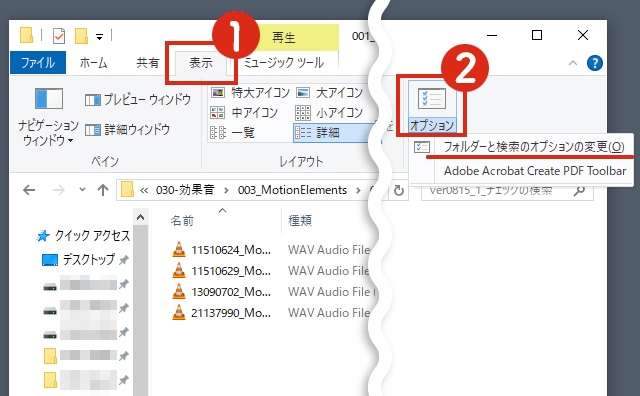
「フォルダー オプション」ウィンドウが表示されたら、表示タブを開き、「フォルダーの表示」部分の「フォルダーに適用」ボタンをクリックします。
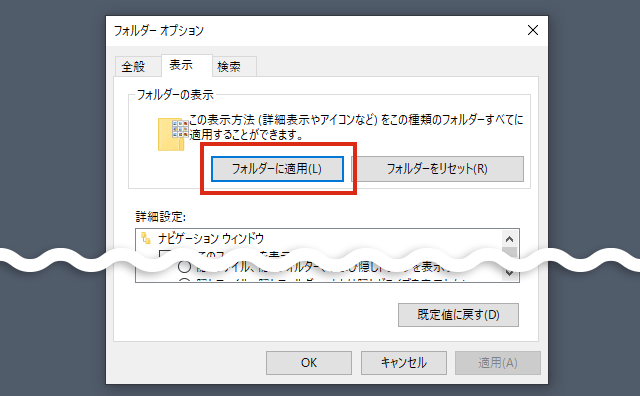
「この種類のフォルダーすべてについて 現在のフォルダの表示設定を適用しますか?」が出たら「はい」をクリック。
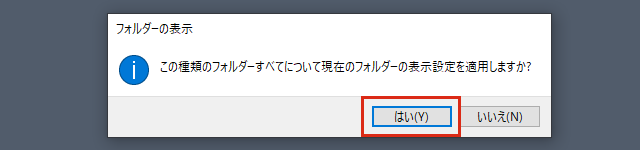
以上で、設定は終了です。これで、すべての「ミュージック」フォルダで 列の表示が変更されます。
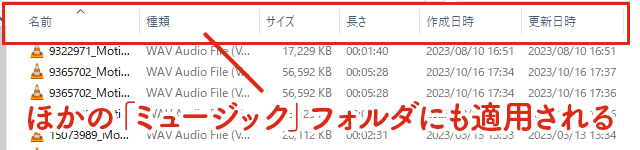
あとは同じ要領で、他の種類のフォルダ・・・「ドキュメント」や「一般項目」「ピクチャ」「ビデオ」などのフォルダの表示設定をそれぞれ変更してください。
前述のように、Windowsでは フォルダを5つに自動分類しています。※ファイルの種類によって自動で振り分け
- 「一般項目」フォルダ
- 「ドキュメント」フォルダ
- 「ピクチャ」フォルダ
- 「ミュージック」フォルダ
- 「ビデオ」フォルダ
そして、ここでの設定(フォルダーと検索のオプションの変更)が適用されるのは、あくまで「同じ種類のフォルダ」に限定されます。
つまり、「ミュージック」フォルダに加えた変更が適用されるのは、他の「ミュージック」フォルダのみになります。「ドキュメント」や「ピクチャ」「ビデオ」フォルダには適用されません。
すべての種類のフォルダに同じ設定をしたい場合は、各種類のフォルダにそれぞれ設定を行う必要があります。

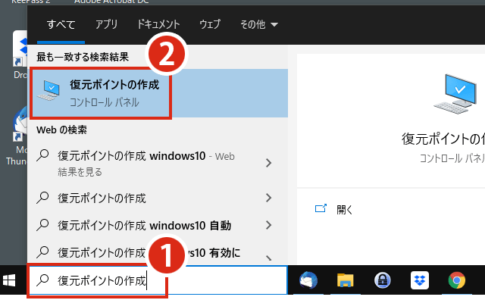

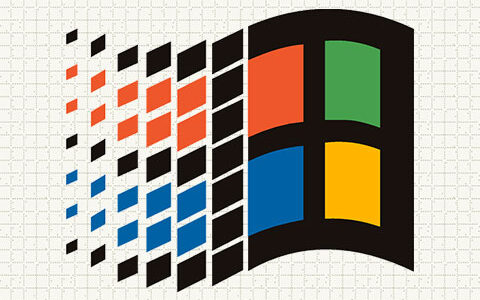
長らく面倒だった〔長さ〕の表示設定の方法を 教えていただけて 本当に助かりました♪
サイト検索で 検索文字の設定で なかなか見つかりませんでしたが、
やっと、こちらを見つけることができました(*^o^*)
ありがとうございました♪
コメントありがとうございます。
お役にたてたようでなによりです。
>トラック タイトル 参加アーティスト アルバム
が本当に邪魔でした。項目も一つずつしか変更できないし
ありがとうございました。
コメントありがとうございます。
記事がお役に立ったようでなによりです!
いつも必要になるたびに毎回フォルダの項目のチェック操作を行っていましたが、これからは楽になります。
なぜ項目が増えたり減ったりするのか分かって納得です。
ありがとうございます。
コメントありがとうございます。
当ブログの記事がお役に立ったようで何よりです。
詳細表示の設定欄に出てくる「長さ」の場所が毎回下の方になってしまうのを常に上部に表示固定する方法はないでしょうか?
何故かPCを再起動などすると何度表示するようにUPボタンで上の方に設定しても元の位置に戻ってしまい探すのに苦労しています…
コメントありがとうございます。
残念ながら私もその方法はわかりません…
「全てのフォルダーに適用」ボタンがクリック出来ない場合(ボタンが半透明になっている状態)
何が原因でどうすれば良いですか?
昔のOS時代の記憶ですが、変更箇所がないとボタンが押せなかった記憶があります。
もし、詳細設定等を何も変更していないようであれば、詳細設定のチェックボックスを何か変更してみてください(例えば一番上など覚えやすい項目)
もし、それでボタンが押せるようになるのであれば、「フォルダに適用」ボタン押下>「OK」ボタン押下で変更を確定させたあと、再度、先ほど変更したチェックボックスを戻して同じことを繰り返してください。
コメントありがとうございます。
また貴重な情報もありがとうございます!
コメントありがとうございます。
残念ながら、私の環境ではそのようになったことがないため原因がわかりません。
助かりました!
「5種類に分かれている」っていうところを知らず。
一般フォルダでカスタマイズしては、問題フォルダに伝播しなくて困っておりました。
あーやっと見つけた!ありがとうございます!
おかげでかなりめんどくさい作業がなくなりました。
win10なのでメニューバーなかったときは焦りましたけど出来ました
ここに書くのもなんですがwmpでこれと同じようなことってできないですかね…
“列の選択”ってヤツ
プレイリストが変わったりすると設定しているタイトル、長さ、評価が変わるんですよね
って言うかそれ調べてたら見つけたんですよ。ここ…
コメントありがとうございます。
wmpとはウィンドウズ・メディア・プレーヤーのことでしょうか? 残念ながら方法はわかりません。
そうですか…
ありがとうございます!
ありがとうございます。
今までの面倒な作業がなくなりました。
もっと前に、よく調べておくべきでした。
コメントありがとうございます。
記事がお役に立ったようでなによりです。
MS社の要らぬお節介のため十数年にわたり怒りを覚えつつ数百の(CD一枚につき1つの)フォルダーごとに、ごそごそ変更しており、膨大な時間を奪われていました。
ここに辿り着けたおかげで一瞬にして魔法のように解消できました。
HDが6TB税込11k円と安く買えるようになったので、すべてのCDを劣化する前にHDへ無損失で保存しようと企む折柄、おかげさまで余生の自由な時間がかなり増えました。
ほんとうにありがとうございました。
コメントありがとうございます。
記事がお役に立ったようでなによりです!
こんにちは
エクスプローラ 詳細表示 では 上下方向に フォルダやファイルが並びます。
エクスプロータの フォルダの表示位置の変更は任意に出来ますか?
新しいフォルダを作ると 一番下に表示されます。(未確定?・空フォルダ)
アクセスし直すと フォルダは上から並びます。(確定?・空でも)
このとき、シフトを押しながら、ファイルをまとめて選択して、切り取り、
下側のフォルダに貼り付けるとすぐに終わります。(ファイルのホルダ所属の変更?)
上側のフォルダに貼り付けると移動を表示する窓が開いて、プログレス・進行が表示され、
少し時間がかかります。(確定したフォルダに実際に移動?)
不思議ですね。
コメントありがとうございます。
エクスプローラの「詳細表示」では、基本的に「上下」方向にファイル・フォルダが並ぶ仕様になっています。「横並び」や「自由な位置」にすることは(多分)できません。
■ 順番の変更(基本)
上下方向に並ぶファイルの順序は、「名前」「種類」「日付時刻」など、どの項目を基準にするかで 順番を変えることができます。
エクスプローラを「詳細表示」にし、画面上部の「名前」「種類」「日付時刻」などと表示されている部分をクリックすると、上下の順番を変えることができます。
・「名前」:ファイル名を基準に「あいうえお順(またはその逆)」で順番に表示
・「日付時刻」:ファイルの日付時刻順(またはその逆)で順番に表示
・「サイズ」:ファイルのサイズの大きいもの(または小さいもの)から順番に表示
・・・といった具合です。
列の項目は上記の項目以外にも「作成日時」「更新日時」など、さまざまに追加できるので、自分の目的にあったものを追加することができます。
列の項目のひとつに「タグ」というものがあり、これを利用すれば(おそらく)各ファイルを任意の順番に表示させることができます。…が、作業が面倒なのと、ファイルによってはタグが設定できないものがあるので注意が必要です。
・Windowsでファイルにタグを設定する方法
http://www.koikikukan.com/archives/2015/06/12-000300.php
■ 順番の変更(私の方法)
手っ取り早く任意の順番にしたい場合、私がよくやるのは「ファイル名を変更してしまう」方法です。
例えば ファイル名の頭に「001_」「002_」と入れて、「名前」項目を基準で表示してあげれば、任意の順番で並んでくれます。
※タグを設定する場合も、結局個別のファイルにタグ名を入力する必要があるため、こちらの方が簡単かと思います
ありがとうございます!
煩わしい作業から解放されました!
コメントありがとうございます。
記事がお役に立ったようで良かったです!
この記事のおかげで大変助かりました。
ありがとうございました。
コメントありがとうございます。
記事がお役に立ったようで良かったです!
長年の繰り返しの作業が解消しました。
ありがとうございました。
記事がお役にたったようでよかったです。
ファイルをフォルダごと別パソコンへコピーしたら、項目(列)が入れ替わってしまい、
何じゃコリャーとイライラしていました。
此れを実行して、無事に項目(列)が変わらない事が分って助かりました。
記事がお役に立ったようで良かったです!
今までの苦労は、何だったのか?
もっと早くこちらを見ていれば(悔)
本当にありがとうございました。
当ブログの記事がお役にたったようで良かったです!
大変ありがとうございました。
ちょっと手間取りましたが、できました。
”音楽”というフォルダーに歌手ごとのフォルダーを作っていましたが歌手フォルダーごとに表示を変更していました。こんな方法があったのですね助かりました、ありがとうございました。