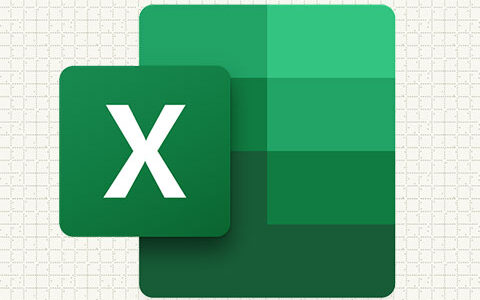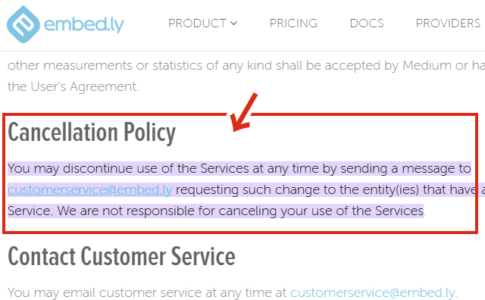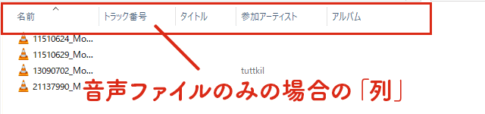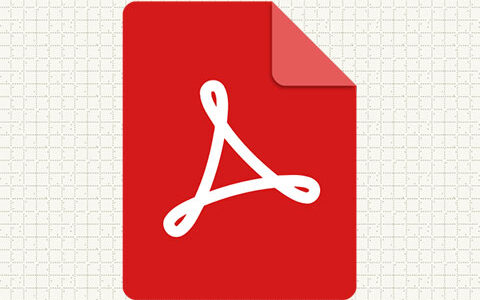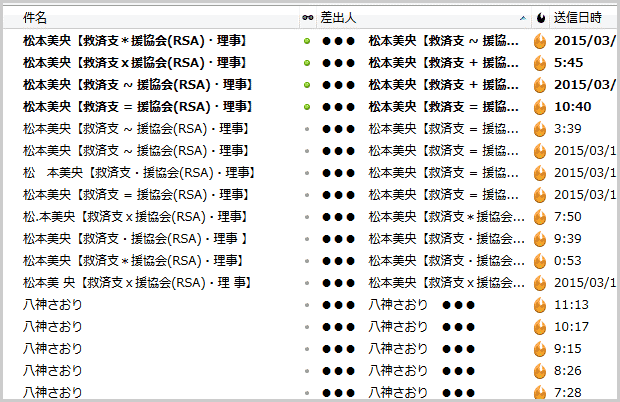本日、マイクロソフトアカウントにサインインしようとしたところ、なぜかログインできなくなっていました。
アカウントの登録メールアドレスやパスワードはしっかり把握しており、打ち間違えも無いのですが、「このシステムに XXXX は存在していません」とエラーが出てしまいます。
状況が分からず右往左往しましたが、あれこれ調べた結果、同じパソコンで使用しているマイクロソフト製品(Word,Excelなど)のアカウントを一旦サインアウトし、サインインし直すことで、なんとか回復できました。
この記事では、その方法を備忘録としてメモしておきます。
エラーの状況
マイクロソフトアカウントにサインインしようとすると、以下のようなエラー表示が出てしまい、次に進めません。
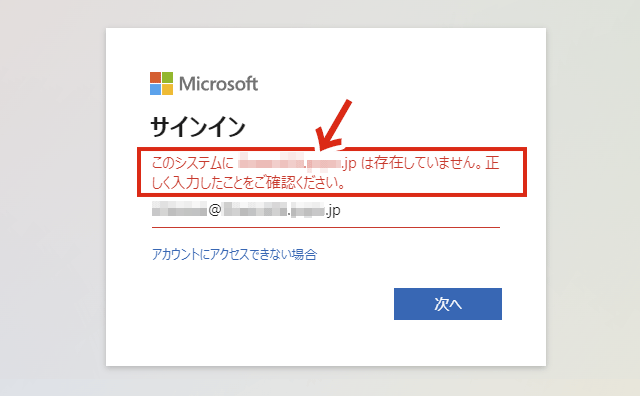
そこで 「アカウントにアクセスできない場合」をクリックして、「アカウントを回復する」を試してみたのですが、こちらも以下のエラーが出てしまい、先にすすめません。
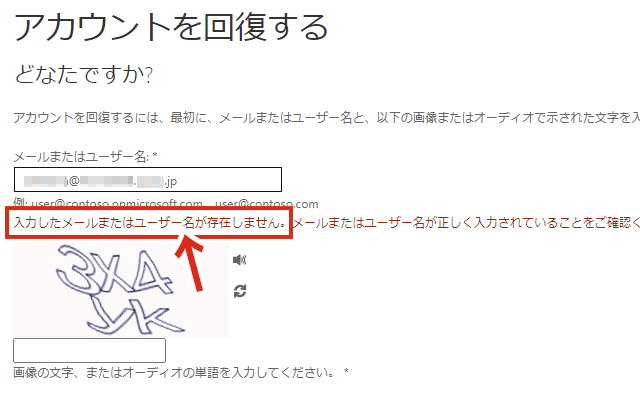
もちろん、ここで入力したメールアドレスは正しいものですし(パスワード管理ソフトからのコピペ)、以前まではちゃんとサインインできていたのですが・・・
とはいえ「入力したメールまたはユーザー名が存在しません」というからには、何らかの理由で誤ってアカウントが削除されてしまったのかと思い、新たにマイクロソフトアカウントを作成することに・・・
しかし、登録用のメールアドレスを入力すると「XXXXXは既に Microsoft アカウントとして登録されています」と表示され、先にすすめません。
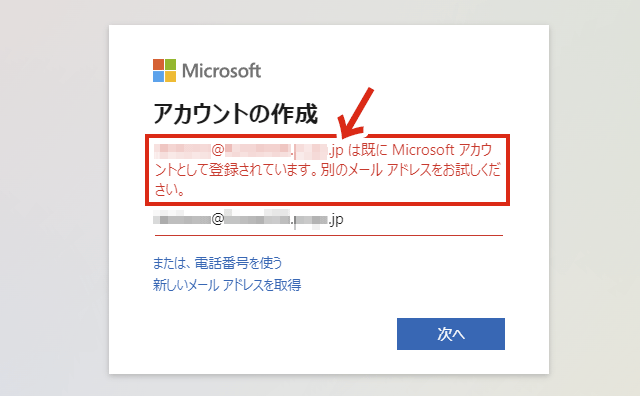
一方で「そんなメールアドレスは存在しない」といっておきながら、「すでに登録されています」とはこれ如何に?
解決法:MS製品をサインインし直す
上記のような感じでマイクロソフトアカウントにログインできなくなった場合は、同じパソコン上で使用しているマイクロソフト製品を一旦、サインアウトしてから、サインインし直してみると、症状が改善する可能性があります。
私はこれで解決しました。
マイクロソフト製品を起動する
Word、Excelなど、どれでもよいのでマイクロソフト社の製品を起動します。※ここではExcelの事例で紹介
画面左上の「ファイル」タブをクリック。
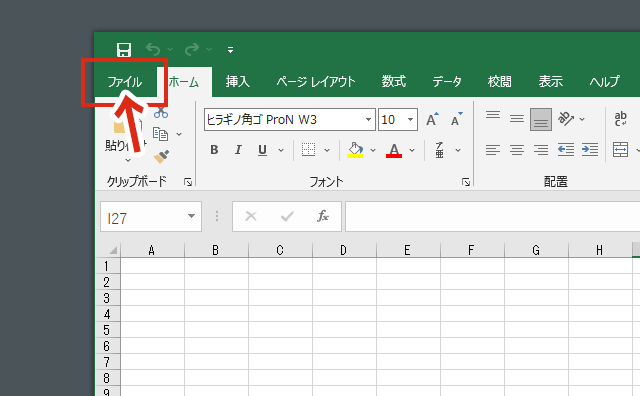
「アカウント」をクリック。
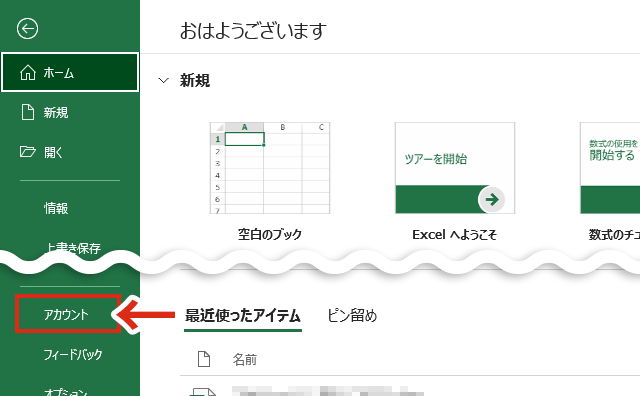
アカウント項目で「サインアウト」のリンクをクリック。
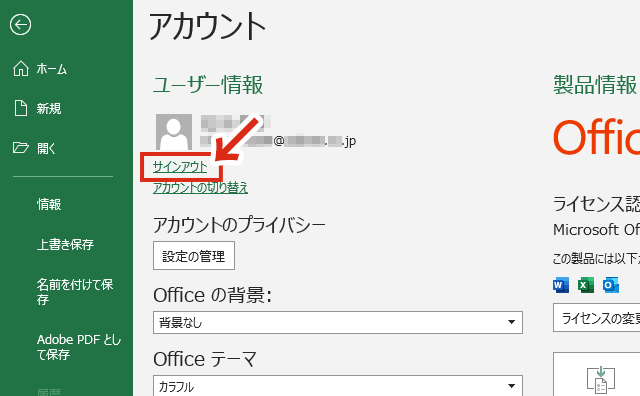
以下のダイアログが表示されたら「はい」をクリック。
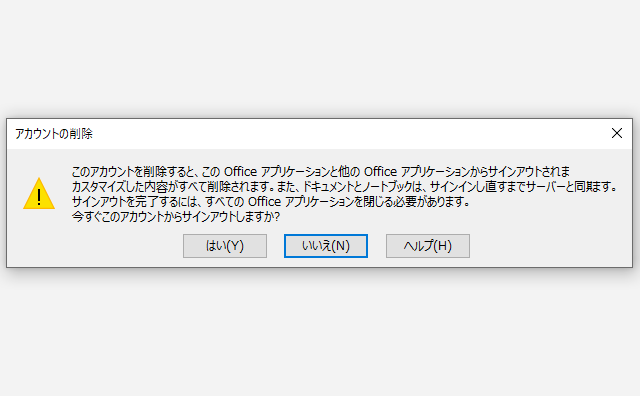
以上で、Excelのサインアウトが完了しました。
再度、Excelのアカウント項目にて「サインイン」をクリック。

メールアドレス、パスワードを入力します。
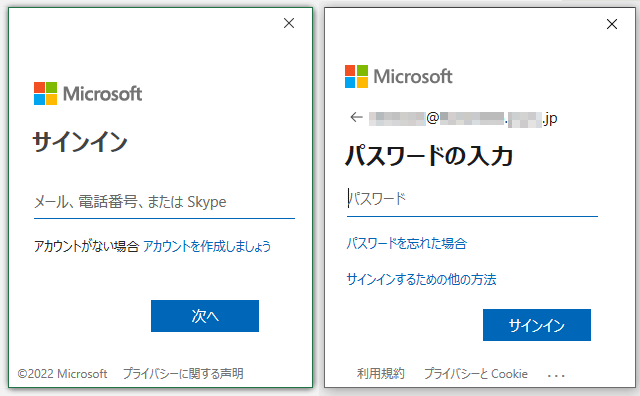

Excelアカウントにサインインしたことを確認します。
下図のようにユーザー情報欄に名前とメールアドレスが表示されていれば大丈夫です
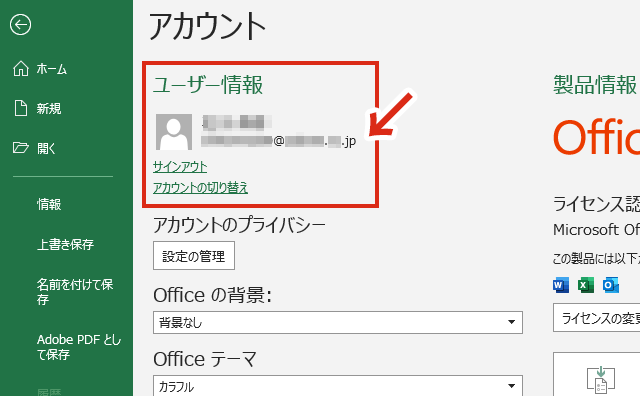
以上で設定は終了です。
入れなかったアカウントに再度ログインする
以上の操作で、エラーは解消されている(はず)です。
あらためて、サインインできなかったマイクロソフトアカウントにログインしてみてください。多分いけると思います。
以上です。