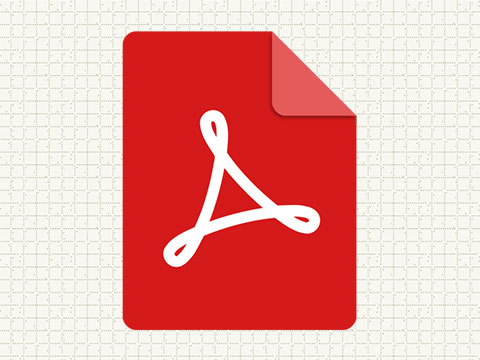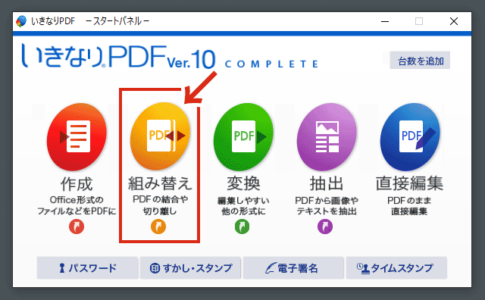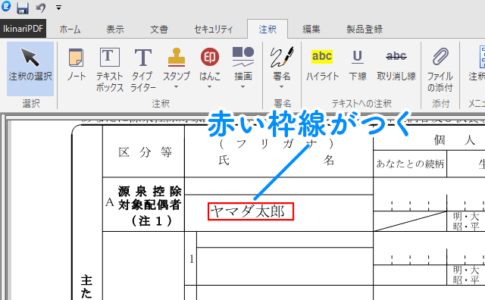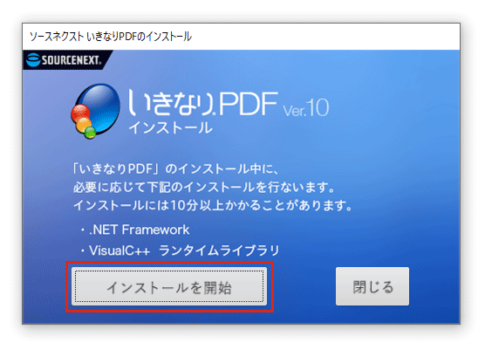この記事では、Googleドライブを利用して、PDFファイルの保護機能を解除する方法を紹介しています。
とあるPDFファイルを印刷しようとしたところ、「ファイル>印刷」の項目がグレーアウトして選択できませんでした。
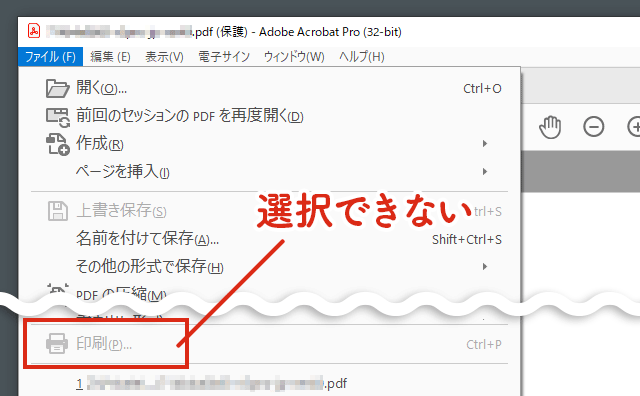
メニュー部分の、プリンタアイコンもグレーアウトして選択不可になっており、つまるとこと印刷ができない状態。
よく見ると、ファイル名のお尻に(保護)の文字があり、どうやらPDFの保護機能を使って 作成者側で印刷に制限をかけている模様。
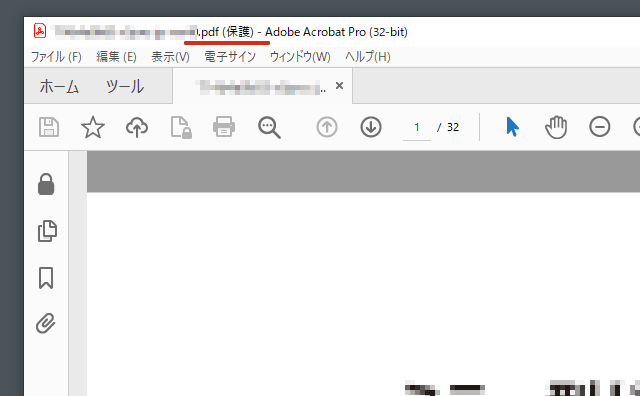
作成者側で設定したパスワードが分かれば、こちらの記事のやり方で、保護を解除することもできるのですが、今回はそれがわかりません。
あいにく連休の初日ということもあり、作成者にパスワードが訊けるのは 数日後。そこで、仕方なく別の方法を使って保護を解除することにしました。
対処法
- 当該ファイルを、一旦「Googleドライブ」に保存し、そのファイルを印刷する

やり方
「Googleドライブ」にPDFをアップロードする

Googleドライブが開いたら、「マイドライブ」タブを選択し、「+新規」ボタンをクリック。
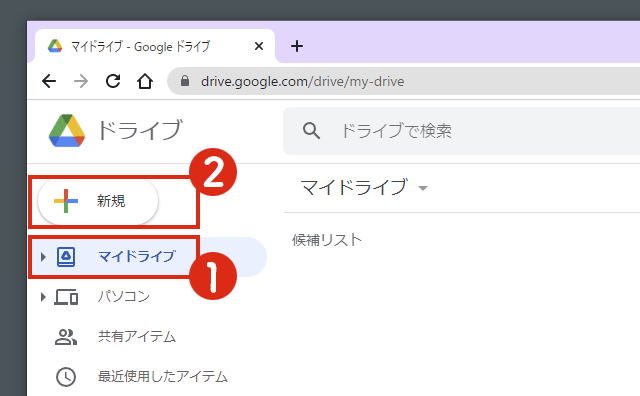
ファイルのアップロードを選択。
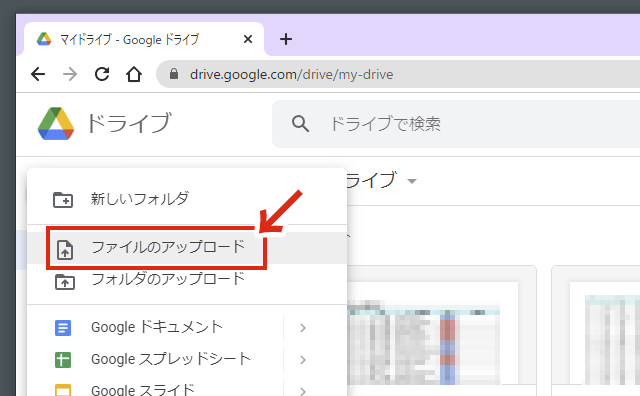
ファイルの選択画面になったら、印刷できないPDFファイルを選択し「開く」をクリック。
印刷できないPDFファイルが、Googleドライブ上にアップロードされます。
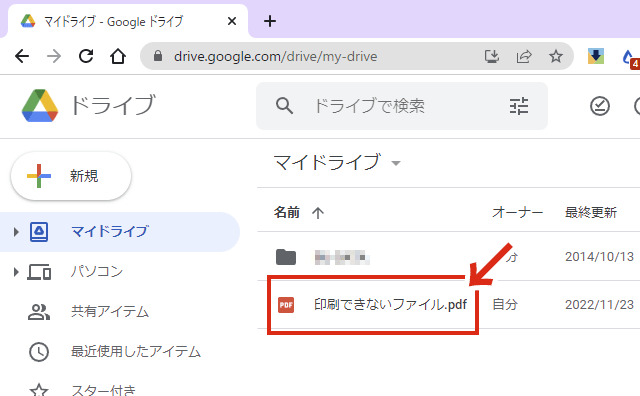
ファイルを印刷する
当該ファイルをダブルクリックすると、以下のようにファイルが表示されますので、右上の「印刷(プリンタアイコン)」をクリックします。
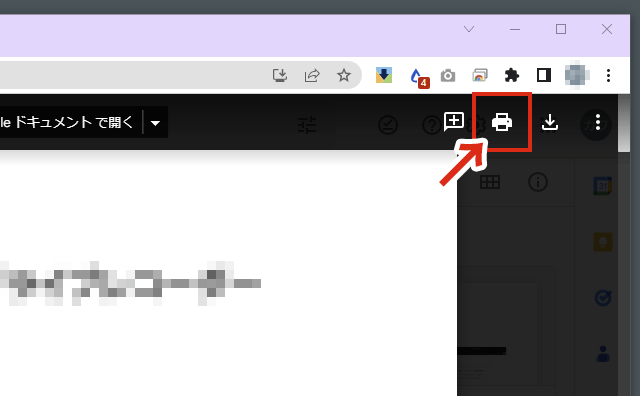
新規ウィンドウが開いたら、もう一度「印刷(プリンタアイコン)」をクリック。
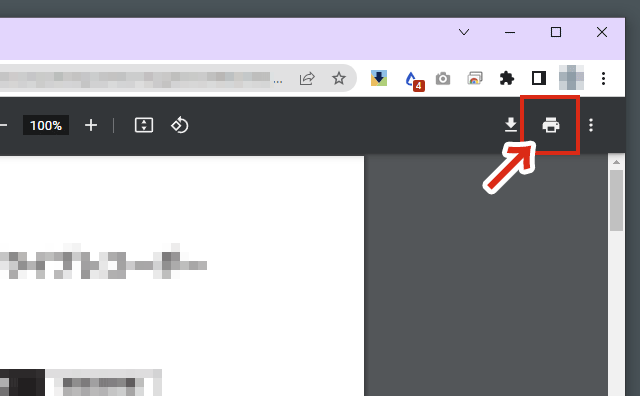

「送信先」項目でプリンタを選択し、「印刷」ボタンをクリックします。
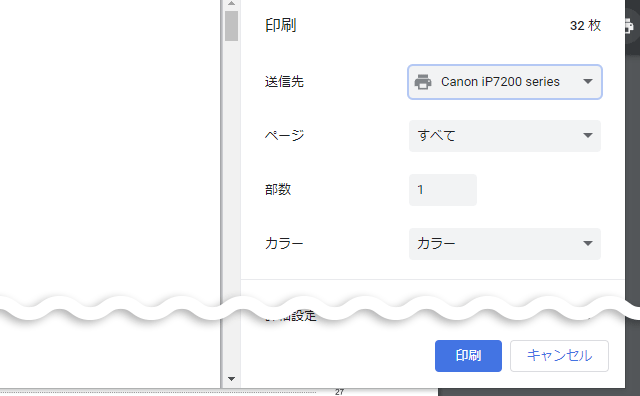
これで印刷ができるはずです。
保護が解除されたファイルをダウンロードする
ちなみに、2度目の印刷画面上の「ダウンロード」ボタンをクリックして、ファイルをダウンロードすると、保護機能が解除されたPDFファイルを入手することができます。
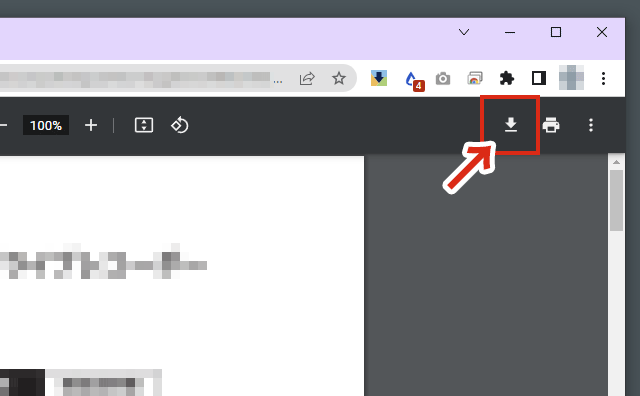

こちらは「ACFrOgA0V-Golgpy~ .pdf」のような名前になっており、そのままだとファイル名が長すぎて文字数などの制限で正常にダウンロードができません。
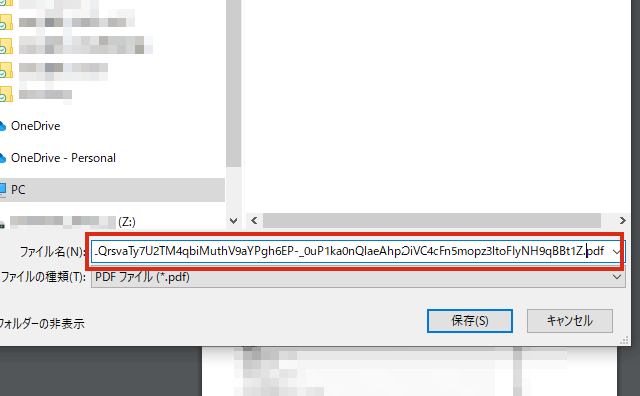
自分で短い名前に変更して、ダウンロードしてください(20文字以内が目安)。
ダウンロードしたファイルをパソコン側で開くと、保護が解除されており、普通に印刷できるようになっています。
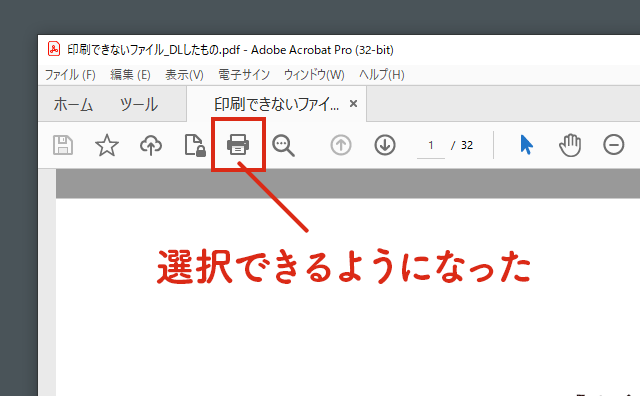
以上で完了です。