こんにちは、高田です(プロフィール)。
iPhoneをマイクレコーダーにして録音可能にするアプリ「PCM録音」。
会議やセミナーなどを気軽に録音できるので、便利に使わせてもらっています(制作者様ありがとうございます)。
さて、これまでスマホ内に貯めっぱなしだった録音データをPCに保存することになったのですが、iPhoneの場合データの移動に関しては独特な仕様になっています。
やや手間取ったので、備忘録として方法をココにメモしておきます。
「iTunes」アプリをインストールする
「PCM録音」で録音したデータの移動は「iTunes」アプリで行う必要があります。
まずは、コチラから「iTunes」アプリをダウンロードし、お使いのPCにインストールしておきましょう(無料です)。
iTunes
macOS Catalinaにアップグレードして、まったく新しいエンターテインメント体験を。あなたの音楽、映画、Podcast、オーディオブックは、自動的にApple Music、Apple TV、Apple Podcast、Apple …
録音データを「iPhoneからパソコンに保存」する
iPhoneをPCに接続し「iTunes」を起動します。
iTunesが起動したら 画面上のスマホアイコンをクリック。
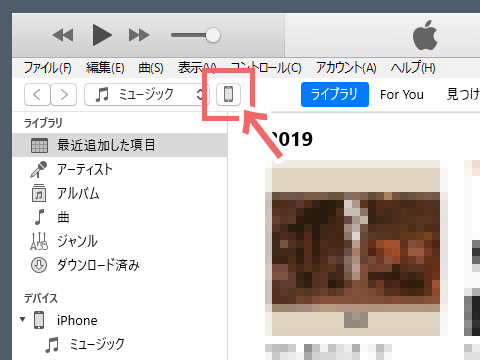
画面左メニューで「ファイル共有」を選択し、右カラムをスクロールして「PCM録音」を選択します。
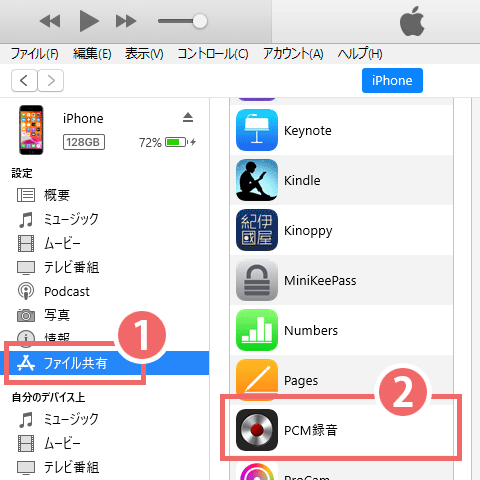
画面右側「PCM録音の書類」に録音データの一覧が表示されるので、保存したいデータを選択して「保存先」ボタンをクリックし 任意の場所を指定して保存します。
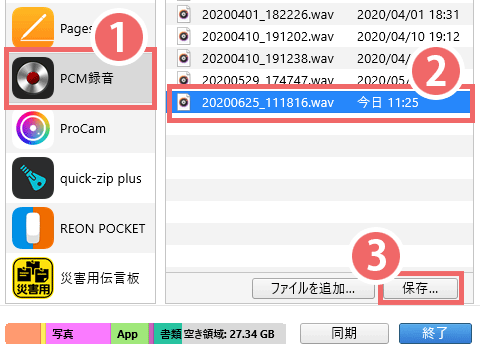
あとは自動でファイルがコピーされます。
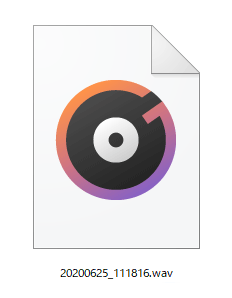
以上です。
録音データを「パソコンからiPhoneに保存」する
先ほどとは逆に、パソコン側に保存されている音声データをPCM録音側に移動する方法です。
パソコンにiPhoneを接続して、iTunesを起動。画面上のスマホアイコンをクリックし「ファイル共有 > PCM録音」を選択。
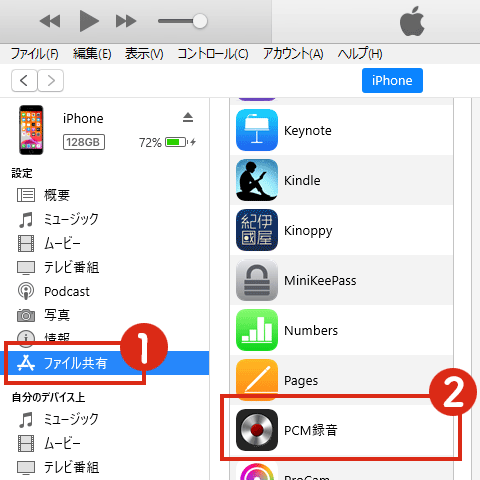
「ファイルを追加」をクリックします。
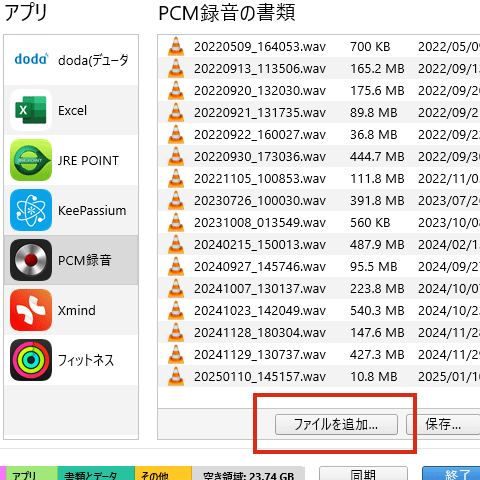
任意のファイルを選択すると、画面上でそのファイルが追加(iPhone側に保存)されます。
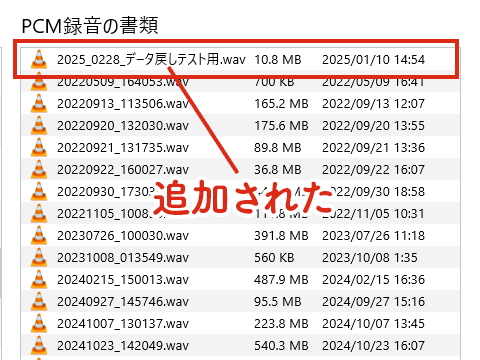
ちゃんと移動できたか確認してみましょう。
iPhone側でPCM録音アプリを起動し、画面右上の再生アイコン(△)をタップ。
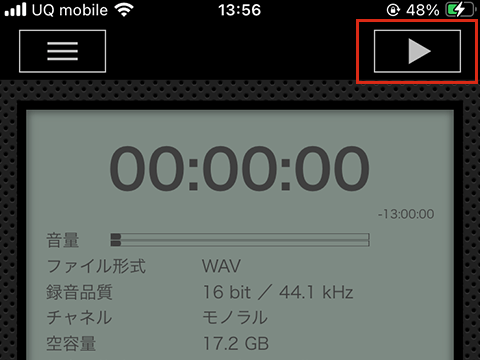
データ一覧に、先ほど追加したデータが含まれていることを確認します。
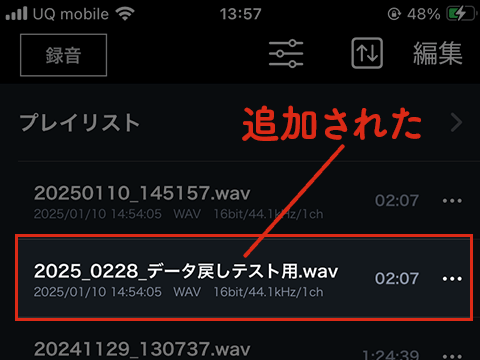
以上です。


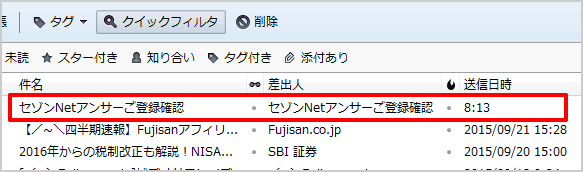
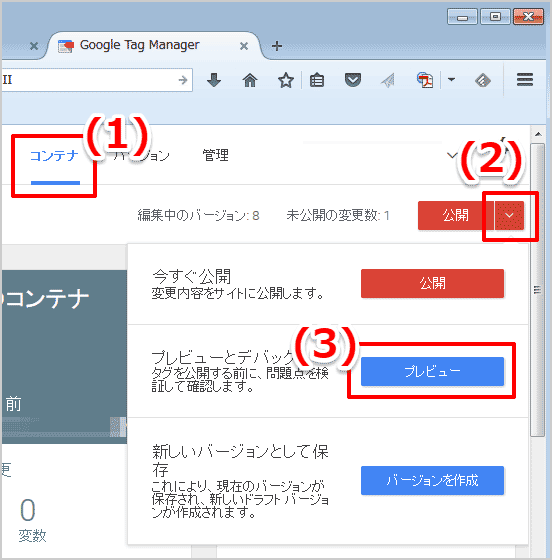

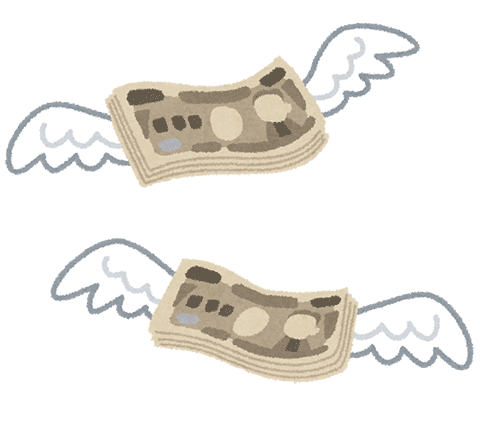

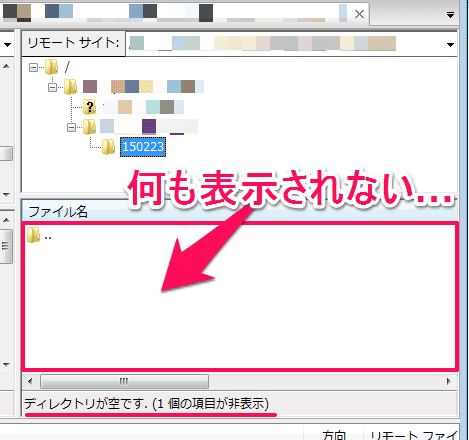
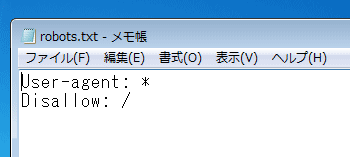
お世話になっております。
この記事で本当に助けられたので、感動のあまり思わずコメントさせていただきました。
10年間この「PCM録音」を愛用しつつもデータの一括移行のやり方がずっと不明(製作者様にもご連絡取れずじまいで)で、iPhoneの容量を相当圧迫することから、ものすごく困っておりました。
なんならこのPCM録音に蓄積されたデータのためだけに年々大容量のiPhoneに乗り換え続けておりました。。
こちらの記事を残していただき、本当にありがとうございました!!
年々、iPhoneの容量を圧迫していたファイルを無事PCへ移すことができ、大変助かりました。
ありがとうございました。
また、質問させていただきたいのですが、
PCに移したファイルを再度iPhoneのアプリ内へ戻すことは可能でしょうか?
もしご存知でしたら教えていただけましたら幸いでm(__)m
当記事の後半に「録音データをパソコンからiPhoneに保存する」という項目を作成しました。
こちらに、PCに移したファイルを再度iPhoneのアプリ内へ戻す方法を追記してありますので、試してみてください。
コメントありがとうございます。
記事がお役に立ったようで良かったです。
たまっていた録音データを短時間でパソコンに移すことができました。
ありがとうございました。
大変わかりやすく、有難い記事を公開してくださり、
感謝申し上げます。
コメントありがとうございます。
記事がお役にたってよかったです。
はじめまして。
PCM録音データをPCへ移したくて検索でたどり着きました。
とてもわかりやすく大変助かりました。
余談ですが、接続したケーブルが悪かったのか、iPhoneがiTunesに認識されずに、スマホアイコンが表示されなくて焦りました。
単純に他のケーブル・タイプC+USBを差し替えてすぐに解決できました。
ありがとうございました!!
記事がお役にたったようで よかったです!