通常、Dropboxに保存しているファイル/フォルダには、アイコンの左下に 下図のようなマーク(同期アイコン)が付きます。
これらは「同期アイコン」と呼ばれるもので、そのファイルの現在の状態(同期済み?更新中?)を視覚的に把握できる便利な機能です。
https://help.dropbox.com/ja-jp/installs-integrations/sync-uploads/sync-icons
ところが、先日、パソコン(Windows10/64bit)をクリーンイントールして以降、この同期アイコンが表示されなくなってしまいました。
ドロップボックスの再起動や、アプリ自体の再インストールも試してみましたが、改善せず・・・
あれこれネットで調べてみたところ、「オーバーレイアイコンの優先順位」が原因と判明しましたので、その対処法をここに備忘録としてメモしておこうと思います。
記事の目次
同期アイコンが表示されなくなった原因
同期アイコンが表示されなかった原因は「オーバーレイアイコンの表示に関して Dropboxの優先順位が下がっていたため」です。
・・・と言ってもよくわからないと思いますので、もう少し詳しく説明しておきましょう。
Dropboxの同期アイコン(チェックマークや更新中マーク)は、Windowsの「オーバーレイアイコン」という機能を使って表示される仕組みになっています。
これは、アイコンの左下に特定のマークを表示させる機能のことで、例えば、別フォルダへのショートカットを作成した際の左下の矢印などが それにあたります。
ただし、厄介なことに、このオーバーレイアイコンは1PCにつき11種類(枠)までしか登録することができません※1

「オーバーレイアイコン」機能を使用するアプリは、Dropboxのほかにも、OneDriveや、アドビ系ソフトなど多岐にわたっており、それらが各々自分のマークを表示させようと この11枠を争っています。
そして、この11枠から外れてしまったアプリの同期アイコンは、非表示になってしまうのです。
下図は、オーバーレイアイコンに関する設定画面です。※確認方法などは後述します
「ShellIconOverlayIdentifiers」というのがオーバーレイアイコンに関するフォルダで、ここで 上から11個までに入っているものは表示され、12個目以降は非表示になります。
上図の場合、OneDriveとAccExtlc(Adobe係)が上位を占有しており、Dropboxは上から数えて11~20個目。
つまり、表示枠となる上位11個から ほとんどがはみ出てしまっており、これが 今回Doropboxの同期アイコンが表示されなかった原因になります。
対処法としては、「ShellIconOverlayIdentifiers」内で、Dropbox関連フォルダを上位に移動する(11枠の中におさめる)ことで、同期アイコンが表示されるようになります。
オーバーレイアイコンの優先順位を変更する
「レジストリエディター」を起動する
スタートメニュー隣の検索ボックスに「regedit.exe」と入力し、「regedit.exe(コマンドの実行)」をクリック。
確認画面が表示されたら「はい」をクリック。
すると、以下のようなウィンドウ(レジストリエディター)が開きます。
以下の作業で、実際にレジストリを修正することになります。作業自体はとても簡単なのですが、誤った操作をしてしまうと システムに深刻な障害をもたらす(パソコンが起動しなくなる)可能性もありますので、事前にバックアップをとっておくなどしてください。自己責任でお願いします。
続いて、アドレスバー部分に以下のパスを入力し、Enterキーを推します。
※アドレスバーが見当たらない場合は「表示>アドレスバー」をクリックで表示されます

以下の画面になったら、「ShellIconOverlayIdentifiers」以下のフォルダの様子を確認しましょう。
「ShellIconOverlayIdentifiers」フォルダ内の上から11個までが、 オーバーレイアイコン表示可能なものです。
上図の場合、優先順位は「OneDrive」>「AccExtlco(Adobe系)」>「Dropbox」となっていることが分かります。
しかも、「OneDrive」で7個、「AccExtlco(Adobe系)」で3個を消費しているため、「Dropbox」が利用できるオーバーレイアイコンは1枠だけ、ということになります。
Dropboxの優先順位をあげる
続いて Dropboxの優先順位をあげます。
私の環境では、OneDriveを使用していませんので、「Dropbox」の順位をあげて「OneDrive」を下に持ってくることにしました
フォルダ名の頭に空白の多いものが優先
レジストリエディターでは、フォルダ名の頭に入っている「スペース(空白)」が多いほど、上位に表示されるルールがあります。
そこで、Dropbox(Ext01~10)のフォルダ名の頭にスペースを追加してあげます。
まず、DropboxExt01フォルダを選択した状態で「右クリック>名前の変更」をクリック。
入力状態になったら、スペースキーを押し、「OneDrive」よりも フォルダ名の頭のスペースが多くなるように追加します(必ず半角で入力しましょう)。
同じことを、DropboxExt02~10でも繰り返します。※この時点では、まだフォルダの順番は変わりません
レジストリエディターを再起動する
修正を反映させるには、レジストリエディタを再起動する必要があります。
「ファイル>レジストリエディターの終了」で、一旦、アプリを終了し、再度、レジストリエディタを起動します。
上図のように「DropboxExt01~10」が、上位に表示さていれば 成功です。
以上で、レジストリの修正(オーバーレイアイコンの優先順位の変更)は完了です。
Dropboxの同期アイコンが表示されるか確認する
以上の作業で、Dropboxの同期アイコンが表示されるはずです。
一旦、パソコンを再起動し【重要】、Dropboxのフォルダを確認してみましょう。
上図のように、アイコン左下に同期アイコン(チェックマーク、更新中マークなど)が表示されていれば 成功です。
DropBoxの有料版「Plus」をお得な価格で利用できる「DropBoxPlus3年版」の購入方法を記事にしています。興味がある方は↓以下のページも合わせてお読みください。
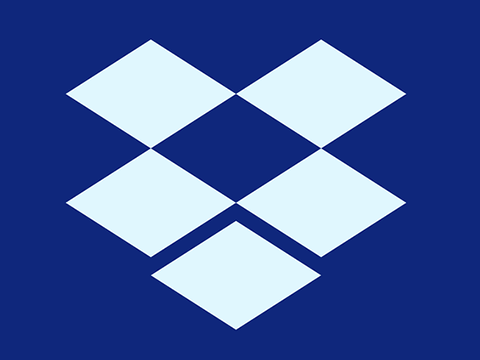

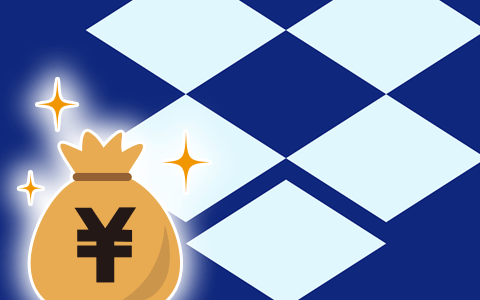
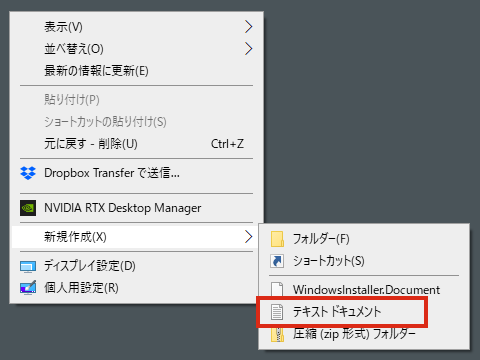
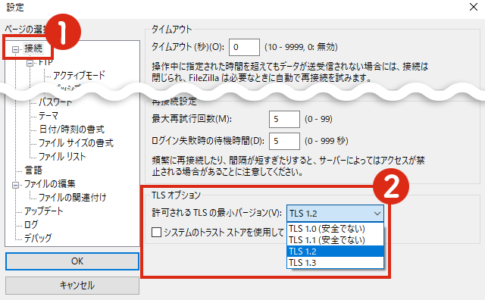
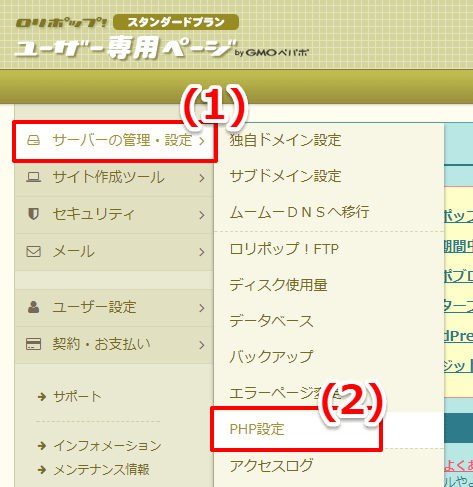
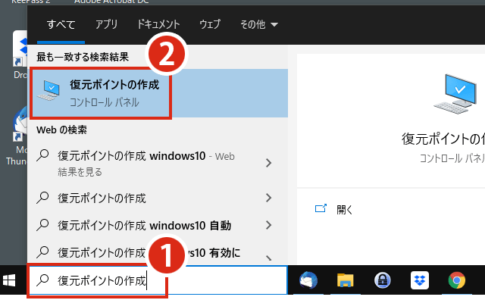
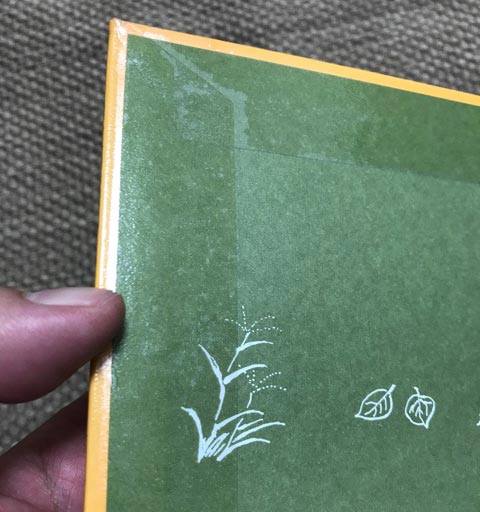
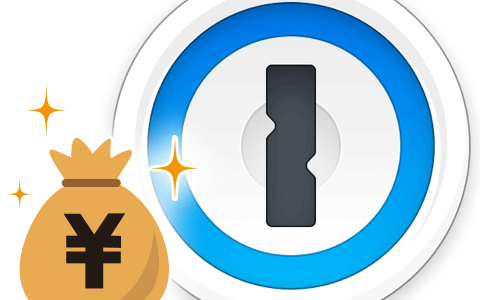
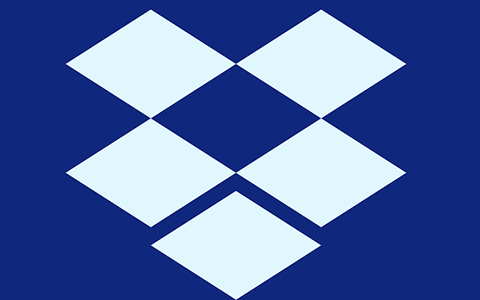

まさにこの症状で困っていましたが完璧になおりました!
すっきり!
大変感激いたしました。
ありがとうございます。
感謝と御礼の気持ちを込めてコメントを残させていただきました。
天才!!
ずーっと困っていた症状が改善されました。
本当に感謝!!ありがとうございます。
コメントありがとうございます。
記事がお役に立ったようで良かったです!