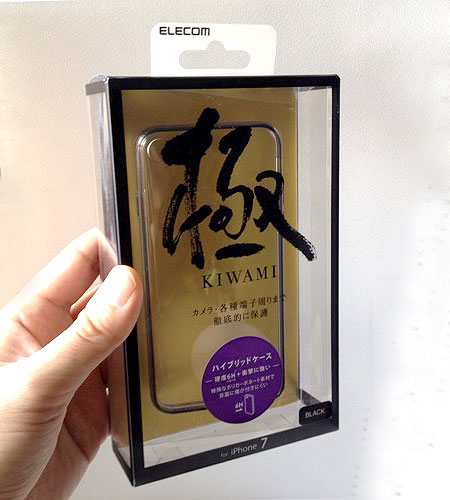この記事では、iPhoneの「バックアップの暗号化」パスワードを忘れてしまった場合を想定し、パスワードをリセットする方法を紹介します。
この記事で紹介している方法は、iPhoneが「今後」作成するデータに付与する暗号化パスワードをリセットする方法です。「過去」に暗号化して作成したバックアップデータのパスワードを解除することはできません。バックアップの暗号化についての詳細はapple公式サイトをご覧ください
記事の目次
1. 現状の設定を確認する(読み飛ばし可)
まずは、現状の「バックアップの暗号化」設定状況を確認しておきましょう。

「設定アプリ」の選択
「バックアップの暗号化」設定は、使用しているパソコンのOSによって使用するアプリが異なります。
- Windows:iTunesアプリから設定
- MAC(Mojave 10.14 以前):iTunesアプリから設定
- MAC(Catalina 10.15 以降):Finderから設定
ここでは Windowsの場合を想定して「iTunesアプリ」を用いるやり方を紹介します。
「iTunesアプリ」で設定を確認する
まず、iPhoneをUSBケーブルでPCに接続し、iTunesアプリを起動します。
続いて画面上部のiPhoneアイコンをクリック。
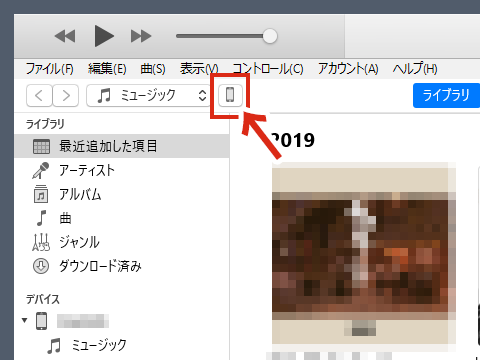
iPhoneの管理画面に切り替わったら…
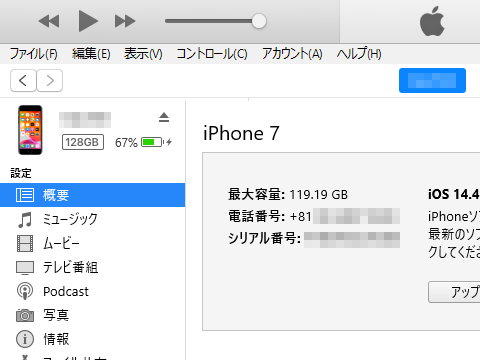
ウィンドウ下部のバックアップ欄「ローカルバックアップの暗号化」の設定項目を確認します。
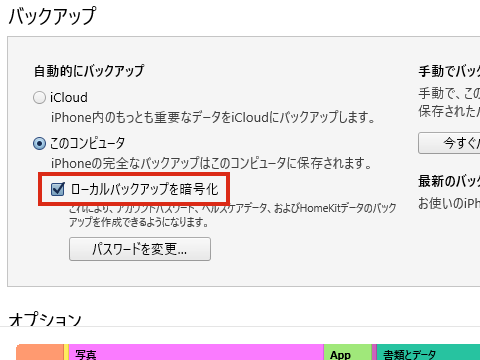
上図では「ローカルバックアップの暗号化」項目にチェックが入っています。
「暗号化=パスワードが必要」なので、この状態でバックアップを作成すると、忘れてしまった従来のパスワードが自動付与されてしまいます。
つまり、このままでは、過去に作成したデータが開けないだけでなく、今後作成するデータも開けないのです。そこでパスワードのリセットが必要になります。
過去に暗号化したバックアップデータがあり、そのパスワードを忘れてしまった場合、これを開く方法はありません。 この記事で紹介しているのは、今後作成するデータが開けるように、パスワードをリセットする方法ということになります。
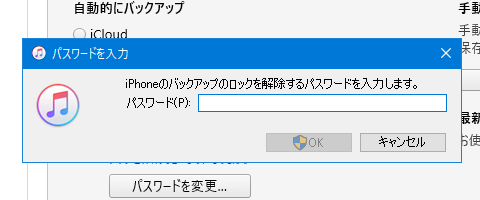
ここで「ローカルバックアップの暗号化」のチェックボックスを外せば、パスワードを必要とする暗号化を回避できそうな気がします。
しかし 残念ながらチェックボックスを外すためには、ロック解除のためのパスワードが必要になります。
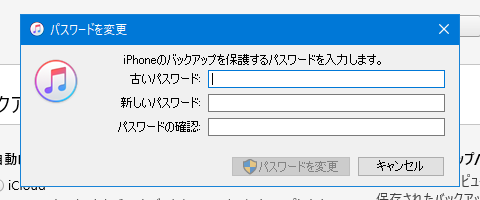
同じく「パスワードを変更」ボタンをクリックしてみても、「古いパスワード」を求められます。 いや、だから忘れたんだって!
2. パスワードをリセットする
で、ようやくパスワードのリセット方法の紹介です。パスワードのリセットは「iPhone本体」で行います。
リセットを行っても、iPhoneのユーザデータやパスワードには影響ありませんが、次の設定は初期化されるため注意が必要です。【影響を受ける設定】ディスプレイの明るさ、ホーム画面のレイアウト、壁紙、Wi-Fiの設定、通知(すべて通知になる) など
「iPhone本体」でリセットを行う
iPhoneを起動し「設定 > 一般」をタップ。※iPhoneをUSBケーブルでPCと接続している場合は 一旦外しておきます
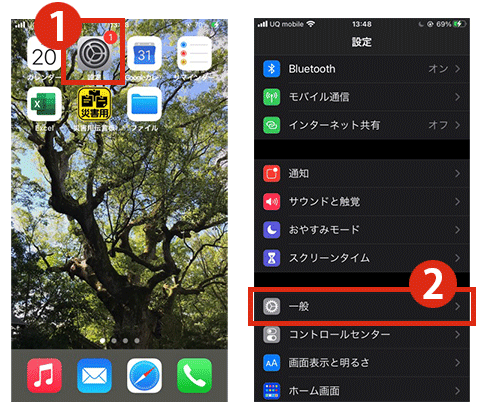
「リセット>すべての設定をリセット」をタップ。
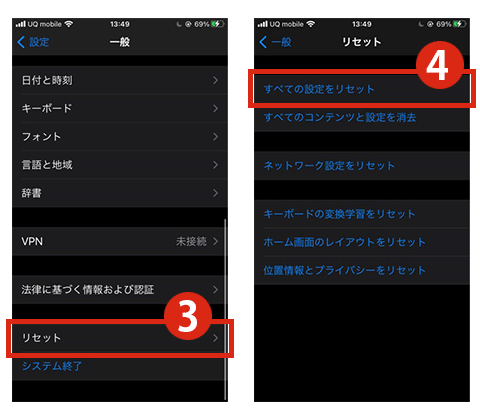
続いて「パスコード」を入力し、確認画面が出たら「すべての設定をリセット」をタップします(確認画面は2回出ます)。
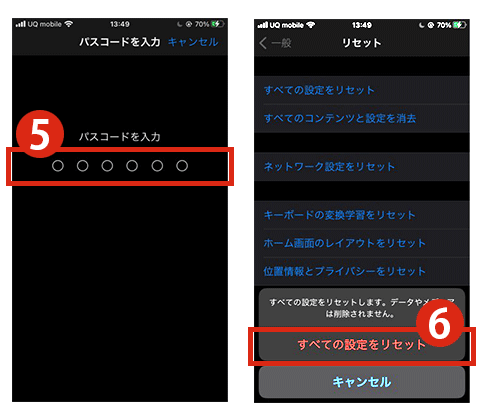
※「パスコード」はiPhoneのロックを解除するパスワードです
自動で設定のリセットが行われます(数分程度で完了)
「iTunesアプリ」で確認する
リセットが終わったら、iPhoneをUSBケーブルで接続し iTunesアプリを起動します。画面上部のiPhoneアイコンをクリックし…
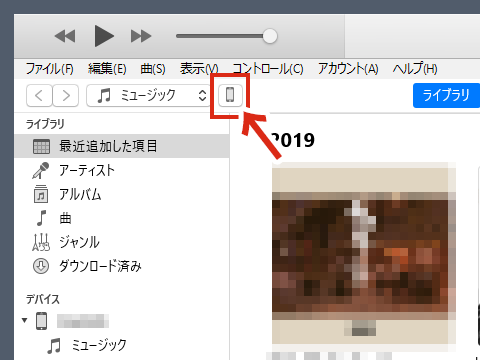
ウィンドウ下部のバックアップ欄「ローカルバックアップの暗号化」項目のチェックマークが外れていることを確認します。
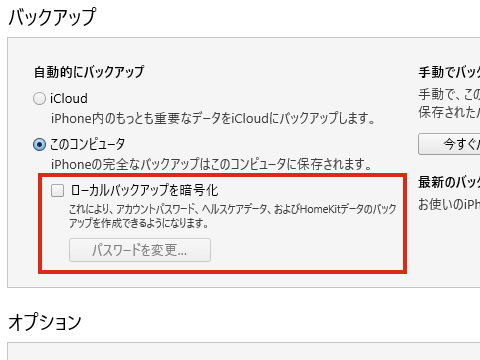
これで、これまで設定されていたパスワードは消去されました。後は自分の希望に合わせて新たに設定を行います。
「バックアップを暗号化しなくていい」という場合は、リセット後の状態のまま チェックマークが外れた状態でOKです。
ただし、バックアップの暗号化を行わないと、他人が容易にデータを復元できてしまうためセキュリティ的にはあまりおすすめできません。
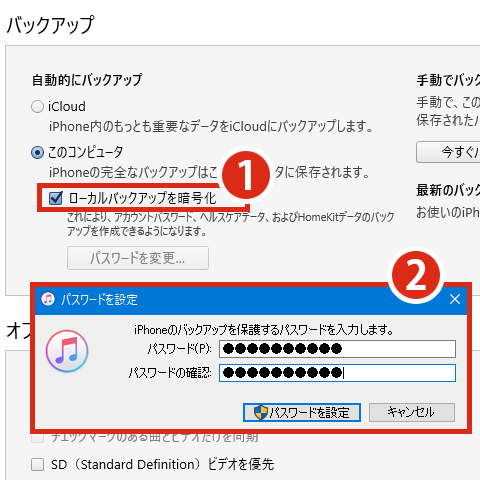
「やっぱり バックアップは暗号化したい!」という場合は「ローカルバックアップの暗号化」にチェックを入れます。「パスワードを設定ウィンドウ」が開くので 新たなパスワードを入力します。
今度はパスワードを忘れないように、しっかりメモをとっておきましょう!
「パスワードの設定」ボタンをクリックすると、自動でバックアップがスタートします。
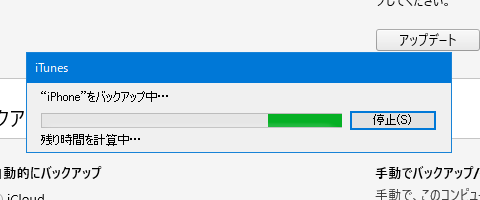
今はバックアップしなくていいや、という場合は「停止」ボタンをおして中止します。※停止ボタンを押してから実際に中止されるまで数分程度かかります