iphone4sから7(SIMフリー版)に切り替える際、通信会社も「ソフトバンク」から「UQモバイル」へと乗り換えました。
その際の 一連の移行作業を記事にしています。
今回は「第3回 UQモバイルに申し込む」流れの紹介です。
記事の目次
はじめに(ここで行う作業の概要)
この記事では、UQモバイル![]() への申し込み手続きの流れを紹介します。
への申し込み手続きの流れを紹介します。
事前に用意しておくもの
この作業には 事前に以下のものが必要になります。
- ソフトバンクへから取得したMNP予約番号
- 免許書・パスポートなどの本人確認用書類の写真データ
また 利用するプランなども、あらかじめ各自で決めておきましょう。
ちなみに私は、5分以内の通話なら何度かけても無料の「おしゃべりプランM」を利用しています。
UQ mobileオンラインショップTOP
UQコミュニケーションズ【公式オンラインショップ】au 4G LTEに対応した安心・信頼のMVNOサービス。あなたにピッタリくるスマホ。格安スマホ、格安SIMならUQコミュニケーションズ株式会社のUQmobile。
申し込みの流れ
格安SIMを扱う通信会社(MVNO)はたくさんありますが、わたしが重視したのは「平日昼間の繋がりやすさ・回線の軽さ」。
そこで、ネットで各社の評判などをアレコレ調べて「UQモバイル![]() 」に決定しました。
」に決定しました。
3パターンの申し込み方法
UQモバイル![]() への申し込みは大きく以下の3パターンがあります。
への申し込みは大きく以下の3パターンがあります。
- 量販店のUQモバイルコーナーで申し込み
- 電話で申し込み
- ネットで申し込み
近くに家電量販店などがあり、UQモバイルの特設コーナーなどがあるようでしたら、こちらから申し込むのが一番手っ取り早いと思います。

自分のスマホが対応しているかなど、担当の方が確認してくれますので、間違いありません。
iphoneのようなメジャーな端末を利用する場合は、その場でSIMカードを受け取ることも可能です(※私のようにネット申請の場合はSIMカードの郵送に2~3日程度かかってしまいます)。
ただ、わたしの場合は 家電量販店に出向くのが面倒だったので「(3) ネットで申し込み」をしてみました。
以下は、ネットから申し込む際の流れです。
ネットから申し込む
WEBで「UQモバイル![]() 」に申し込む場合は、公式サイトから手続きを行います。
」に申し込む場合は、公式サイトから手続きを行います。
ちなみに、Wifiサービスの「UQ Wimax」は系列会社ではありますが、まったく別物のサービスになりますのでご注意ください。
今回のようにスマホの契約は「UQモバイル![]() 」になります。
」になります。
申し込み時に気をつけたいポイント!
具体的な申し込みの流れに関しては、画面の説明に従って、入力を行っていくだけなので詳述はしません。
ただ、申し込み時に私が戸惑った迷った点や、事前に知っておきたかったポイントなどがありましたので、以下で紹介していきます。
iphone7は使えるの?
2017年3月現在、UQモバイルの「動作確認端末一覧」ページにはわたしが購入した「iphone7」の文字はありません。
動作確認端末一覧|UQmobile|格安スマホ・格安SIMのUQmobile
UQコミュニケーションズ【公式サイト】動作確認端末一覧。au 4G LTEに対応した安心・信頼のUQmobile。あなたにピッタリくるスマホ。格安スマホ、格安SIMならUQmobile。
ただ、ネット上では「iphone7も普通に使えるよ」との声がチラホラ。
そこで、公式サポートに直接電話して確認したところ、以下のような返答でした。
- iphone7が使用できること自体は会社も認識している
- ただし「テザリング」「UQモバイルのキャリアメール」など一部機能で使えないものがあるため、おおっぴらに「動作確認端末一覧」のページには記載していない
わたしは「テザリング」も「UQモバイルのキャリアメール」も必要ないので 問題ありませんでしたが、この点はご注意ください。
iphone7はどのSIMカードを選べばよい?
UQモバイルへの申し込み時には、自分で使用するSIMカードの種類を選択する必要があります。
ただし 先述のように わたしが使用したい「iphone7」は、UQモバイルの 「動作確認端末一覧」の中に含まれないため、公式ページ内で対応SIMの説明がありません(2017年3月現在)。
こちらに関しても公式サポートに問い合わせたところ「VoLTE用 マルチSIMを選択してください」とのこと。
具体的には、「申し込み」ページ下部の「スマートフォンは自分で用意してSIMのみ購入の方」までスクロールし「格安SIM(android用・windows用・その他)」部分の「VoLTE用 マルチSIM(mini/micro/nano)」の「新規お申し込みはこちら」をクリックして、手続きを進めます。
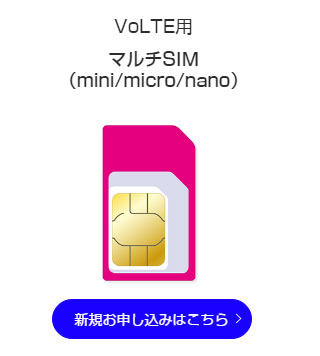
基本使用量の月額が思っていたのと違うけど!?
申し込み手続きの最後の方に、契約内容の確認をする場面があるのですが、ここの額面がわたしが認識していたものと大きく異なっていたために驚きました。
サポートに確認し、「割引価格を反映させているか否かの違い」と判明したのですが、わたしと同じような勘違いをしている方も多いと思います。
この件に関しては 別で記事にしていますので、詳しくはそちらをご覧ください。
記事を取得できませんでした。記事IDをご確認ください。
申し込み時の4桁の暗証番号は必ず控えておくこと!
申し込み時に4桁の暗証番号を入力しますが、これは、後に回線の切り替えを行う際に必要になります。
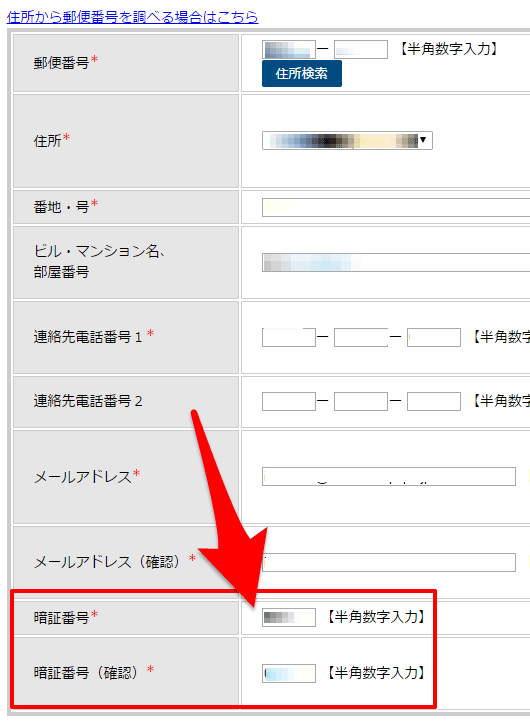
必ずメモをとっておくようにしましょう。
本人確認書類データのアップロードが必要だよ!
また、本人確認のため、免許書やパスポートなどの画像ファイルをアップロードする必要があります。
それら書類をスマホのカメラで撮影し、指定の場所にアップロードするだけなのですが、コンピュータの操作に疎い方だと、やや戸惑ってしまうかもしれませんのでご注意ください。
ネット申し込み終了後の流れ
ネットでの申し込み、本人確認書類のアップロードなどが終わると 後は以下のような流れになります。
申し込み手続き完了のメールが届く
申し込みの翌日夜に申し込み手続き完了のメールが届きました。
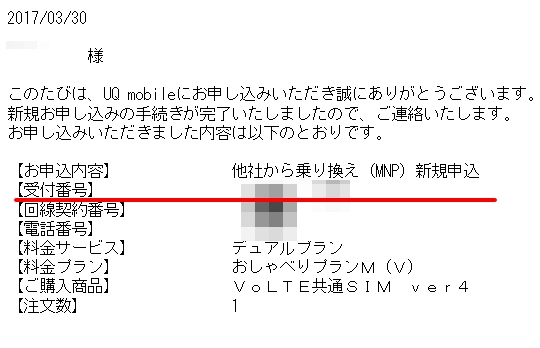
手続き完了メールに記載された「受付番号」は、後に必要になりますので、必ず控えておいてください。
SIMカードを発送した旨のメールが届く
上のメールとほぼ同じタイミングでSIMカードを発送した旨のメールが届きます。
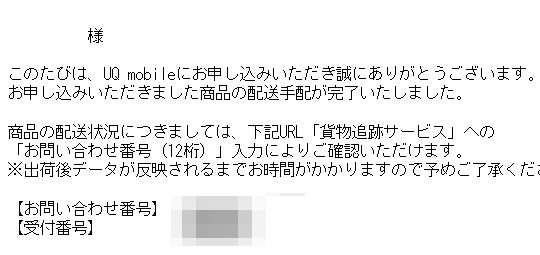
あとは、SIMカードが届くのを待つだけです。
次回は「第4回 iphone4sのバックアップデータを作成する方法」です。








コメントを残す