この数年、リモート操作アプリ「TeamViewer」のビジネスプランをサブスク契約してきましたが、利用料が高額なため今回は更新を見送ることにしました。
ところが、先日、TeamViewerから「更新ありがとうございます」通知が届いてしまい、意図せぬまま、契約が継続することに。
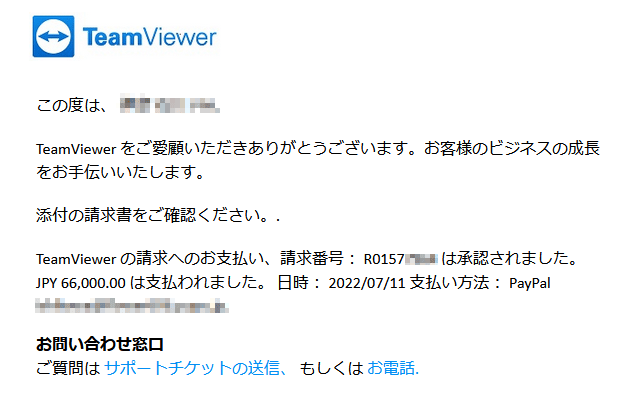
私の勝手な思い込みで「何らかの手続きをしない限り、契約は更新日で勝手に解約されるもの」と考えていたのですが、TeamViewerの場合、デフォルトで「自動で継続」な仕様でした。
初歩的ともいえる痛恨の確認ミスです。
「まあ、今年は仕方ないか」とあきらめ、来年以降に同じ失敗を繰り返さないよう、今のうちに「自動更新」設定を解除しておくことにしたのですが、アプリやWEBサイトには それらしい設定項目がなく、しばらく右往左往。
あらためて公式ヘルプを確認したところ、TeamViewerでは、仕様上「サブスクリプションの自動更新設定は解除・変更できない」ことが判明しました。
TeamViewer公式ヘルプでは、サブスクリプションの更新について以下のように説明されています。
- TeamViewerのサブスクは、12カ月ごとに自動更新(継続)される仕様になっている
- 解約する場合は、更新日の28日前までに サポートチケットで連絡を行う必要がある
- TeamViewer側から更新の有無を尋ねる連絡はない ※更新後に案内は届く

以上を読むとお分かりのとおり、TeamViewerのサブスクを解約する場合は、事前にその旨をサポートに「申請」する必要があります。
この「解約の申請」は、サポートチケットと呼ばれるWEBフォームから行います。
解約の申請は更新日の28日前でに行う必要があり(※1)、しかも、TeamViewer側から「そろそろ更新の時期だよ~」といった事前通知が行われることもありません。
うっかり解約手続きを忘れてしまわないように、更新日をカレンダーやリマインダーなどに登録しておくようにしましょう。
以下で、TeamViewerで、更新日などに関する現在の契約状況を確認しつつ、解約を申請するまでの流れを順を追って解説していきます。

記事の目次
契約状況を確認する(更新日を知る)
まずは、自身の契約状況を確認しておきましょう。
サブスクリプション契約に関する 更新日の確認や解約申請は、TeamViewerアプリから行うことはできません。WEBのTeamViewerマイページから行います。
「TeamViewer 管理コンソール」を開く
コチラのリンクから「TeamViewer 管理コンソール」にログインします。
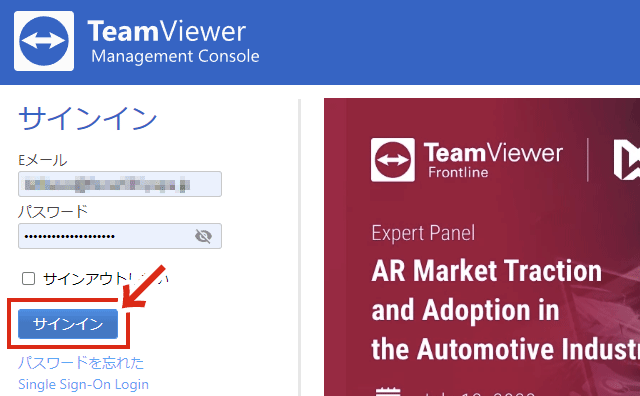

「顧客ポータル」を設定する
「TeamViewer 管理コンソール」が開いたら、画面右上のアカウントをクリックし「顧客ポータル」をクリック。※すでに「顧客ポータル」の設定を済ませている場合は 読み飛ばしてください
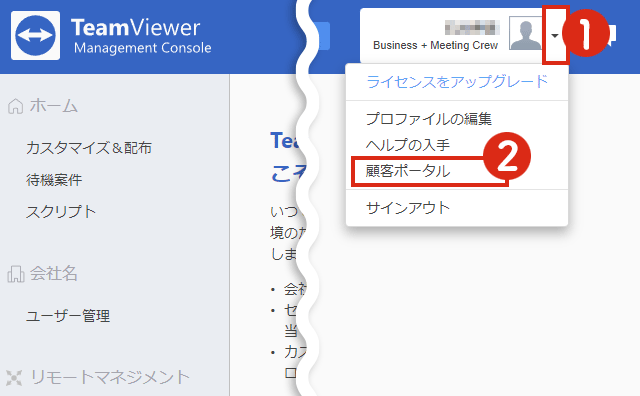
以下の画面になったら「こちらをクリック」部分をクリック。
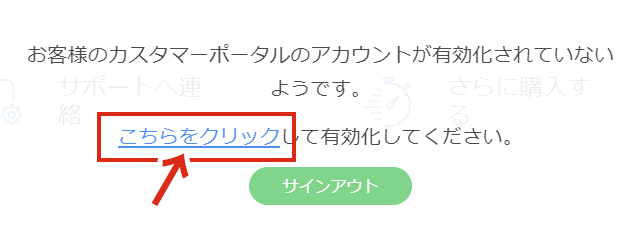
以下の画面になったら、空欄に、自分の請求番号を記載して「送信」ボタンをクリックします。
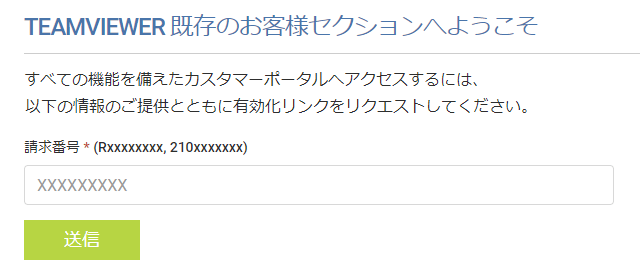
自分の請求番号は、有料プランの契約時/更新時に送られてくるメールなどに記載されています。※契約年ごとに番号が異なるので注意

「TeamViewer顧客ポータル」が開いたら、ひとまず、ここまでの設定は完了です。
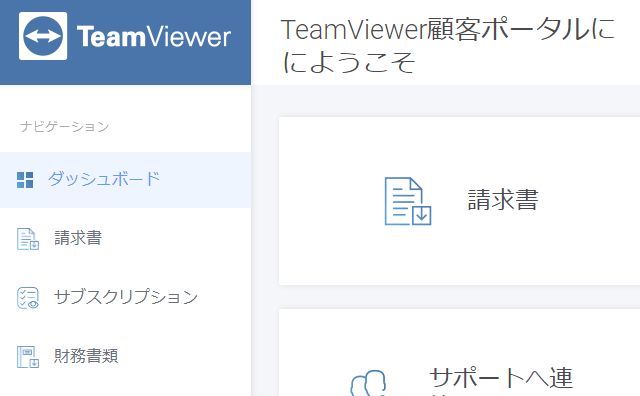
更新日を確認する
「TeamViewer顧客ポータル」の「サブスクリプション」項目を開くと、次回の更新日を確認することができます。
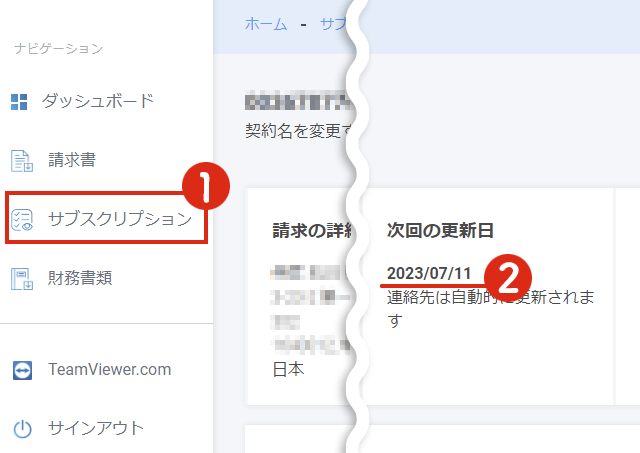
解約申請が可能な期間について、公式ヘルプでは「サブスクリプションをキャンセルされる場合は、更新日から28日前までにサポートチケットにてその旨をお知らせください。」と 記載されています。
「更新日から28日前まで」という書き方がちょっと微妙で、以下の2通りに解釈できるような気もします。
- 「更新日~28日前までの間」に申請する。例:6/28が更新日だとした場合、6/1~6/28の間に申請する。
- 「更新日の28日前まで」に申請する。例:6/28が更新日だとした場合、5/31よりも以前に申請する。
そこで、この件に関して 公式サポートに確認したところ「2. 更新日の28日前までに申請」が正しいとのこと。
更新日の直前(1週間前など)での解約申請は受け付けてもらえないので注意が必要です。

サポートチケットを送信する(解約申請する)
TeamViewerを解約する場合は、その旨をサポート側に告知(申請)する必要があります。
解約の申請は、サポートチケットと呼ばれるWEBフォームから行います。
TeamViewerの解約申請は「更新日の28日前まで」に行う必要があります。更新日のギリギリ直前に申請しても受理されないので注意しましょう。
「TeamViewer 管理コンソール」にて、「アカウント>ヘルプの入手」をクリック。
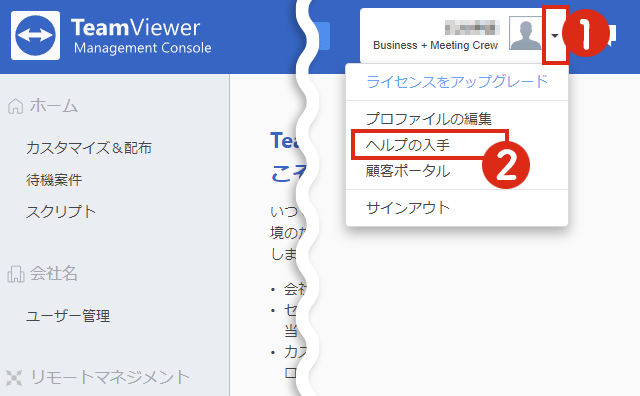

「TeamViewer Support Portal」が開きます。デフォルトでは英語表示になっているため、画面右上の言語選択メニューでJapaneseを選択。
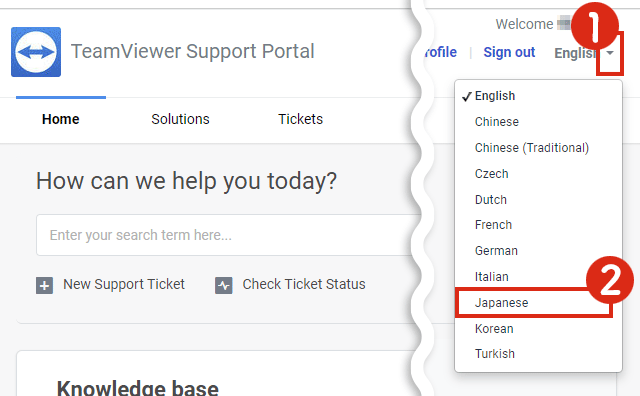
以下の画面になったら 「新規サポートチケット」をクリック。
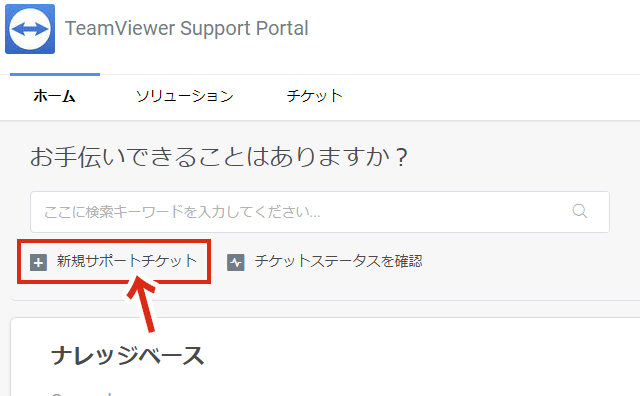
入力フォームの画面になりますので、以下の要領で各項目を記入し、送信します。
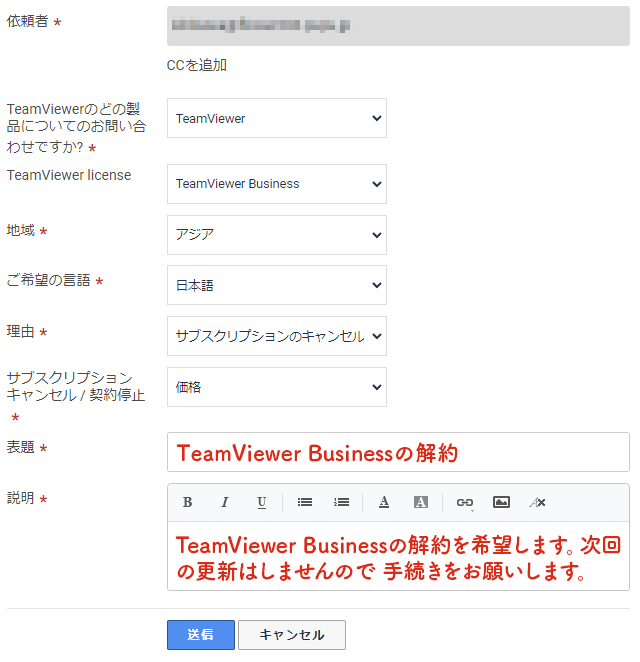
- TeamViewerのどの製品についてのお問い合わせですか?:TeamViewer
- TeamViewer license:TeamViewer Business ※使用中の製品
- 地域:アジア
- ご希望の言語:日本語
- 理由:サブスクリプションのキャンセル
- サブスクリプション キャンセル / 契約停止:価格 ※任意
- 表題:TeamViewer Businessの解約
- 説明:TeamViewer Businessの解約を希望します。次回の更新はしませんので 手続きをお願いします。
チケット送信の2日後、カスタマーサポートからメールがあり、「請求番号」「解約の理由」を記載して返信してくれ、と連絡がありました。
当該メールに返信する形で、「請求番号」「解約の理由」を送信すると、同日中に「お客様のライセンスの自動更新停止依頼を承りました」とのメールが届きました。

まとめ:代替アプリは「Splashtop」がおすすめ
というわけで「TeamViewer」有料プランの解約方法でした。
現在 私は、TeamViewerの代替アプリとして「Splashtop プレミアム」を利用しています。
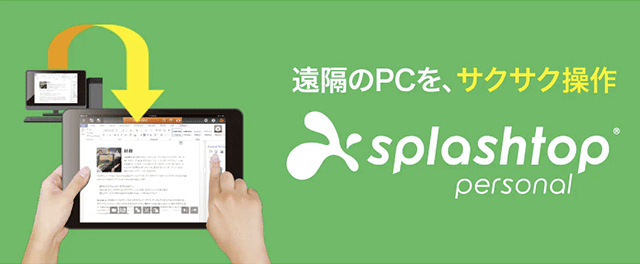
こちらは、1年間の利用料が「3,289円/年(税込)」。
遠隔ツールの基本的な機能は備わっており、5台までのデバイスが登録可能。※残念ながらファイル転送には対応していません
TeamViewerから移行して2年ほど継続利用していますが、まったく不満はありません。TeamViewerの代替アプリを探している方におすすめです。

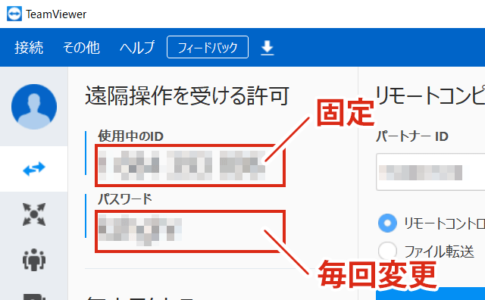
この記事を見つけて助かりました。
製品は悪くないですが金額が見合わないと考えていました。
昨年はこの記事の作者同様の思いをしたので今年は年が明けたら解約連絡をしようと顧客サポートのリクエスト送信で解約連絡しましたが、いまだに一向に連絡はありません。
TeamViewer高いですよね・・・
単に遠隔操作ができればいい、ということであれば「Splashtopプレミアム」がおすすめです。
私も現在は こちらのアプリを使用しています。年間4000円弱で利用できます。
:【Splashtopプレミアム】購入後の初期設定と基本的な使い方のまとめ
https://webdesign-ginou.com/splashtop_setting