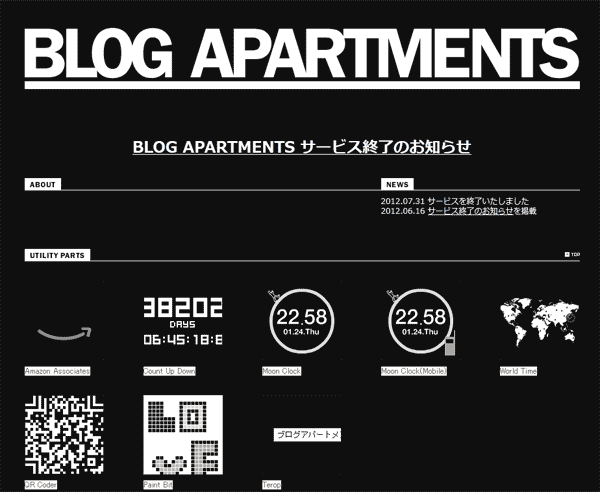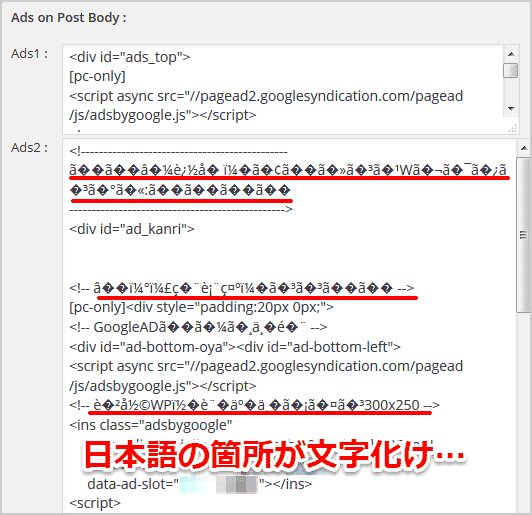先日、妻が里帰りした際に、大量のVHSテープを持ち帰ってきました。
「思い入れのある映像なので、内容をデジタル化して、いつでも再生可能な状態で保存しておきたい」とのこと。
ネットで調べてみたところ、VHSの映像をMP4ファイルに変換してくれるエンコード機器「ビデオキャプチャー(サンワダイレクト)」を発見。
競合製品の多くが、作業時にパソコンとの接続が必須なのに対して、「ビデオキャプチャー」は 本体内でデジタル化(動画ファイル化)を完結。
このため、別途パソコンを用意する必要がなく、効率的に作業できるのが最大の特徴です ※1
我が家ではパソコンとビデオデッキが離れた場所にあるため、パソコンなしでデジタル化できる本機は、まさにうってつけの便利ツール。
さっそく購入して、VHSテープのデータ化作業を行うことにしました。

記事の目次
デジタル化に必要なもの
ビデオキャプチャーで VHSの映像をデジタル化する際には、以下のものを用意する必要があります。
ビデオキャプチャー本体では、VHSテープの再生はできません。別途、VHSデッキ(再生機)が必要になります。
ビデオキャプチャーはVHS、S-VHSのビデオデッキからの読み込みに対応しています。
ビデオキャプチャー本体に、映像を記録することはできません。このため 動画ファイルを記録するメディアも必要です。
ビデオキャプチャーでデジタル化した動画ファイルは「2時間15分=4GB」の容量となります。例えば、4時間半の映像をデジタル化するには 8GB以上の記録メディアが必要になります。
ビデオキャプチャーが対応している記録メディアは、SDカード、USBメモリ、HDDの3種類。いずれか一つを用意する必要があります。
容量の上限128GBまでのものに対応しています。変換アダプタを別途用意すれば microSDへの記録も可能です
容量の上限128GBまでのものに対応しています。
容量の上限2TBまでで、セルフパワータイプのHDDに対応しています。
ビデオキャプチャー:基本情報
というわけで、さっそくビデオキャプチャーを購入してみました。

同梱物はこんな感じ。

- ビデオキャプチャー本体
- RCAケーブル
- USBケーブル(給電用)
- ACアダプタ
- 説明書

本体 正面はこんな感じ。液晶画面は5cmx7.5cm(3.5インチ)あります。

本体 上面に端子類がまとまっています。

画像左から、DC電源(5V/1A)、S-Video端子(IN)、コンポジット端子(IN)、オーディオ端子(IN)、HDMI(OUT)、USB(記録メディア用)となっています。
右側面に、SDカードのスロットと、スピーカ。左側面も同じくスピーカになっています。

背面はこんな感じです。

まずは、電源用のUSBケーブル&ACアダプタ、RCAケーブル(赤・白・黄)、記録メディア(ここではUSBメモリ)を装着。


あとは、RCAケーブルの逆側を VHSデッキの出力側に装着するだけ。

これで、セッティング完了。

あとは、VHS側で映像を再生し、ビデオキャプチャーで「録画」ボタンを押すと、デジタル化が始まります。

拍子抜けするほど簡単に、映像のデジタル化ができてしまいます。
HDMI出力を利用すると、録画中(または録画した後)の映像をテレビで確認することもできます。※HDMIケーブルは付属しません

ただし 外部出力時は、テレビ画面に対してVHSの映像が一回り小さな映像になります。
これは、本体の液晶画面がそのままスルー表示されるためで、上図のようにタイムコードやアイコンなども同時に表示されます(消せません)。

知っておきたい基本仕様
パソコンを使わずに、動画ファイル化を行ってくれるビデオキャプチャーですが、作成したデータの管理は パソコンで行うのがベター。
「作成した動画ファイルの一部を消去する」といったことは本体だけではできません(全消去は可能)。
また 本体だけでも動画の再生は可能ですが、上述のように映像がフル表示されない点は注意が必要です。

本製品は Macでの読み書きに対応しておらず、キャプチャーデータをMacで読み込むことはできません。
また 記録メディアとして「Macでフォーマットしたメモリは使用不可」とのこと。Windowsでフォーマットしたメモリを利用する必要があります。
ちょっと高額になりますが ↓こちらの上位版(400-MEDI040)がMAC対応の機種になっています。
競合のデジタル化機器の中には、映像の取り込み時に、画質・音質を調整する機能を備えたものもありますが、本機ではそのような調整はできません。
テープが終わっても、自動で録画停止はしません。このため、テープの終わりを待って、手動で録画停止する必要があります。

録画停止タイマー機能も用意されています。設定できるのは「60分・90分・120分・150分」の4パターンになります。

給電用のUSBケーブルを外すと、録画年月日の情報が、再びデフォルト状態(2021年1月1日)に戻ってしまいます。
私の環境では、作業後、その都度 電源を外す必要があったため、毎回、録画・年・月・日を設定し直すハメになりました。
ビデオキャプチャー:感想

簡単・手軽に映像がデジタル化できて便利
VHS映像のデジタル化ツールは いくつか存在しますが、本機の最大の特徴は「パソコン不要でMP4ファイルが作成できる」ところ。
我が家ではパソコンとビデオデッキが離れた場所にあるため、パソコンなしでデジタル化できるビデオキャプチャーは、まさにうってつけの便利機器。
難しい設定の必要もなく、機械オンチな私の妻も すぐに操作を覚えてデジタル化作業を行っていました。
「MP4」ファイルなので 汎用性が高い
また 作成される動画ファイルが「H264/AVC(MP4)」という、汎用性の高い形式なのも優れたポイント。
仮に、将来、ビデオキャプチャーが壊れたり、製造中止になったりしても、MP4データさえ残っていれば、一般的なパソコンに読み込んで再生・鑑賞することが可能です。
もちろん、作成したMP4ファイルをベースに DVD/Blu-rayに映像を書き出すことも可能です。

まとめ:「簡単操作」で作業がスムーズ

取り扱い説明書を読む必要もないほどの「簡単操作」に驚きです。
ビデオキャプチャーのおかげで、20本ほどあったVHSテープのデジタル化を10日間ちょっとで終わらせることができました。
ただ、機能を簡素化している分、画質補正機能などは搭載されていませんので、映像にこだわる方には ちょっと向いていないかも知れません(私には十分すぎる画質ですが)。
「画質はそこそこでよいので 大量のVHSテープを効率的にデジタル化したい」という方には、このビデオキャプチャーをおすすめします。