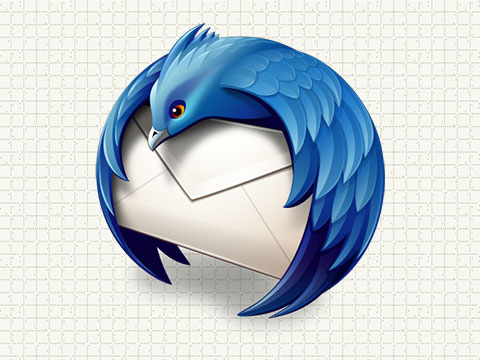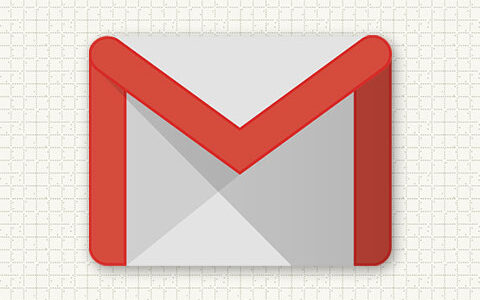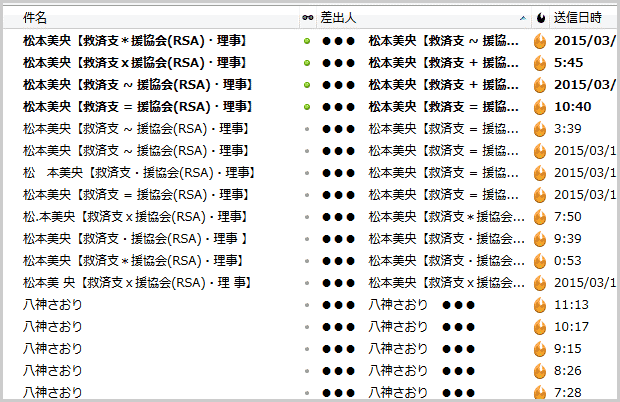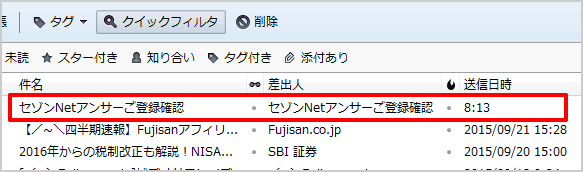こんにちは、管理人の高田です(プロフィール)。
私の個人メールアカウントは、ロリポップのメールサーバを利用しています。
ただ、どういうわけか私の環境はロリポップの「IMAP」と相性が悪く、作成したフォルダが削除できなくなったり、文字化けしたりしていました。
サポートに連絡しても埒が明かず、メールサーバを変えようかとも思いましたが それも面倒なので、以下のように変更することにしました。
- ロリポップ宛のメールを、一律ですべてGmailに転送する(ロリポップ側で設定)
- GmailをIMAPに設定し、ローカル環境のThunderBirdで読み込む
- メール送信時のSMTPだけ、ロリポップのものを利用する
この記事では、以上のような環境を前提に、GmailのIMAPを利用して 複数のパソコンのメール環境を同期させる方法をメモしておきます。
Gmail側の設定
Gmailにログインしたら、画面上の歯車アイコン(設定)を選択し「すべての設定を表示」をクリック。
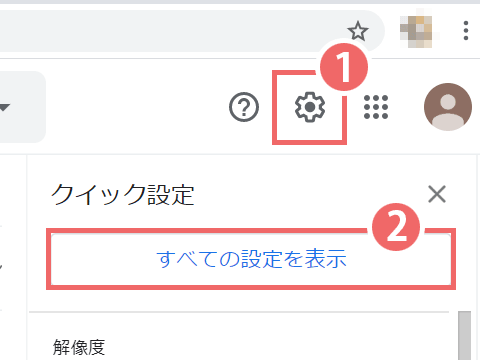
「Gmail-設定」>「メール転送とPOP/IMAP」を開き「IMAPアクセス」を「IMAPを有効にする」を選択します。
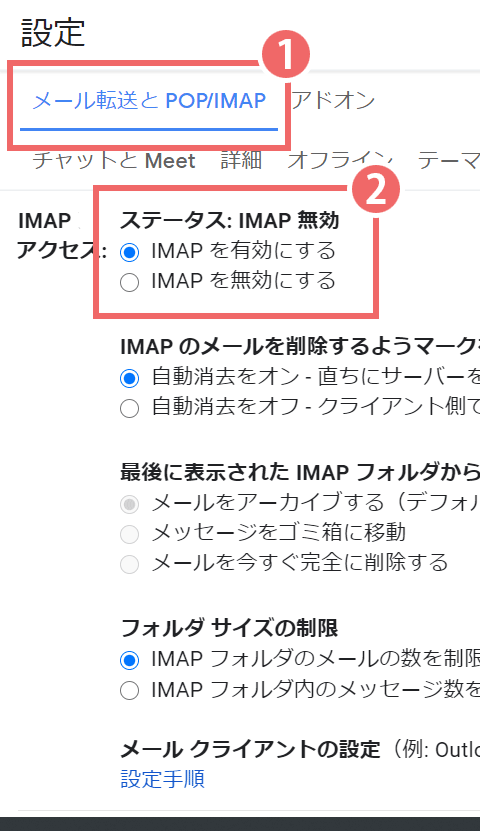
ThunderBird側の設定
続いて、メールソフト(ThunderBird)側で設定を行います。

1. 新規にアカウントを作成する
まずは、Thunderbirdを立ち上げ「ツール > アカウント設定」をクリック。
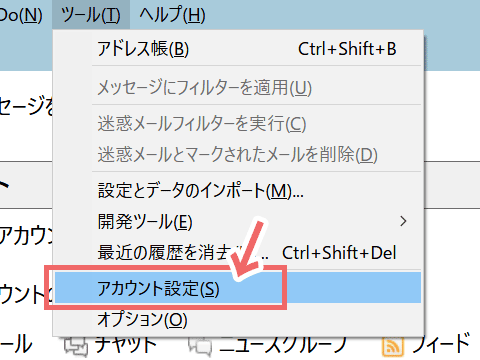
「アカウント設定」ウィンドウが開いたら、左下の「アカウント操作」をクリックし、「メールアカウントを追加」を選択します。
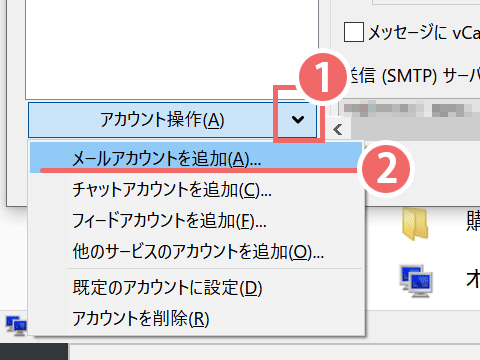
「既存メールアカウントのセットアップ」ウィンドウが表示されたら、「手動設定」をクリック。
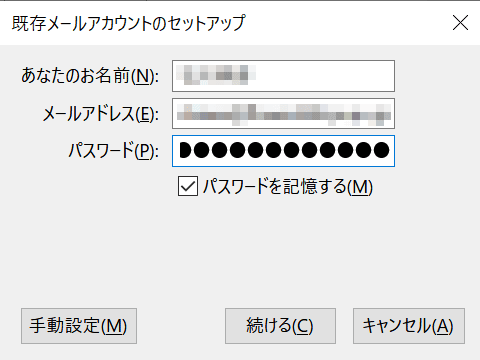
詳細設定画面になったら、以下のように設定します。
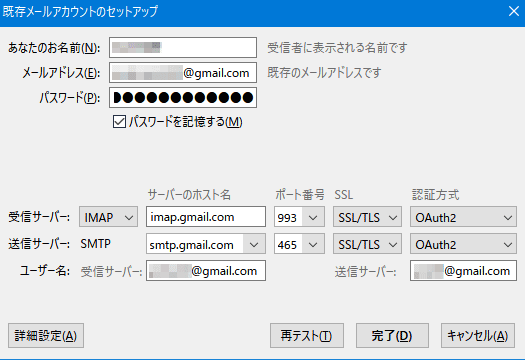
- あなたの名前:送信相手に表示される名前
- メールアドレス:Gmailのアドレス
- パスワード:Gmailのログインパスワード
- 受信サーバ:「IMAP」を選択|サーバーのホスト名:imap.gmail.com|ポート番号:993|SSL:SSL/TLS|認証方式:OAuth2
- 送信サーバ:「SMTP」を選択|サーバーのホスト名:smtp.gmail.com|ポート番号:465|SSL:SSL/TLS|認証方式:OAuth2
- ユーザー名:受信・送信サーバー:Gmailのアドレス
「完了」ボタンをクリックすると、Gmailのログイン画面になるので ログイン。
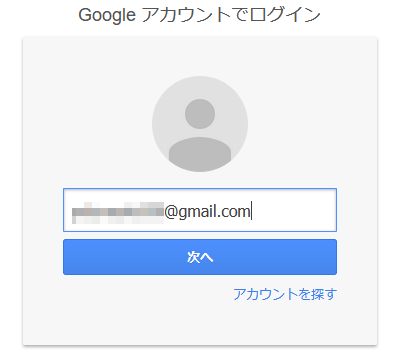
以下の画面になったら「許可」をクリック。
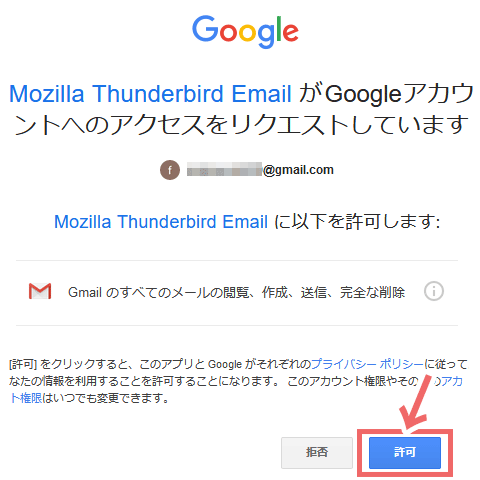
すると、自動で新規アカウントが作成されます。
2. 新規アカウントの詳細設定
アカウントの作成が終わったら、画面上部メニューの「ツール > アカウント設定」より詳細な設定を行います。
既定の差出人情報
「アカウント設定」ウィンドウが開いたら、画面左で新規に作成したアカウントを選択し(図1)、「既定の差出人情報(図2)」と「送信(SMTP)サーバー(図3)」を入力します。
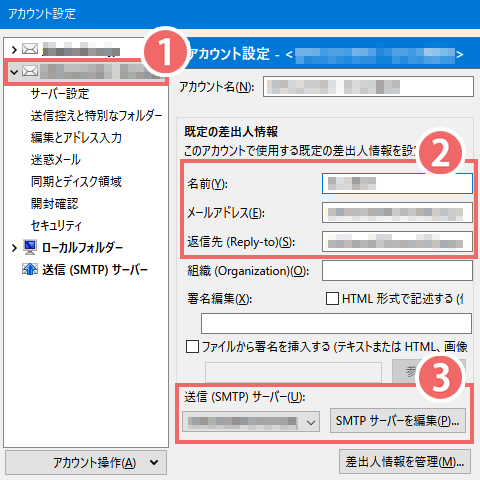
「既定の差出人情報」は、私からのメールを受け取った人が目にする項目になります。
私の場合、相手にはロリポップからメールが届いているように見えてほしいので、メールアドレスと返信先は、ロリポップのメールアドレスにしています。
「送信(SMTP)サーバー」は、送信に使うサーバーの情報なので、私の場合は、ロリポップのSMTPサーバ情報を入力します。
“サーバ設定”項目
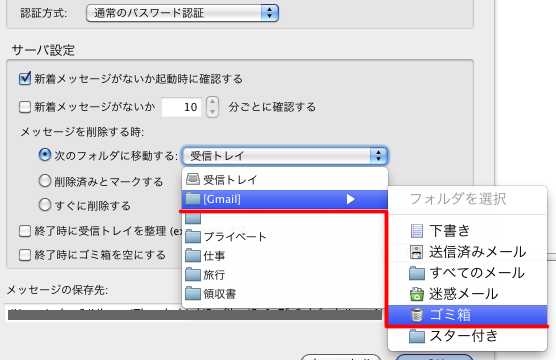
「メッセージを削除するとき」は「次のフォルダに移動する」を選択し「Gmail > ゴミ箱」を選びます。
ここは複数PCの同期が可能になる大事なポイントです。
“送信控えと特別なフォルダ”項目
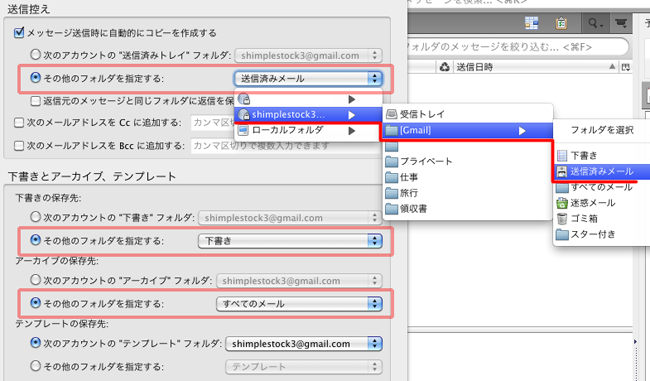
- 送信控え:「その他のフォルダを指定する」>「(作成したGmailアドレス)>「[Gmail]」>「送信済みメール」
- 下書きの保存先:「その他のフォルダを指定する」>「(作成したGmailアドレス)>「[Gmail]」>「下書き」
- アーカイブの保存先:「その他のフォルダを指定する」>「(作成したGmailアドレス)>「[Gmail]」>すべてのメール」
上記のように、それぞれGmail上のフォルダをします。複数PCの同期が可能になる大事なポイントです。
※私はほとんど使用しないので、特に設定していませんが「テンプレートの保存先」も、同様に行ってください。
“同期とディスク設定”項目
「メッセージの同期」の「このアカウントのメッセージをこのコンピュータに保存する」にチェックを入れます。
これはGmailのサーバの他にPCにも保存を行うかどうかの設定です。
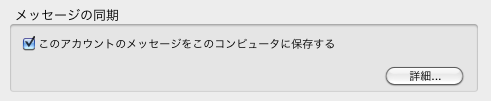
このチェックを行うことで、オフラインでも(一旦PCに読み込んでいれば)メールが読めるようになります。
バックアップの意味合いからも、チェックを入れておいたほうがいいと思います。
以上で、作業は終了です。

まとめ
というわけで、GmailのIMAPを利用して複数のパソコンのメール環境を同期させる方法でした。