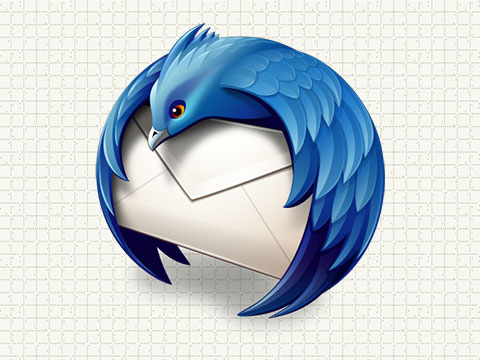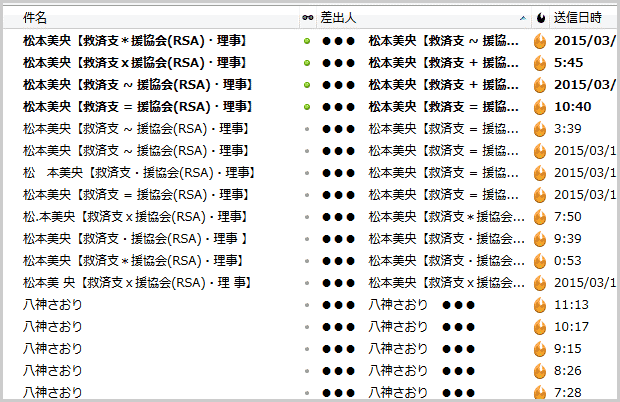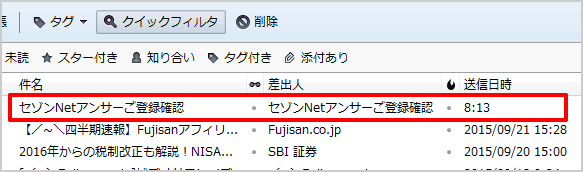こんにちは、管理人の高田です(プロフィール)。
実家の父から電話があり、これまで普通に動作していたメールソフト「ThuderBird サンダーバード」がおかしくなったので直して欲しいとのこと。
離れて暮らしていますので「TeamViewer」を用いて、遠隔操作で実家のパソコンを確認してみると、ThuderBird起動時に「Gmail」のパスワードを求めるウィンドウが開くようになっていました。
そこで、Gmailのパスワードを入力してみたのですが、何度やってもエラーになってしまいそこから先に進めません。
これはなにかおかしいぞと思いアレコレ調べて、どうにか解決できました。
ThunderBirdを利用してGmailを受信している方で、同様の症状に困っている方もいるかも知れませんので、こちらで対処方法を紹介しておこうと思います。
エラーの「症状」
我が家(実家)では、Gmailに届いたメールをローカルPC内の「ThunderBird」で受信できるように設定しています。
今回発生した症状は以下の通りです。
- ThunderBirdを起動すると「~@imap.gmail.com」のパスワードを求められる。
- 正しいパスワード(=Gmailのパスワード)を入力しても「パスワードが正しくありません」とエラー表示され先に進めない
エラーの「原因」
結論からいうと、今回の問題は Google側のセキュリティ機能によって、実家のThunderBirdからGmailへのアクセスが「不審なログイン」と認識されアクセスが弾かれてしまっていた ことが原因のようです。

"パスワードが正しくありません"エラーが出る理由
Google公式ページの説明記事によると、アカウントへのログイン時に「パスワードが正しくありません」のエラーが出てしまう場合、以下の3つの原因が考えられるそうです。
- 新しい場所や端末からログインしようとしている
- 端末またはアプリが Google のセキュリティ標準に対応していない
- アプリが2段階認証プロセスに対応していない
さて、上記の事例に照らし合わせて今回の実家の症状を考えてみると、原因としては上記の(1)(2)のどちらか、あるいはその両方に抵触した可能性があります。
新しい場所や端末からログイン
実はごく最近、実家のPCがWindows10に自動更新(アップデート)されました。
Gmail側では、このWindows10のPCを「新しい端末」と認識してしまったためエラー警告を出したのではないかと推測されます。
後で気づいたのですが、当日、Googleアカウントへの不審なログインがあった旨のメールが、緊急時の通知アドレスに届いていました。
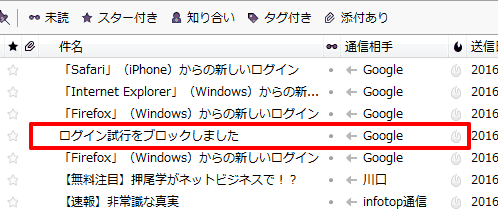
アプリが Googleのセキュリティ標準に対応していない
Googleでは Gmailのセキュリティーを逐次強化しており、信頼性の低いアプリからのアクセスを除外しています。
そしてその「信頼性の低いアプリ」の中にThunderbirdも含まれているのです(※ちなみにOutlookも)。
Gmailからメールを受信する際に、ThuinderBirdは 毎度Gmailのアカウントに「ログイン(つまりアクセス)」しています。
裏で自動で行われていることなので意識することはあまりないのですが、そのような仕組になっているわけです。
ただ、つい先日までは実家の環境でもThunderbirdは普通に使用できていたようですし、同じようなメール環境の私の方では問題が生じていません。
なので今回の問題に関しては こちらにひっかかった可能性は低いのですが、ゼロとまではいえません。
エラーへの「対処方法」
それでは、上記2点を原因とした場合の対処方法を、それぞれ紹介していきましょう。
「新しい端末」と誤認識された場合の対処方法
まずは「以前に使用していた別の端末(つまりその時点でGmailにログイン可能な端末)」から 以下のリンク先に移動し、Googleのアカウントでログインします。
以下の画面になったら、本人確認の手段を選択します(ここは各自の環境に合わせて選択しましょう) 。
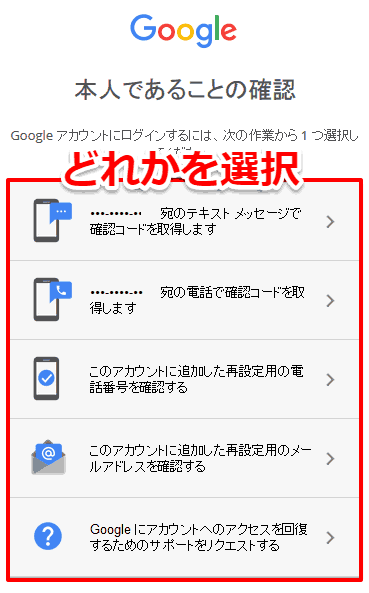
わたしの場合は「登録済みの携帯電話の番号にテキストメッセージで確認コードを取得します」を選びました。
すると、以下のような画面になります。
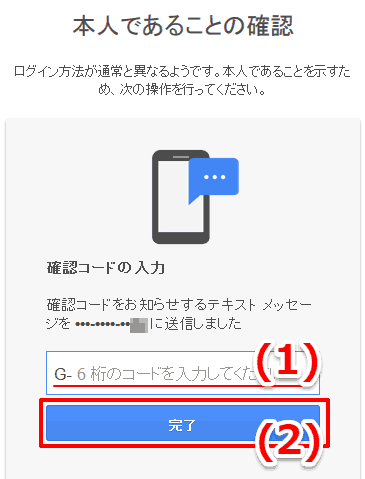
先ほど選択した方法で「G-」で始まる6桁の数字が、スマホや携帯などに届きますのでそちらを、上図の(1)の入力欄に記入し「完了」ボタンを押します。
ちなみに以下は、私がスマホで受け取ったGoogleからの「メッセージ」です。
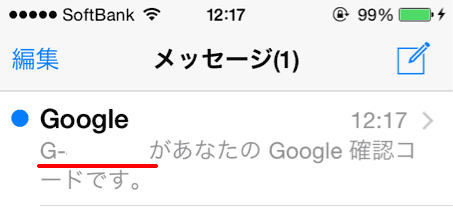
「Googleアカウントへのアクセスを許可」画面になったら「次へ」をクリック。
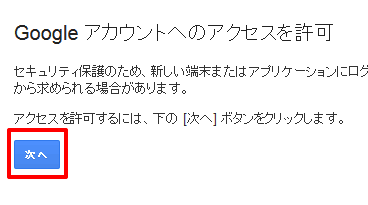
「アカウントへのアクセスが有効です」と表示されたら完了です。
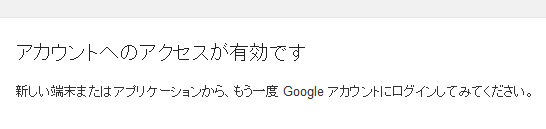
これで「新しい端末=ThunderBirdの入っているPC」からのログインもできるようになります。
この状態で ThenderBirdを起動してみましょう。
安全性の低いアプリからのアクセスを許可
続いてGoogleいうところの「安全性の低いアプリ=ThunderBird」からのアクセスを許可する設定を行いましょう。
まずは、Gmailにログインします。
ログインしたら、画面右上のアカウントアイコンをクリックし、ウィンドウが表示されたら「アカウント」ボタンをクリックします。
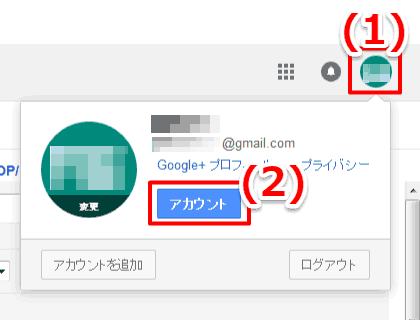
アカウント情報画面になったら「ログインとセキュリティ」をクリック。
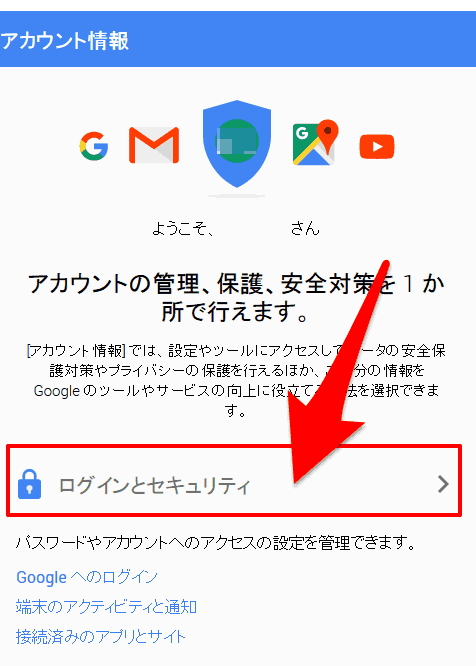
「ログインとセキュリティ」画面になったら、「安全性の低いアプリの許可」の項目を見つけます(画面下部の方にあります)。
最初は「無効」になっていると思いますので、右側のスイッチ部分(グレーのあたり)をクリックして、「有効化」させます。
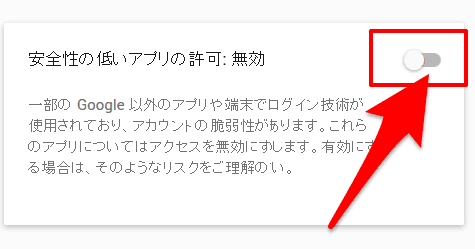
スイッチ部分が青くなり「有効」と表示されたら成功です。
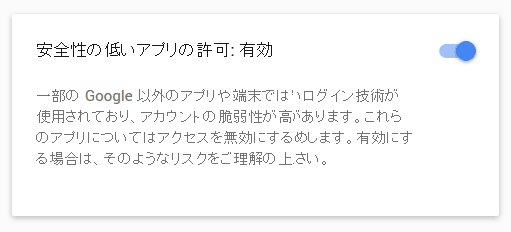
以上で、Googleアカウントの側の設定は終了です。
以上で設定は終了です。
最後に、ThunderBirdを起動して 無事にメールが受信/送信できることを確認してみましょう。
起動時に再度「~@imap.gmail.com」のパスワードを求められると思いますが、そこでパスワードを入力すれば無事に起動できるはずです。
まとめ
というわけで、ThunderBird起動時にGmailのパスワードを求められた際の対処法でした。
関連記事 似たようなエラーに対する別の対処法も記事にしています。この記事の方法でうまくいかない場合はこちらも試してみてください。