昔からメールソフトはThunderBird(サンダーバード)を愛用しているのですが、一点不便に感じていることがありました。
「メールに添付されたファイルを保存し その後ですぐに開きたい」といった場合、「ファイルを保存」した後で、一旦 エクスプローラで保存場所までいってファイルを開く必要があるわけです。
「そんなの当たり前じゃないの?」と思う方も多いと思いますが、同じモジラ系のブラウザ「FireFox(ファイアフォックス)」では、ダウンロードしたファイルがスグに開けるように、専用のウィンドウ(ダウンロードマネージャ)が用意されています。
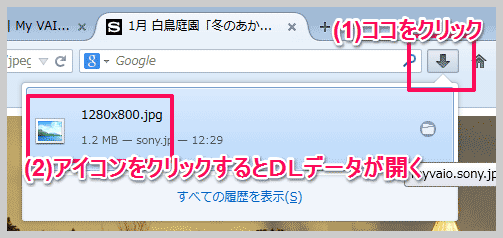
で、この使い勝手に慣れてしまうと、ThunderBird(サンダーバード)の「保存>エクスプローラで保存場所までたどる>データ開く」という工程が激しくストレスになってしまうわけです。
そこで、どうにかならないもんかと思っていたのですが、添付ファイル保存時に「一瞬だけ」ダウンロードマネージャ的なウィンドウが表示されることを発見。
「このウィンドウの表示設定をいじってやればいいんじゃないの?」とアレコレ調べてみたところ、ドンピシャな解決方法がありましたので、備忘録としてココにメモしておきます。
まずは、ThunderBird(サンダーバード)を起動し、「ツール>オプション」を選択。
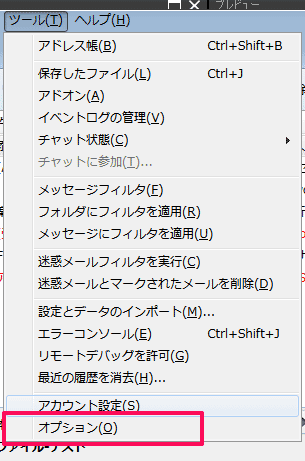
「オプション」ウィンドウが開いたら「詳細>一般タブ」で、下の方にある「設定エディタ」ボタンをクリックします。
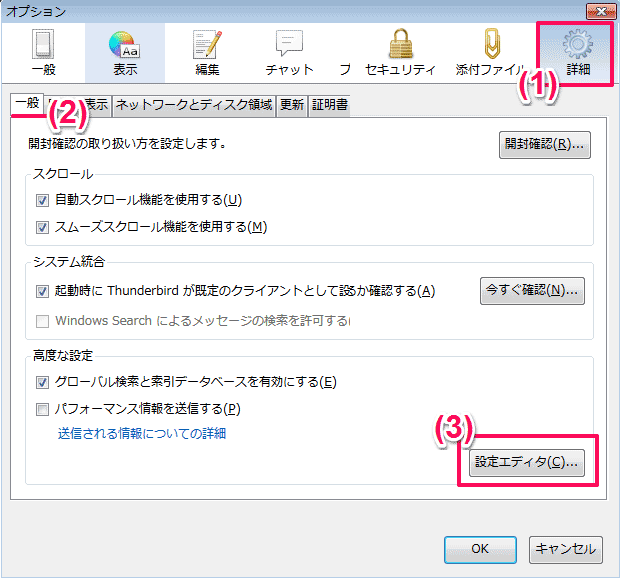
「about:config」ウィンドウが開き「動作保証対象外になります!」の警告がでますので「最新の注意を払って使用する」ボタンをクリックします(※以降の工程はあくまで自己責任でお願いします)。
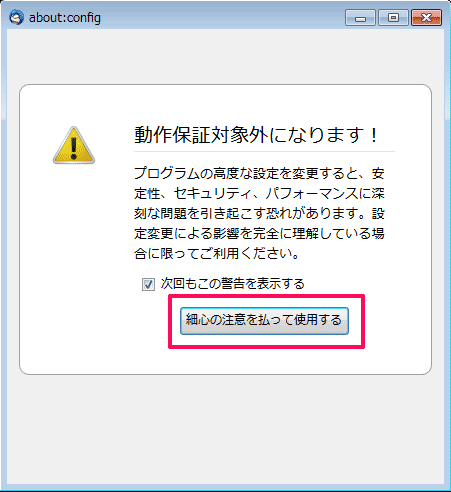
すると、下の写真のように、なにやら英語でズラズラと設定名が表示されますので、
「検索」部分に「browser.download.manager.closeWhenDone」と入力(コピペで可)。
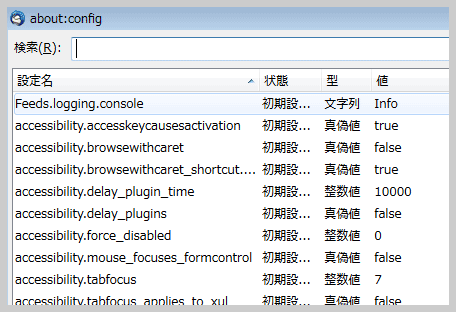
すると以下のように「browser.download.manager.closeWhenDone」だけが表示されます。
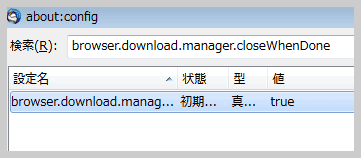
ここで値の「True」を「false」に変更します。(true部分でダブルクリックすると表示が切り替わります)。
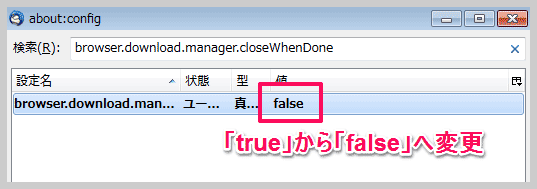
設定自体はこれで終了ですので、右上の×をクリックしてウィンドウを閉じます。
試しに、添付ファイルを保存してみると…
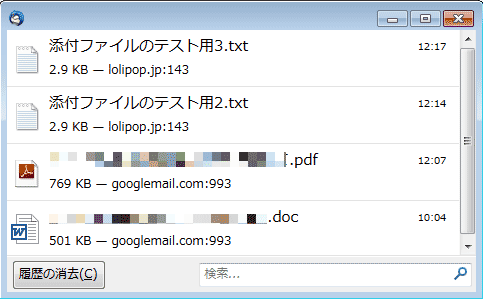
保存後に上のようなウィンドウ(ダウンロードマネージャ)が表示されるようになりました。
後は、ウィンドウ内のアイコンをクリックすれば、当該データが開きます。
参考になるサイト
各種設定値の意味を開設しているサイト。
https://developer.mozilla.org/ja/docs/Download_Manager_preferences
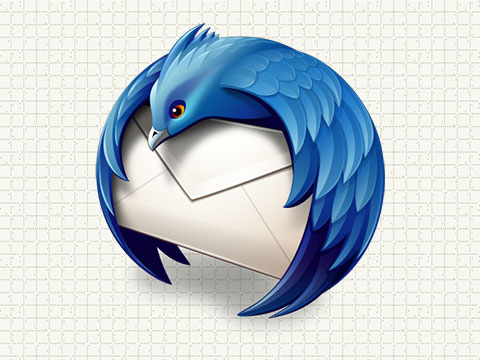

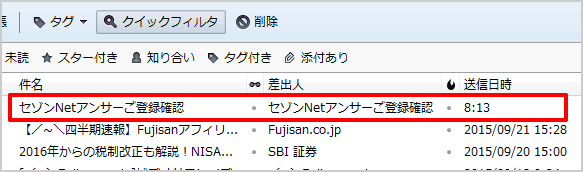

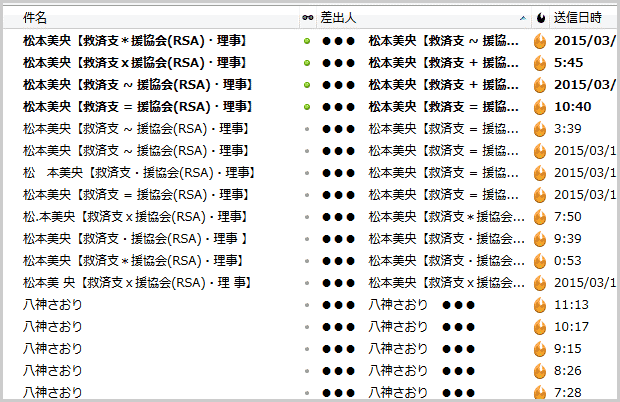
コメントを残す