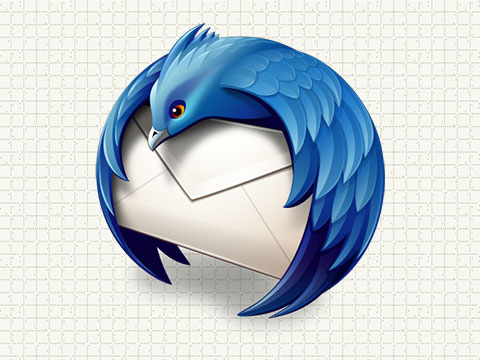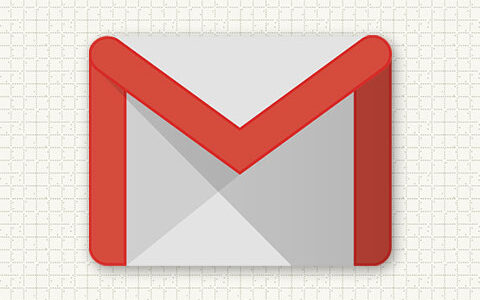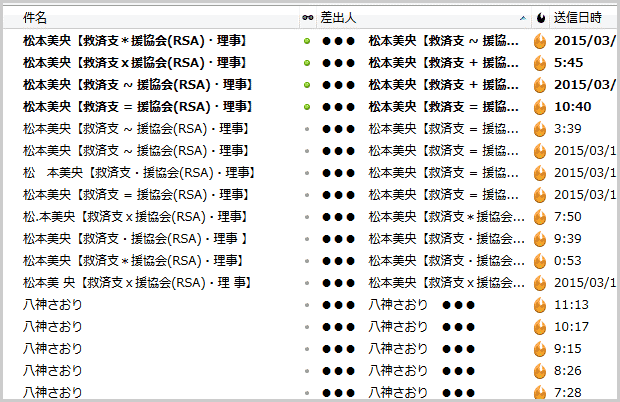メールアプリ「ThuderBird」利用時に、以下のようなエラーが表示され、メールの送受信ができなくなってしまいました。
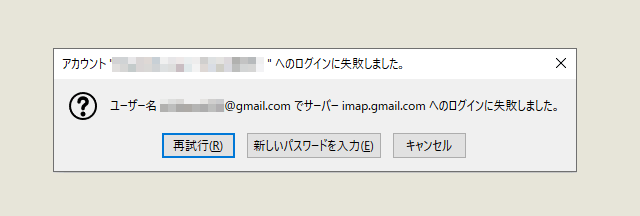
アカウント〇〇へのログインに失敗しました。ユーザー名〇〇で、サーバー imap.gmail.comへのログインに失敗しました。
私の環境では、Gmailアカウントのメールを ThuderBirdで読み込むかたちにしています。
このため、ThuderBirdは、起動するたびに 自動的にGmailにログインし、メールがないか確認しています。
しかし、何らかの理由により、このGmailアカウントへのログインができなくなってしまったようです。
エラーが出る直前に、Googleアカウントへのログイン時に「2段階認証」するように設定を変更していました。
おそらくは、この2段階認証の設定が、うまくThunderBirdにひきつがれなかった模様。
エラーの解決法
以下の2つを行ったところ、無事にエラーが解消されました
- ThunderBirdの認証方式を「AOth2」に修正
- Googleアカウントの認証アプリ一覧から「ThunderBird」を削除し 再度認証させた
以下で具体的な流れをまとめておきます。
ThuderBirdの認証方式を確認する
まず ThuderBirdを起動し「ツール>アカウント設定」を選択。
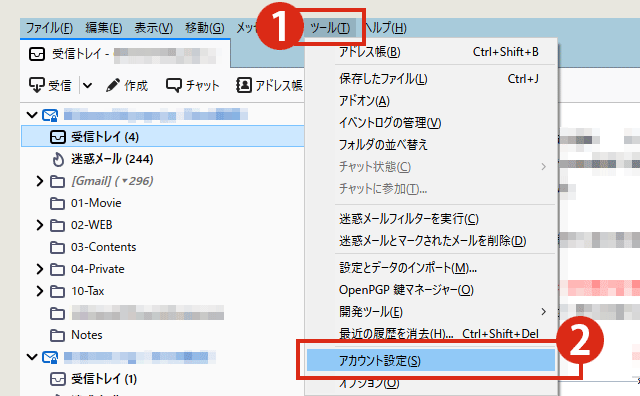
当該アカウントの「サーバー設定」タブを開いて、セキュリティ設定項目で「認証方式:AOuth2」を選択します。※すでに選択されていた場合はそのままにします
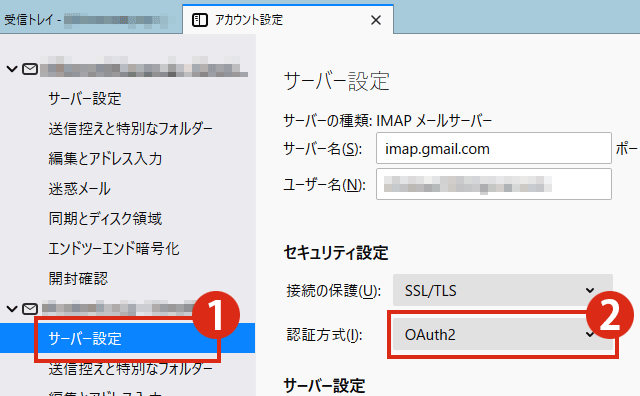
パソコンを再起動します。
「アプリ」の連携をいったん解除する
続いて、ThuderBirdとGmailのアプリ連携をいったん解除します。
WEBブラウザを起動して Googleアカウントにログインします(ThunderBirdは閉じておきましょう)。
Googleアカウントにログインしたら「セキュリティ」を選択。
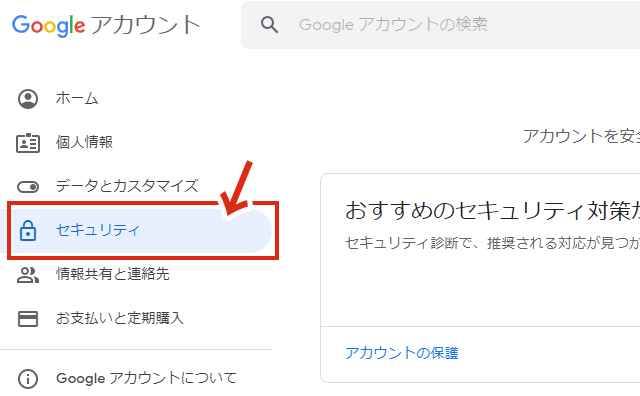
画面を下にスクロールして、「アカウントにアクセスできるサードパーティ アプリ」項目の「サードパーティによるアクセスを管理」をクリック。
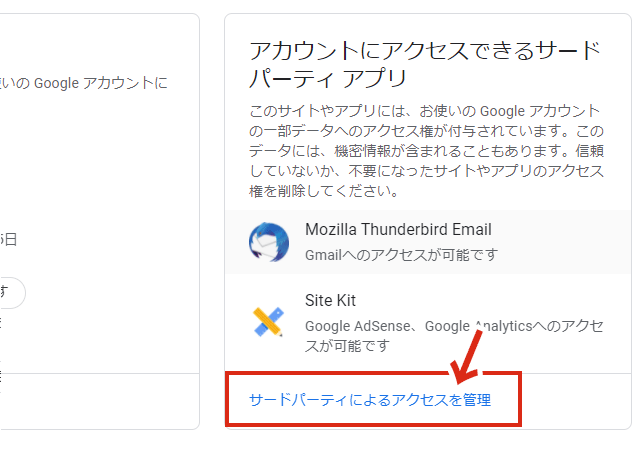
「アカウントにアクセスできるアプリ」の一覧から「アカウントにアクセスできるアプリ:Mozilla ThunderBird Email」部分をクリックし、「アクセス権を削除」をクリック。
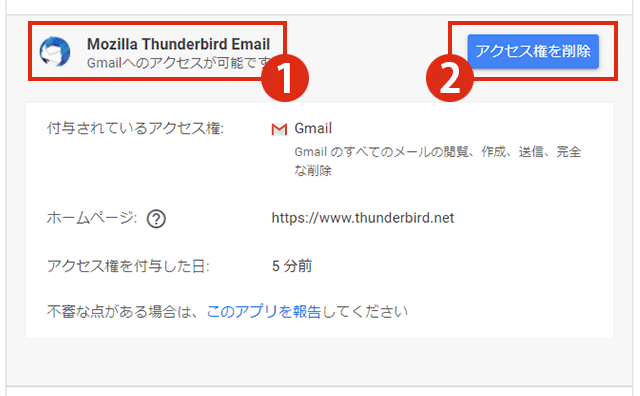

確認画面が出たら、OKをクリック。
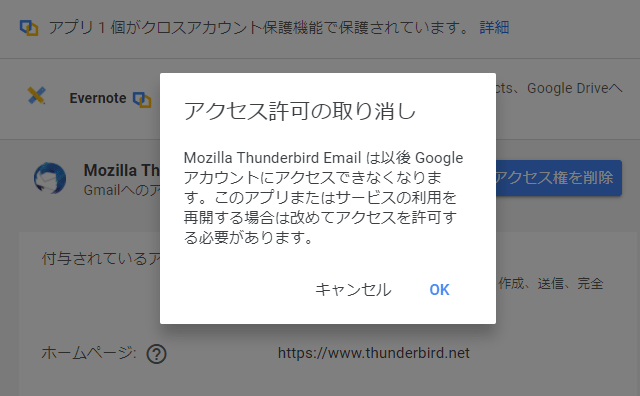
以上で、アプリ間の連携はいったん解除されました。
「アプリ」を再度 連携する
続いて、もう一度、ThuderBirdとGmailを連携させましょう。
ThuderBirdを起動します。少しすると、WEBブラウザが自動起動し Googleアカウントへのログインを求められるので、ログインします。
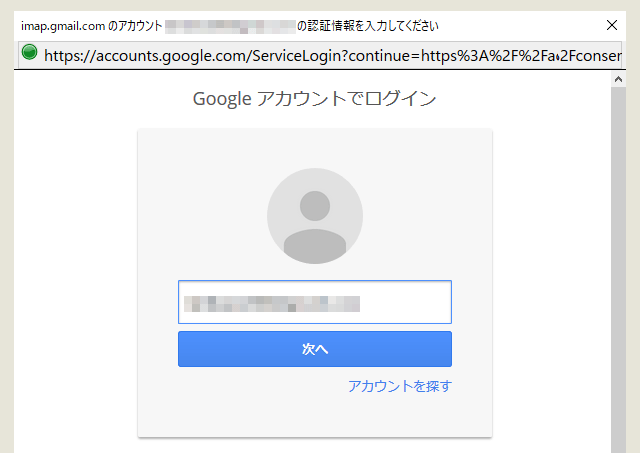
以下の画面になったら「許可」をクリックします。
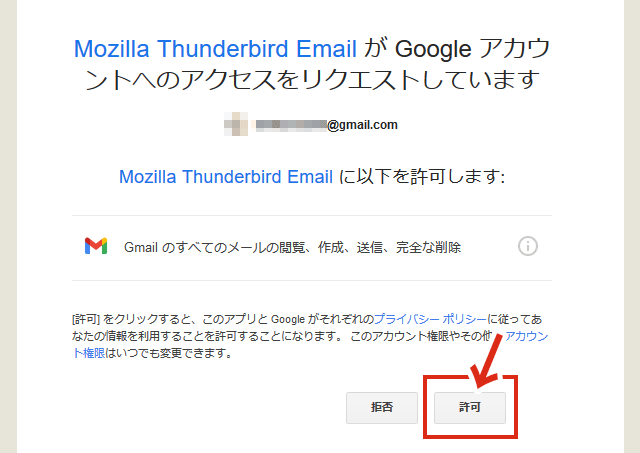
以上で、アプリの連携は完了です。
無事に連携が行われれば、今回のエラーは解消されていると思います。
関連記事 似たようなエラーに対する別の対処法も記事にしています。この記事の方法でうまくいかない場合はこちらも試してみてください。