こんにちは、ヘビー・デスクワーカーの高田です。
自宅で使用していたパソコンを知り合いにゆずることになりました。
「パソコン内の必要なデータはすべてバックアップしたし、あとは HDDをフォーマットしてしまえばいいか」と安直に考えていたのですが、さにあらず。
実は、特別なツールを用いると「ゴミ箱 > ゴミ箱を空にする」で消したファイルはもちろんのこと、HDDのフォーマット後であっても、データを復元できてしまうというのです。
PCをリカバリすれば完全消去できる? | データ復旧大図鑑 – 自分で解決!ファイル復元
パソコンを破棄したり、売却する時は、個人情報を抹消する必要があります。 パソコンをリカバリCDなどで、初期化すると、一見個人情報がすべて消去されたかの様に見えます。 これで個人情報は完璧と思ってはいけませ…
知り合いが悪意を持ってデータを吸い上げたりすることはないでしょうが、盗難などによって悪いやつの手に渡る可能性がないとも言えません。
HDD内のデータを完全に削除するためには、専用ツールを使って処理を行う必要があります。
関連記事 HDDを再利用するつもりがないのであれば、HDD自体を破壊してしまうのもひとつの方法です。詳しくは以下の記事をお読みください。
記事の目次
「DESTROY」でデータを完全消去する
データの完全消去ツールは多数ありますが、この記事で紹介するのは「DESTROY(デストロイ)」という無料アプリです。
「DESTROY」は、エンジニア兼技術コンサルタントの藤原武さんが作成し、自身の運営サイト「The Art of Analog Circuits」にて無料で配布してくれています。
利用にあたっては、作者様への感謝の気持ちを忘れないようにしましょう(DESTROYは個人使用は無料ですが、企業・団体での使用に関してはライセンスが必要になります)。
2019年以前は Vector や窓の杜でも公開されていましたが、現在はThe Art of Analog Circuitsでのみ配布されているようです。
データの完全消去には 結構な時間がかかります。
作業を行うHDD/SSDの容量によっても異なりますが、作業にはおおよそ「数時間~数日」程度を要します。
特にDESTROYの作業部分は一旦開始するとコチラがなにかやることは無くなりますので、就寝のタイミングなどで行うのが良いかと思います。
急いでいる方には↓こちらの「ターミネータ10plus」がおすすめです。複数のHDD/SSDが同時に抹消可能なため、高速でデータ抹消を行うことができます。
「DESTROY」の使い方

「DESTROY」はシステムディスク(WindowsがインストールされたHDD)に対しても消去作業が可能です。
その関係上、一般的なアプリのように「アイコンをクリックしてツールを起動」するような使い方はできません。
ツール本体を、HDD以外の別ドライブ(フロッピーディスクやCD-R、DVD-Rなど)に入れて、そちらから起動して作業を行います・・・と書くと、とても面倒な感じがしますが それほど作業は難しくありませんのでご安心を。
ここではCD-RからDESTROYを立ち上げて作業する方法を紹介していきます。
ダウンロードと事前準備
まずは 作者様に感謝しながら、↓コチラのページより「DESTROY」を入手しましょう。
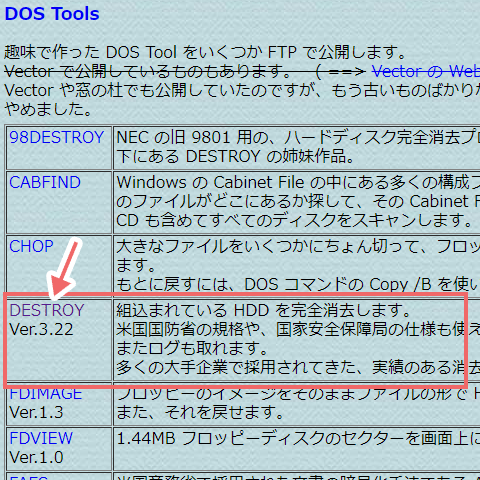
DESTROYは個人使用は無料ですが、企業・団体での使用に関してはライセンスが必要になります
解凍すると以下のようなデータがあらわれます。
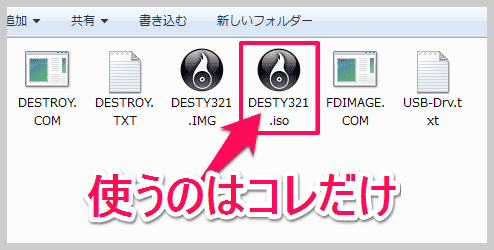
このうち「DESTY321.iso」というデータを「ディスクイメージ」としてCD-Rに書き込みます(※他のデータは使用しません)。
ディスクイメージの書き込みは、市販のライティングツールやフリーソフトでも出来ますが、ここではwindws7に付属の「windowsディスクイメージ書き込みツール」を使った方法を紹介します。
ディスクイメージの作成方法
空のCD-Rを パソコンのドライブに入れた状態で「DESTY321.iso」アイコン上で右クリック。
「プログラムから開く > windowsディスクイメージ書き込みツール」を選択します。
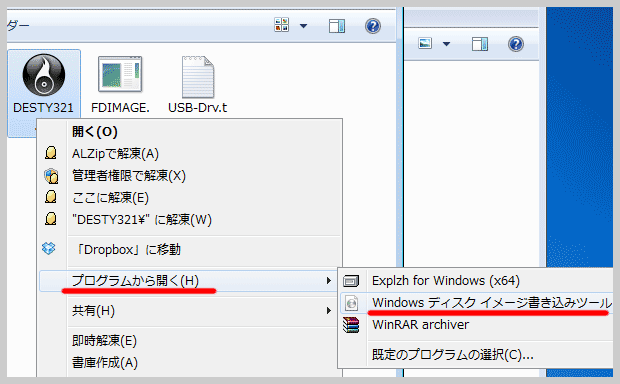
「windowsディスクイメージ書き込みツール」ウィンドウが開きますので「書き込み後のディスクの確認」にチェックを入れて「書き込み」ボタンを押します。
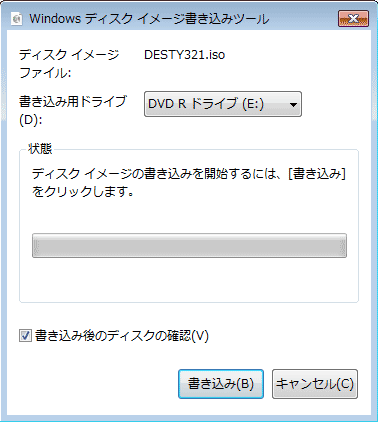
書き込みが終わったら、ディスクの中身を確認しましょう。
以下のように「boot.catalog」「boot.img」の2データが書き込まれていればOKです。
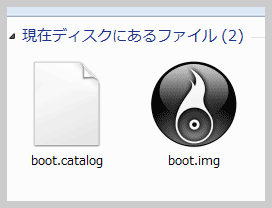
これで、DESTROYを実行するためのディスクができあがりました。
失敗例
ちなみに以下のように「DESTY321.iso」そのものが書き込まれてしまった場合は失敗です。この後の作業に使えませんのでご注意ください。
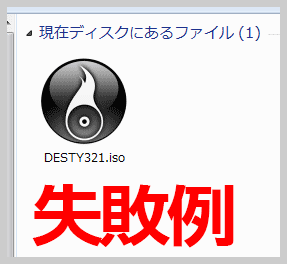
これは「ディスクイメージ」としてではなく、通常の「データ」としてCD-Rに書き込んでしまった場合にこうなります。「CD(DVD)にイメージファイルとして書き込む」という点に注意してください。
ISOファイルの書き込み・ライティング パソコン初心者講座
ISOファイルとは?ISOファイルを簡単に書き込み・ライティングできる方法を解説しています。
パソコンのブートデバイス設定の変更
続いてPCのブートデバイス設定を変更します。
ブートデバイス設定というのは 簡単にいうと「パソコンに電源を入れた際にどのドライブ(HDD,CD,DVDなど)を優先して読み込むか?」の設定です。
通常は「HDD」が最優先になっているので これを「CD(DVD)」に変更してあげる必要があります。
ここでは、わたしの環境(DELLのパソコン)での方法を紹介しますが、パソコンメーカによってブートデバイス設定の変更方法は異なります。各自の環境に合わせて設定してみてください。
関連記事 ブートデバイス設定に関しては「パソコン初心者講座」さんの記事が参考になります
ブートデバイスメニューを表示させる
まず、パソコンを再起動します。
このとき、パソコンが起動している途中で F12キーを連打します(※メーカによって[F2]や[Delete]だったりします)。
すると以下のような画面になるので、上下矢印キー(↓↑)を使って「CD-ROM Drive」を選択します。
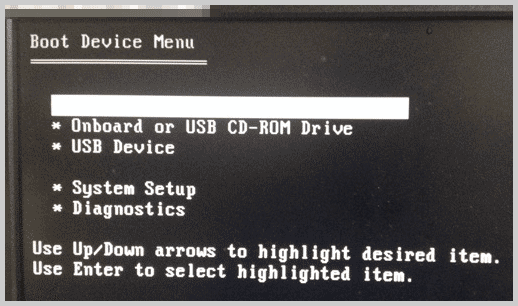
続いて、先ほど作成した「DESTROY」入りのCD-Rを挿入して「ENETR」キーを押します。
青い画面になり、以下のように左上に「>>>DESTROY<<<」の文字の画面が表示されればOKです。
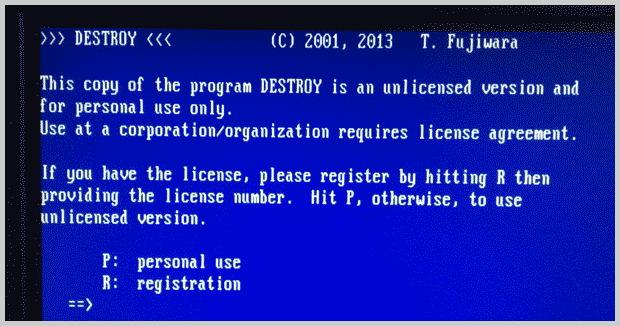
上の画面は「個人使用」か「企業で使用」かの選択画面です。キーボードで「P」と打ちます。
DESTROYの設定
続いて以下のようなメニュー画面が表示されます。
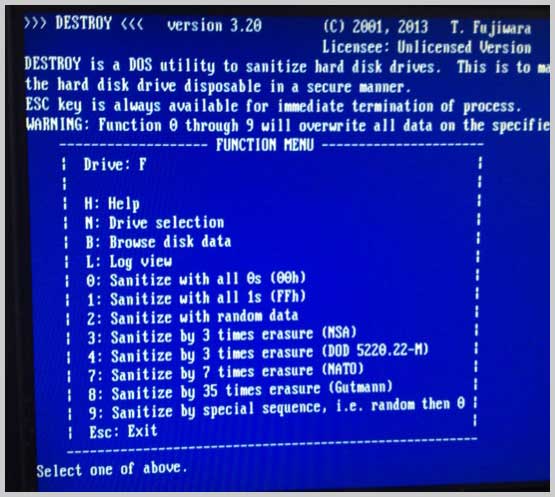
まずは消去するドライブを選するので、キーボードで「N」を打ちます。
すると以下のようなドライブの選択画面になります。
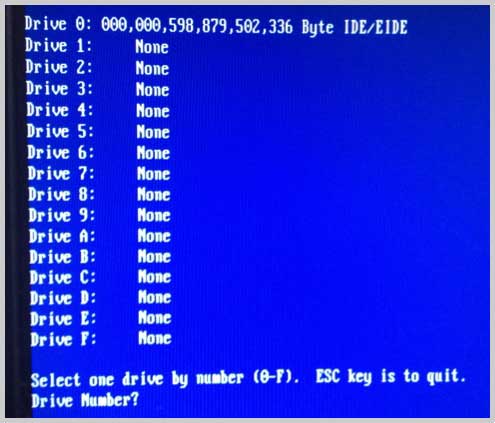
「ドライブ0~F」までに、現在接続されているHDDが表示されています。
上の画面は「Drive0」にドライブが1個だけ接続されていることを示しています。
消去作業を行いたいドライブの数字・記号(0~F)を選んで入力します。
すると、再び元のメニュー画面に戻ります。
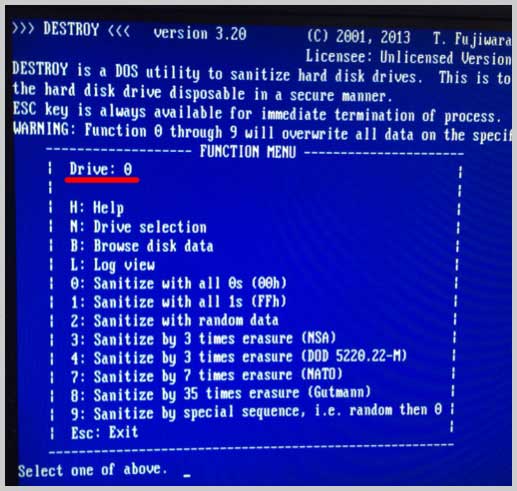
「FUNCTION MENU」部分に、先ほど選択した「Drive0」と表示されていることを確認してください。
続いて「上書きの回数(消去の種類)」を選択します。メニュー画面の0~9部分が、上書きの種類になります。
DESTROY付属のメモにそれぞれの違いが記載してあります。
基本的に、数字が大きくなるほど消去の精度が高まるということのようですが、その分作業時間も増えますので 個人用途には「3」くらいが良いようです。
なので、わたしは「3」をキーボードにて入力しました。
すると以下のような最終確認画面が表示されます。対象ドライブなどに間違いが無いかを確認し、大丈夫であれば「Y」を入力します。
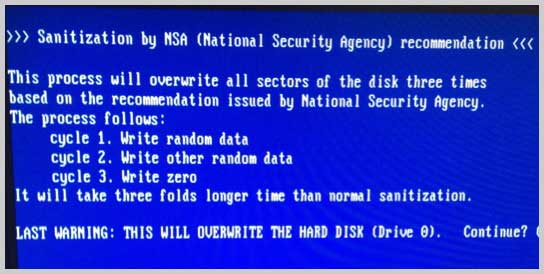
すると自動で作業がスタートします。
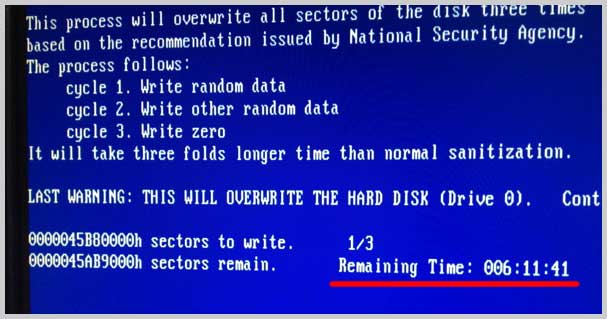
Remaining Time部分に残り時間が表示されますが、何度も巻き戻るので ほとんど意味がありません。
HDDの容量にもよりますが、数時間程度かかります。
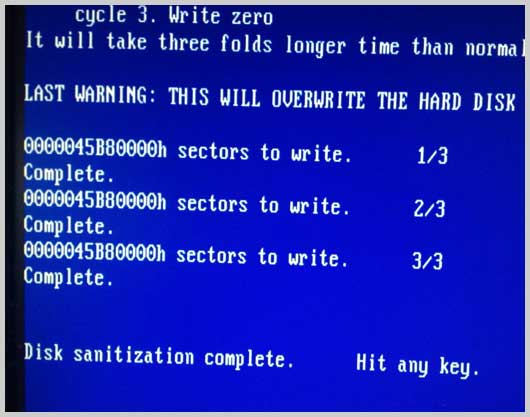
作業が完了すると、上図のような状態になります。
「Disk sanitization complete. Hit any key」と表示されていれば、消去作業は完了です。
適当なキー(何でもよい)を押し、ファンクションメニューに戻ったら、ESCキーを押してDESTROYを終了します。

作業後は、ブートデバイスメニューを元に戻してください(CDから優先して読み込むのを解除してHDDを優先にする)。
まとめ:時間はかかるが「完全消去」の安心感あり
以上で、DESTROYを使ったデータ消去作業は終了です。
あとはパソコン付属のリカバリディスクなどを用いてOSの再インストールやドライバのインストールなどリカバリ作業を行いましょう。
最後に、あらためて「DESTROY」の作者 藤原様にこの場を借りて感謝いたします。素晴らしいソフトをありがとうございます!
急いで完全消去したい場合
DESTROYを使ったデータ消去は、完了まで数時間~数日程度 時間がかかってしまうのが難点です。※お使いのデバイスの容量によって異なります
急いでいる方には↓こちらの「ターミネータ10plus」がおすすめです。 複数のHDD/SSDが同時に抹消可能なため、高速でデータ抹消を行うことができます。
フォルダ・ファイル単位で完全消去したい場合
DESTROYを使ったデータ消去は、HDDやSSDといったデバイス内のデータ全てを抹消してしまいます。フォルダ単位、ファイル単位で完全消去したい方は↓こちらの電子データシュレッダー2がおすすめです。
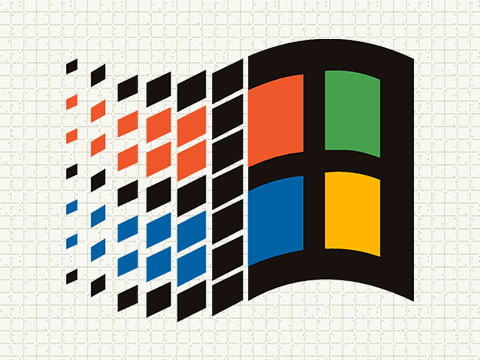



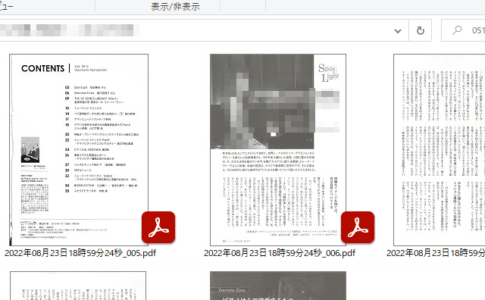
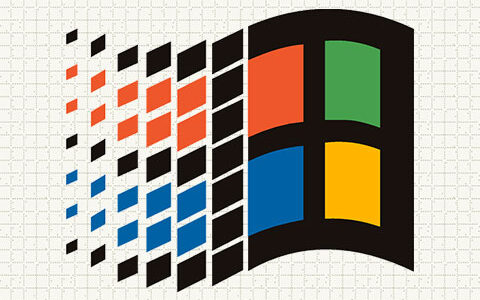
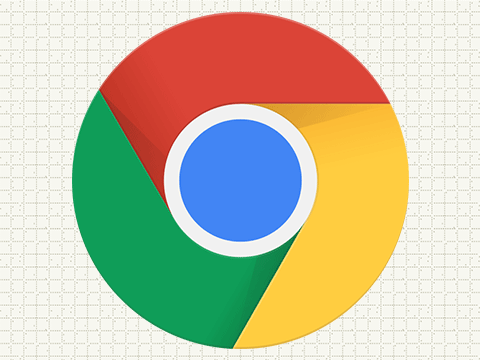
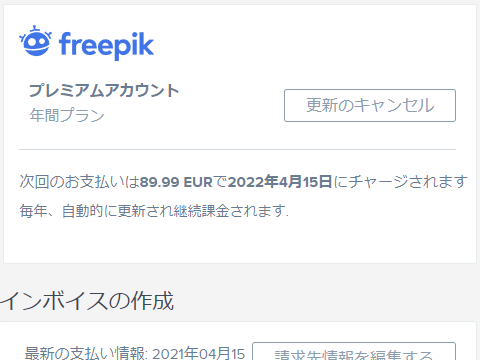
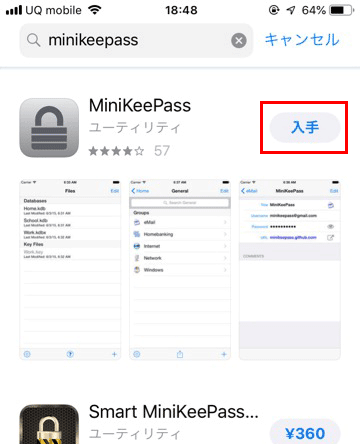
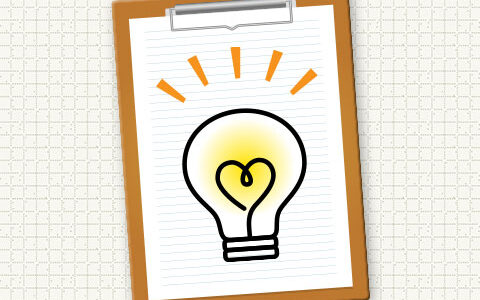
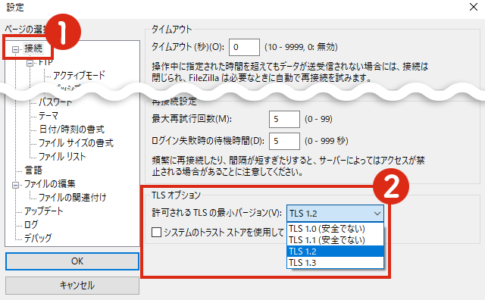
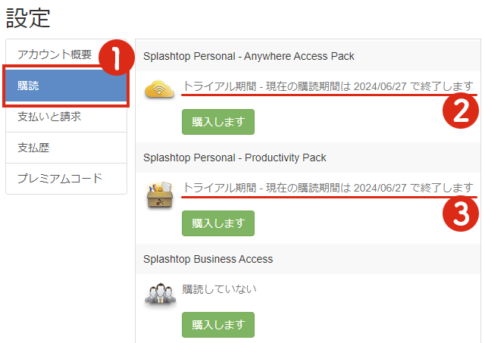
Windows10でもうまくいきました。ありがとうございました。
コメントありがとうございます。
記事がお役に立ったようでなによりです!
わかりやすく、失敗例の解説もありとても助かりました。(まさにその失敗を起こそうとしていました、、、汗)
ありがとうございました。
コメントありがとうございます。
記事がお役に立ったようでなによりです!
失敗例を繰り返し苦慮していましたが、こちらの解説のお陰で無事データディスクを作成することができました。
ありがとうございました。
コメントありがとうございます。
記事がお役にたったようでなによりです。
分かり易い画像付き解説ありがとうございます 解説を見ながら何度も失敗を繰り返しております。完了手前の Hit any key のところでスペースキーをタイプすると A:/> に進まず前のファンクションメニューに戻ってしまうのですが、どうすれば終了に進めるのかご教授いただければ幸いです。
追伸、「boot.catalog」「boot.img」の2データを書き込み済です。
コメントありがとうございます。
すみません!私の書き方が悪かったのですが、記事内の最後の画像のように「Disk sanitization complete. Hit any key」と表示されているようであれば、この時点で、すでに、ディスクの消去作業自体は完了しています。
このため、「A:/>」とならず、ファンクションメニューに戻ってしまっても、ディスク消去自体は終わっていますので、特に問題ないかと思います。※Hit any keyと出た後の操作(適当なキーを押す)は 単に画面を切り替えるためのものと思われます
ファンクションメニューに戻った場合は、ESCキーを押すと、DESTROYが終了するはずです。※終了しない場合は、電源ボタン長押し(=電源消去)で、パソコンを再起動すれば大丈夫かと思います。
【補足】作業後、ブートデバイス設定を 元に戻す(CDから優先して読み込むのを解除して、HDDを優先にする)のを忘れないでください。
消去作業を行いたいドライブの数字・記号(0~F)を選んで入力します。
ど素人です。
どれを押したら良いのか全く分かりません。
教えて頂きたいと思います。
リストに出ているHDDのうち、消したいHDDの左端に書いてある番号のキーをおしてください。