こんにちは、管理人の高田です(プロフィール)。
誰かにメールを送る際、送信のタイミングを「今すぐ」ではなく、数時間後や数日後にズラせたらと思うことが時々あります。
そこで今回は私が普段使用しているメールソフト「ThunderBird サンダーバード」で送信日時を予約する方法を調べてみました。
事前準備
ThunderBirdには、本来、メールの「予約送信」機能はありません。
ただし「後で送信」というアドオンを利用することで可能になります。
以下では、「後で送信」アドオンの導入から利用までの流れを説明していきます。

アドオン(拡張機能)をダウンロード
↓こちらのサイトから「後で送信」をダウンロードします。
後で送信
This add-on will no longer be supported when Thunderbird 78 is released in a few months, unless enough people commit to supporting continued maintenance of the add-on to make it feasible. To show your commitment, please visit https://www.kickstarter.com/projects/jik/rewritten-add-ons-for-mozilla-thunderbirds-next-release and make a pledge.
ダウンロードしたら任意の場所に保存してます。
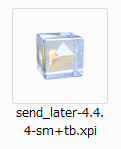
「send_later-4.4.4-sm+tb.xpi」というのがアドオンの本体ファイルです。
圧縮データのアイコンになっていますが、このまま使いますので解凍などの必要はありません。
ThunderBird側の設定
続いて、ThunderBird側でアドインを導入します。
ThunderBird(サンダーバード)を起動して、画面上部のメニューから「ツール>アドオン」を選択します。
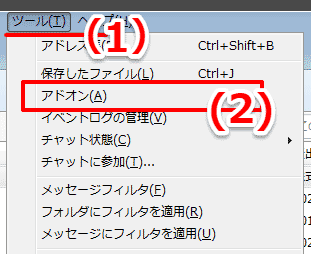
「アドオンマネージャ」タブが開いたら、歯車アイコン脇の▼をクリックし、メニュー項目から「ファイルからアドオンをインストール」を選択します。
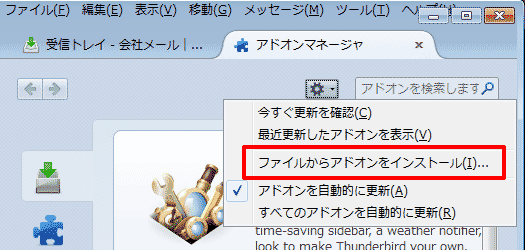
インストールするアドオンの場所を尋ねられたら、さきほどダウンロードした「send_later-4.4.4-sm+tb.xpi」を指定します。
すると、以下のような確認画面になりますので「今すぐインストール」をクリック。
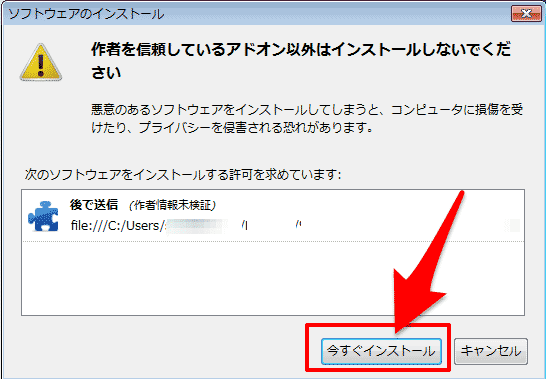
インストールが終わると、ThunderBirdを再起動するように促されますので、一旦ThunderBirdを閉じて、再度起動させます。
以上でアドオンのインストールは終わりです。
実際の使い方
それでは、実際に送信日時を予約してみましょう。
まずは、新規にメールを作成します。
メールが出来たら「ファイル > 後で送信」を選択(アドオンを追加しないとこの選択項目は表示されません)。
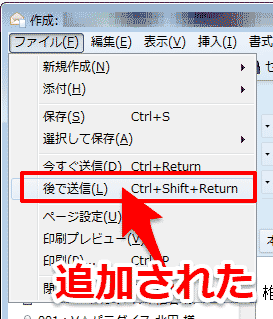
「このメールを後で送信する」ウィンドウが出ますので、任意の日時を設定します。

時刻の設定が出来たら予約を確定するわけですが、ボタンがいっぱいあってどれを押せばよいのか、一瞬、迷います。
指定した時刻で予約する場合は、上図の(2)のボタン…つまり緑枠内の「送信予定日時 ■年■月■日~」のボタンをクリックしてします。
具体的な時刻を指定するほかに、「15分後に送信」「30分後に送信」「2時間後に送信」することも可能で、その場合は、それぞれの文字が入ったボタンをクリックすればOKです(一番下の赤枠内は予約送信とは関係がありません)。
以上のように設定したメールは「下書き」フォルダに保存されます。
「後で送信」項目に、指定した日時が表示されていれば完了です。
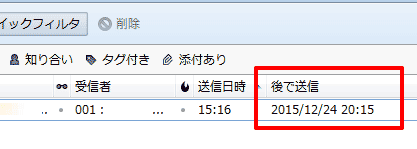
以上です。
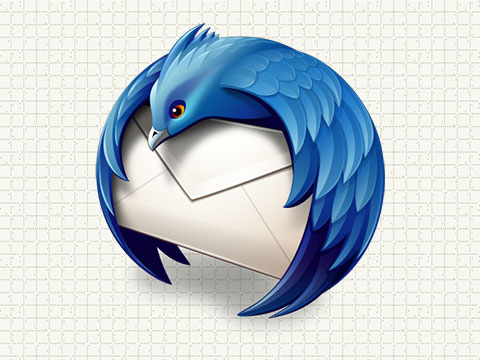

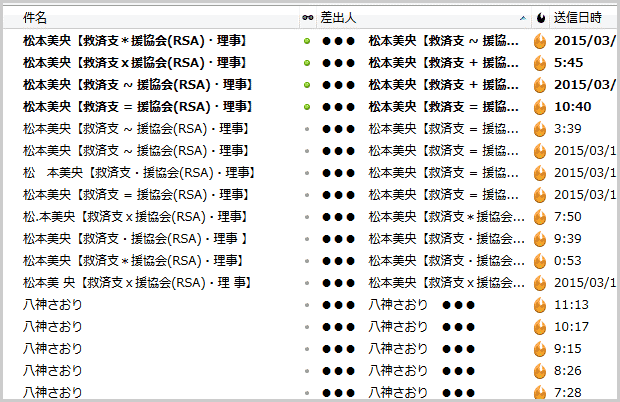
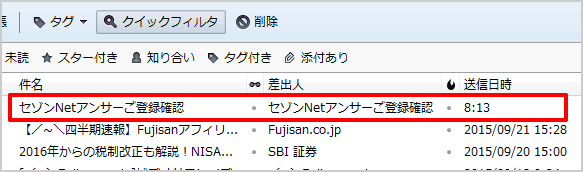

分かり易い解説で大変よく分かりました。ありがとうございました。
コメントありがとうございます。
記事がお役に立ったようでなによりです。