「WinX DVD Author」を用いて MP4動画をDVDビデオに書き出す方法を紹介しています。
長くなりましたので「1.インストール編」と「2.DVDビデオ書き出し編」の2つに記事を分けています。
この記事では 後編としてMP4動画の読み込みからDVDビデオへの書き出しまでを紹介します。
WinX DVD Authorでうまくいかない方は、操作が簡単な「B's Recorder」もおすすめです(ただし有料のソフトです)。
記事の目次
変換するMP4ファイルを読み込む
まずは WinX DVD Authorを起動します。
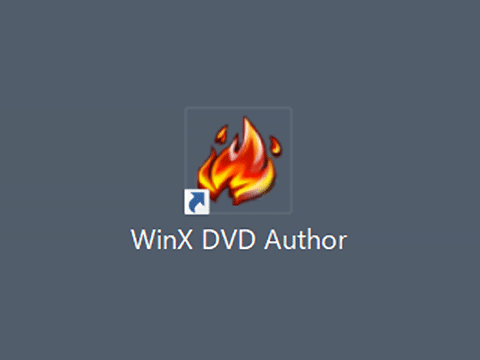
以下が起動後の画面です。
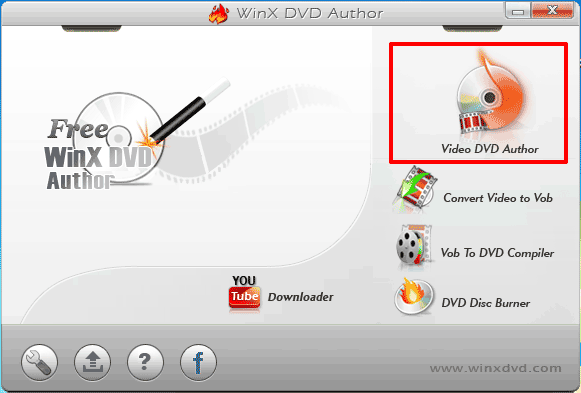
MP4からDVDビデオを作成する場合は、右上の「Video DVD Author」をクリックします。
以下の画面になったら、画面左下の「+」ボタンをクリック。
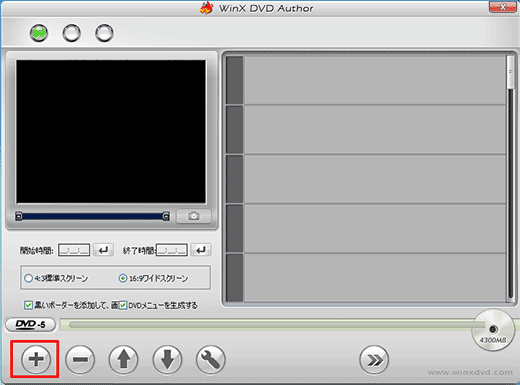
DVDに書き出したいMP4ファイルを選択し「開く」ボタンを押します。
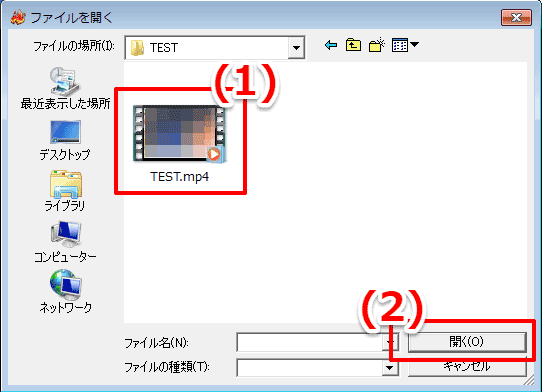
動画のファイル名が日本語だとエラーを起こす可能性があります。ファイル名には英数を使用してください
するとWinX DVD Authorの画面右側に、動画ファイルが読み込まれます(下図A)。
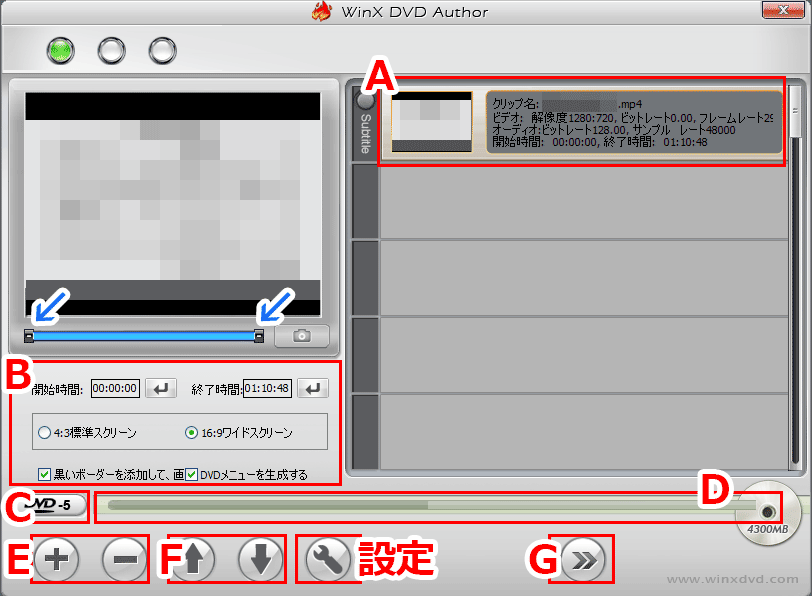
複数の動画を読み込む場合は、もう一度「+」ボタンを押して同様に追加します。
細かい設定項目は以下の通りです。
「B」の設定項目
開始時間/終了時間
動画クリップ全体ではなく、一部だけをDVD化したい場合は「開始時間」、「終了時間」を設定することで、トリミング(簡単な編集)が可能です。
上図 青色のヤジルシを移動させてIN/OUT点を決めることも可能です。
4:3標準スクリーン/16:9ワイドスクリーン【重要】
視聴時の画面サイズの設定です。「4:3標準スクリーン」というのは 昔のSDサイズの時代のTV画面を前提にした設定なので、現在は基本的にHDサイズ(16:6ワイドスクリーン)に設定します。
画面サイズの設定は、こちらのほかに、後述する「設定」項目の方でも設定する必要があります。2カ所で設定しないとうまく反映されないので気を付けましょう。
黒いボーダーを添加して~
これはレターボックスにするかどうかの設定で、基本的に「4:3標準スクリーン」にチェックが入っている場合のみに有効になるものです。こちらも基本的に現在は利用する必要はありません。
DVDメニューを生成する
DVDのメニュー画面を作成するかどうかの選択。メニューが必要ないのであればチェックを外します(※その場合後述の「メニュー画面の設定」項目はスキップされます)。
「C」の項目
「DVD-5」と書かれたボタンをクリックすると「DVD-9」と書かれたものと、変わりばんこに表示が変わります。
これはDVDへの書き込み方式を選択する項目で「DVD-5=片面1層式」「DVD-9=片面2層式」という意味です。
汎用性を考えたら「DVD-5」にしておいたほうが無難です。 片面2層式の方が 1枚のDVDに収録できる容量は大きくなりますが、再生時の互換性がよくないので 受け取る人によっては見れない場合もあるので注意が必要です。
「D」の項目
「DVD-5」脇の横長のインジケータ部分は、DVDに収まる動画の容量を視覚的に表示しています。DVDの容量をオーバーしてしまう場合は、動画の本数を減らすなどして調整します。
「E」の項目
複数の動画を追加する場合は「+」ボタンを押して追加します。 また 一旦読み込んだ動画をキャンセルする場合は、まず上図A部分でその動画を選択してから、「-」ボタンを押します。
「F」の項目
ヤジルシで動画の順番を変更します。上にある動画ほど先に再生される(はず)。
「設定」ボタン
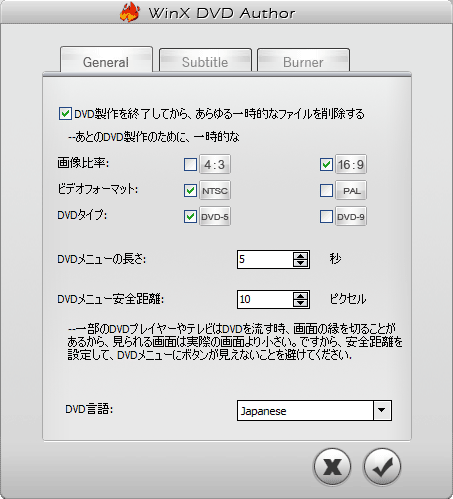
視聴時の画面サイズの設定です。現在は基本的にHDサイズ(16:6ワイドスクリーン)に設定します。
画面サイズの設定は、こちらのほかに、先述した「B」項目の方でも設定する必要があります。2カ所で設定しないとうまく反映されないので気を付けましょう。
初期状態ではDVD言語が「Chinese」になっているので「Japanese」に変更します。また「画像比率」が自分の望むものと一致しているか確認しましょう。
以上の 各種設定が終わったら Gのボタンを押します。
「メニュー画面」の設定
続いてはDVDのメニュー画面の設定画面になります。
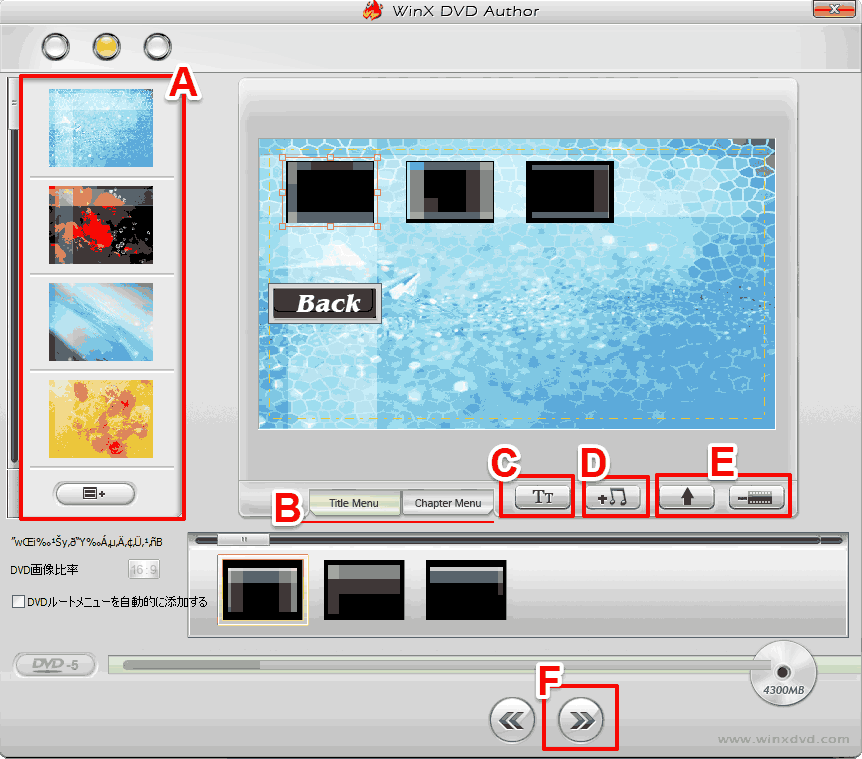
デフォルト(初期状態)でも 最低限のボタンなどは配置されているので、面倒であれば 特に設定をいじる必要はありませんが、一応各項目の説明を簡単に付記しておきます。
「A」の項目
メニュー画面の背景画像の選択
「B」の項目
タイトルメニュー/チャプタメニューの設定画面の切り替え
「C」の項目
文字の追加(サムネール画像に文字を追加したい場合)
「D」の項目
メニュー画面で流れる音楽の追加
「E」の項目
動画クリップの追加と削除。 間違えて動画クリップを削除、追加してしまった場合に使用。
以上の設定が終わったら「F」のボタンをクリックします。
DVD書き出しの設定
すると以下のような子画面が登場します(DVD BUILDER)。
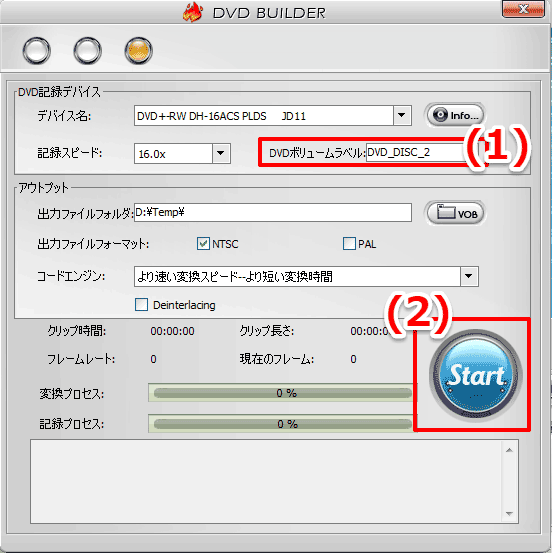
こちらはDVDボリュームラベル(DVDの名前)くらいで 特に設定する項目もありません。(2)の「Start」ボタンを押すと、DVDへの書き出しがスタートします。
あとは自動で「MP4からDVD形式への変換」と「DVDへの書き出し」が行われます。
以上です。
「エラー」の事例と対処方法
私個人は経験したことはありませんが、エラー表示が出て作業が中断してしまう方から コメントを頂きました。コメント欄にて情報を頂きましたので、記事本文の方に追記させていただきます。コメントを下さったみなさんありがとうございます!
エラー事例:「クリップ容量はDVD-5ディスクの容量を超えています~」が出る
「クリップ容量はDVD-5ディスクの容量を超えています。DVD-9ディスクで記録してください」との警告画面が出る場合は、DVD1枚に収録できる容量を超えてしまっています。
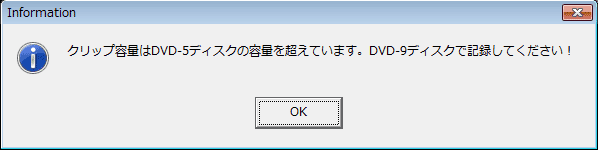
その場合の対処方法は以下の4つ。
- 動画の本数を減らす(複数枚のDVDに分ける)
- 動画をトリミングする(複数枚のDVDに分ける)
- 元々のMP4のデータ量を減らす
- 記録方式を「DVD-9」にする
(3)に関してはWinX DVD Author単体ではそのような作業はできないようなので、大元のMP4作成者に頼む必要があります。
(4)に関しては、前述のように互換性の問題が生じます。なので先方に「片面2層式(=DVD-9)」で記録したDVDが読めるかどうか確認するのが無難です。
エラー事例:「記録プロセスを作成できません」が出る
「記録プロセスを作成できません。DVDディレクトリを見つけていないので記録できません」といったエラーメッセージが出た場合は以下のような対処法で解決する可能性があります。
対応策:1
一度に書き込むファイルの数を減らすことでエラーを回避できる場合があるそうです。
一度、ファイルの数を減らして書き込みを行った後で、再度 ファイルの量を元に戻すと、先にエラーが出たものも書き込みが出来るようになるとのことです。
対応策:2
「アウトプット」の「出力ファイルフォルダ」を、デフォルトの「Cドライブ」から別のドライブに変えてみる。※この時 保存先は「d:>temp」のように HDDルートを選択する。出力フォルダのパスに文字数制限がある可能性があり。
また、フォルダ名などに日本語が入るとエラーになる可能性があります。
エラー事例:「16:9」で設定したのに DVDが「4:3」になる
「16:9に設定したのに 作成したDVDが4:3になってしまう」という方は 設定ボタン(Fの右のボタン)をクリックして「画像比率 16:9」にチェックを入れます。※コメント欄から情報提供を頂きました、ありがとうございます!
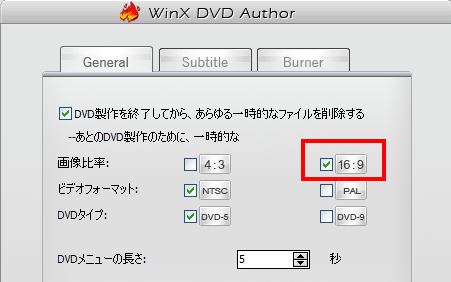
まとめ
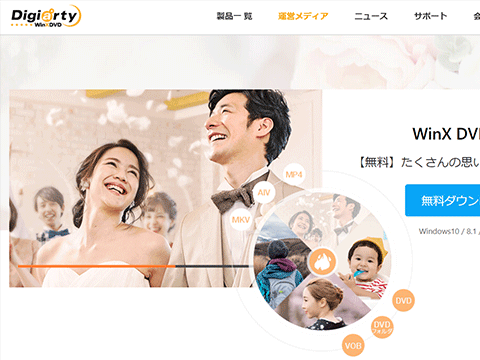
というわけで「WinX DVD Author」の使い方の紹介でした。
WinX DVD Authorでうまくいかない方は、操作が簡単な「B's Recorder」もおすすめです(ただし有料のソフトです)。
MP4の読み込みとDVDの書き出しはもちろん、YouTube、ニコニコ動画などのWEB動画を録画できたり、多機能なのが特徴。
WEBサポートも充実しているので、分からない部分などは質問しながら作業をすすめることができます。
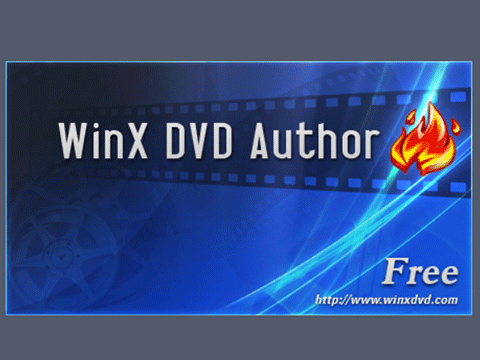

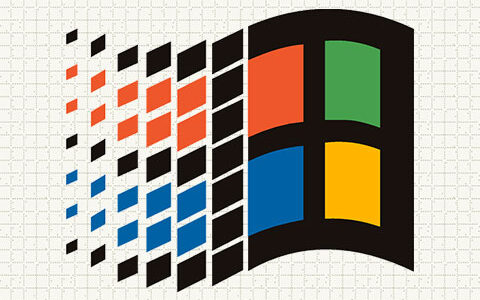
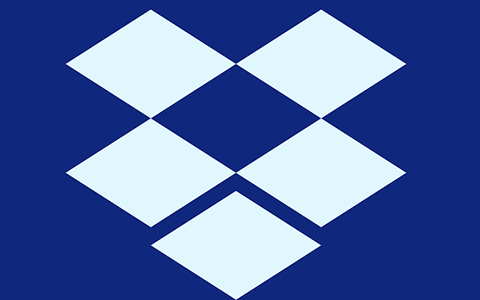
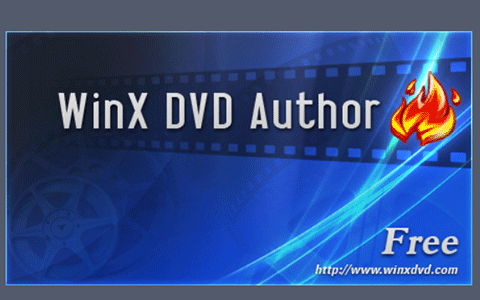

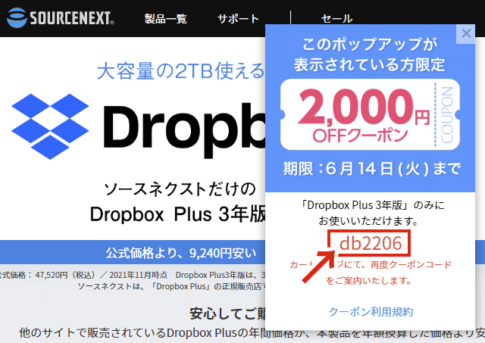

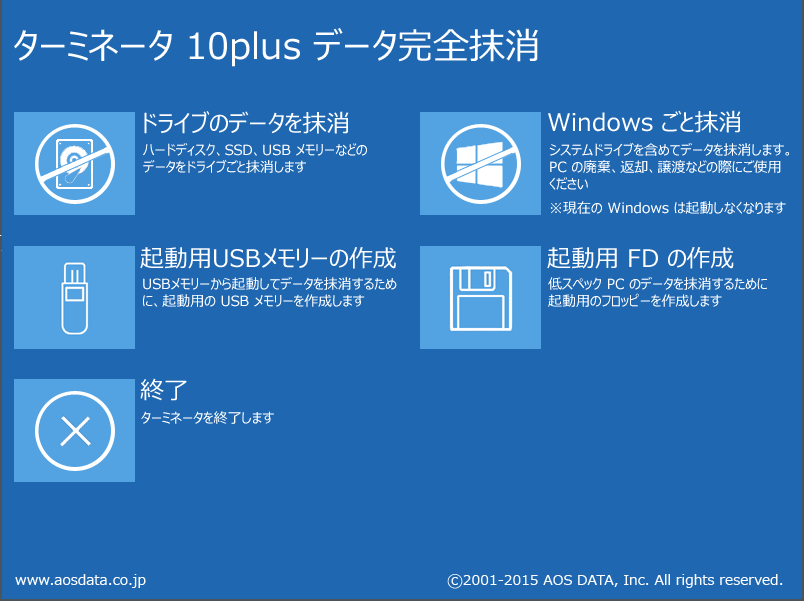
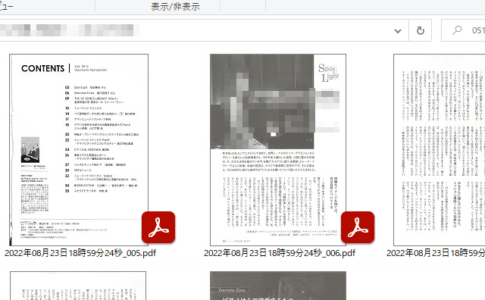
「記録プロセスを作成できません。DVDディレクトリを見つけていないので記録できません」というめっせーいが出て「DVDファイルの生成」までは進むのですが、書き込みができません。
ちなみにOSはWindows10 Creatorsです。おわかりでしたらお教えください。
今回この症状で悩まされました。当方では、出力フォルダ名が深いところにあったのを、ドライブレター直下にフォルダを置いたところ(例:d:\temp)解決しました。もしかすると出力フォルダのパスに文字数制限があるのでは、という感じがしました。ご参考になれば。
コメントありがとございます。
また、大変貴重な情報をお寄せいただきましてありがとうございます!
油断大敵さんコメントありがとうございます。
「記録プロセスを作成できません〜」のエラーに関して、私の環境ではそのようなものが出た経験がないため、残念ながら有効な解決方法はわかりません。
ネットで検索すると、何人かの方が同様のエラーで悩んでいるようですが、具体的な解決には至っていないようですね。WinX DVD Author以外の有料アプリなどを用いることも検討されてみてはいかがでしょうか? お役に立てずすみません。
「記録プロセスを作成できません〜」は私も出ましたが、一度に書き込むファイルの数を減らしたらエラーが出なくなりました
その後ファイルの量を戻して書き込みをしたら何故か最初に出来なかった量での書き込みができる様になりました
バグではないかと思います
コメントありがとうございます!
そして貴重な情報 ありがとうございます。エラーの対処方法の事例のひとつとして本文の方でも紹介させて頂こうと思います。
私も最初同じ表示が出ましたが、「アウトプット」の「出力ファイルフォルダ」を元々自動設定になっていたCドライブからDドライブ→Tempに設定し直したら書き込みできました。
ご参考まで。
コメントありがとうございます。そして 大変貴重な情報をありがとうございます!
後程確認してみようと思います。
最後の画面まで来たのですが、DVDを入れても入れなくても、デバイス名の欄が空欄になったままです。そのままの状態でスタートボタンを押すと
まず記録できるDVDをせんていしてください
はいをクリックしてDVDをバーンニングします
またはいいえをクリックしてハードドライブにDVDディレクトリを作成します
と出るのですが、この先どうしたらいいのですか?
コメントありがとございます。
「DVDを入れても入れなくても、デバイス名の欄が空欄になったままです」とのことですが、ここが問題です。
正常であれば、デバイス名の欄には 記事内の画像のようにドライブの名前が表示されます。
りえさんの症状の場合、PCがそもそも「DVDディスク」もしくは「DVDドライブ」を認識できていないことを示しています。そのため それ以後の操作を行っても問題は解決しません。
これは、WinX DVD Author側の設定の問題ではなく、PC側 もしくはディスク側の問題ということになりますので、以下を試してみてください。
■対処方法
・PCを再起動してみても変わりませんか?
・DVDディスクを他のものと交換してみても状況が変わりませんか?
※CD-Rやブルーレイディスクなどではありませんか?
・DVDドライブを他のものと交換してみても状況が変わりませんか?
以上を試してみても改善しない場合は、PCもしくはドライブの購入店などに相談された方が良いかと思います。
メニューなしではDVD作成できますが、メニューを付けると「記録プロセスを作成できません。DVDディレクトリを見つけていないので記録できません」と出ます。
ここに書いてある事は試してみたのですが駄目でした。
windows10です。
コメントありがとうございます。
このエラーは色々な状況ででるようですね。残念ながら現状ではsuu~さんの症状の解決策は私にもわかりません。
はじめまして
ディスク書き込みのところまできて
空のディスクを入れてるんですがこのディスクを
どの、方法で使用しますか?と出てて
CD/DVDプレーヤーで使用するの方にチェックを入れて
次へを押してます。
でも、何度しても
DVDドライブに空白なDVDディスクを見つけていません。
となります容量が大きいので DVD-R DLでしてるんですが
それが、ダメなんでしょうか?
コメントありがとうございます。
残念ながら、私の方で同様の症状が出たことがないので、お伝えできるような解決方法はありません。
考えられる可能性としては、以下のような感じでしょうか?
・DVDディスク(メディア)が「DVD-R DL」に対応していない
・DVDドライブがDVD-R DLの書き込みに対応していない
また、ドライブを複数接続している…ということはありませんか? ※例えば1台が内臓のドライブで、もう1台を外付けにしている、など。
ワイドスクリーン指示でDVDに書き出しましたが、テレビで再生したらフル画面になりませんでした。対処方法を教えてください。、
自分も同じ事象が起こりました。
1/3画面のFの右のアイコンから開く設定画面にも画面サイズを選択する箇所があり、そこをワイドにすると直りました。
(Bでワイドを選択しているのに、子画面側が標準になっていました)
ご参考までに。
コメントありがとうございます。
また、貴重な情報をありがとうございました!
変換プロセスは完了し、記録プロセスは0%のままです
DVD-Rは挿入してあり認識しています
コメントありがとうございます。
残念ながら私はそのような症状になったことがないため、有効な対処方法はわかりません。
PCを再起動して、もう一度チャレンジされてみてはいかがでしょうか?
このソフトは国産じゃないので、読み込む動画ファイルの名前を半角英数字にするといけますよ
貴重な情報をありがとうございます!
WinX DVD Authorを利用していますが、サポートされていないファイルを添付できませんというエラーが表示されます。形式はMp4です。数回変換して試しましたが、いずれも同じエラーが表示されます。
コメントありがとうございます。
WinX DVD Authorに、動画(MP4形式)を読み込もうとすると、「サポートされていないファイルを添付できません」とエラーがでる…ということでしょうか?
私は同様の症状の経験がありませんので、確実な対処法はお伝え出来ませんが…
■可能性
・読み込もうとしている動画の「コーデック」が WinX DVD Authorに対応していない
■対応策
・MP4動画を書き出す際の「映像コーデック」と「音声コーデック」を、「映像:H264」「音声:AAC」など汎用性の高いものに変えてみる
■ 補足
「MP4」は、映像と音声をまとめる「箱(いれもの)」のようなもので、この中に入れることができる映像コーデックは複数存在します。もしかすると、MP4形式に含めることができる映像(音声)コーデックで、WinX DVD Authorが対応していないものがあるのかも知れません。
https://video-knowledge.com/codec
https://ja.wikipedia.org/wiki/MP4
はじめまして。
夜分に申し訳ありません。
スマホで撮影した動画をmp4形式のDVDで提出しなければならず、色々調べてこちらのサイトに辿り着きました。
動画自体はmp4に変換できているのですが、このDVDBUILDERを使うと、
mp4→VOBに変換されてしまいますが、それでもmp4形式のままDVDになっているという事でしょうか?
物凄く機械に疎く、初歩的な質問になり申し訳ありません。
教えていただけたら嬉しいです。
よろしくお願いいたします。
コメントありがとうございます。
「動画をmp4形式のDVDで提出」というのは、おそらく「mp4形式の動画を、DVD(という容れ物)に入れて提出しなさい」という意味だと思います。
この場合は、そもそも「WinX DVD Author」を用いる必要はありません(VODに変換してはいけません)。
↓ 以下の記事などを参考に、MP4形式の動画をそのままDVDに書き込むだけで大丈夫かと思います。
・ファイルをCDまたはDVDに書き込む理由
https://www.ubackup.com/jp/articles/how-to-copy-files-to-cd-dvd.html
※「WinX DVD Author」は、DVDプレーヤー&テレビで、動画を鑑賞するためのDVD(DVDビデオ)を作成するアプリです。DVDプレーヤー&テレビで動画を視聴するためには、MP4などの動画をVOBに変換する必要があります。
まきさんのケースは「MP4形式の動画データが欲しい」という意味かと思いますので、上記方法でよいのではないかと思います。
ずいぶん以前のブログに質問で失礼します
色々とDVD作成ソフトを検索してこちらに辿り着きました
WinxDVDAuthorの起動直後の画面を見るとYouTubeの動画をダウンロードと言う
ボタンがありますが、このボタンを使えば、今までYouTubeよりダウンロード一旦HDDへ保管
それからWinxDVDAuthoを使って、DVDに焼くという工程を飛ばして
いきなりDVDに焼けるのでしょうか
レベルが低い質問ですが、ご回答いただければ幸いです。
コメントありがとうございます。
私は試したことがないのですが、以下の記事を読むと「一旦HDDに保管してから DVDに焼く」ということのようですね。
https://p–q.blogspot.com/2013/09/winx-dvd-authoryoutubedvd.html
MP4ファイルに②オーディオ言語①日本語②韓国語が記録されていて、Winxで書き込むと①のみになってしまいます。むしろ②のみを記録したいのですが方法が有りますか?
コメントありがとうございます。
残念ながら 私の方では解決法はわかりません。
スマホで撮影したmp4動画をDVD変換、書き込みできたのですがTV再生すると人物(フラダンスの先生)が太った画像で困ってます。画像比率4:3にするべきでしょうか?
質問1,人物1人が画面いっぱいに
ならないのでしょうか
教えていただけますでしょうか。
コメントありがとうございます。
基本的には、画像比率「16:9」で問題ないはずです。
WinX DVD Authorでは、画像比率に関する設定は2カ所ありますので、両方とも「16:9」になっているか確認してみてください。※記事内の”エラー事例:「16:9」で設定したのに DVDが「4:3」になる”を参照してみてください
また、再生しているテレビ側が、自動的にワイド比率を変更するモードになっている可能性もありますので、その点もあわせて確認してみてください。
こんばんは。いきなりの質問失礼いたします。
結婚式用のムービーをPowerPointで作って、動画(MP4ファイル)で出力したものをこちらのWinX DVD AuthorでDVD化してみたのですが、テレビ(Blu-rayも再生可能なレコーダー)で再生してみると、ある一つの画面が点滅するだけ(しかも音楽も無い状態)になってしまいます。元のサイズが大きいわけではなく(49.2MB)、式場からの指示で4:3のスクリーン、開始時間・終了時間もいじっていません。フォーマットもNTSCでDVDタイプも5の方です。どういったことが考えられますでしょうか?よろしくお願いいたします。
コメントありがとうございます。
私にもはっきり原因はわかりませんが、「ある一つの画面が点滅するだけ」とのことなので、エンコード時のエラーかも知れません。
その場合、エラーを起こしているポイントとして 以下が考えられます。
・推測1:「PowerPoint」から書き出したMP4ファイル側に不具合がある
・推測2:「WinX DVD Author」での書き出し時に不具合が発生している
—-
■推測1:「MP4」ファイルに問題がある
「PowerPoint」から書き出したMP4ファイルに不具合がある可能性があります。以下を試してみてください
・もう一度、新たにMP4ファイルを書き出してみる(PCで再生できるか確認)
・MP4ではなく、WMVファイルで書き出してみる
■推測2:「WinX DVD Author」での書き出し時に問題がある
設定自体に問題はないかと思いますが、書き出し時に何らかの理由で、不具合が出た可能性があります。以下を試してみてください。
・パソコンを再起動し、もう一度、新しくDVDを書き出してみる
・DVDディスクが不良品だった可能性もあるかも知れません
早速の返信ありがとうございます!
PCのMP4ファイルは普通にPC上で再生できたので、WMVで書き出してやってみたところできました!ありがとうございます!
(参考までに:MP4の時は編集画面A及び左側の大きい画面に画像が表示されておらず、今回はちゃんと画像が出てきました。)
追加の質問で申し訳ないのですが、レターボックスの設定以外でセーフティゾーンを追加できるような設定はありませんでしょうか?
ひとまず書出しができたようでよかったです。
セーフティゾーンとは「異なる表示機器で再生した場合でも、映像が確実に表示される範囲」の意味で大丈夫でしょうか?
そうだとした前提でお答えしますと、「WinX DVD Author」では、映像自体を加工することはできません。
セーフティゾーンを設ける場合は、動画編集アプリ側(今回の例でいうとPowerPoint)で行うのが適当かと思います。
・参考:動画の「セーフティゾーン」はなぜ必要なの?テロップ配置時の推奨値
https://douga.work/safe-zone-knowledge/
結婚式のムービー作成の書き出しで困っていたところ、このサイトに救われました。
ほんとうに本当にありがとうございます。
コメントありがとうございます。
当ブログの記事がお役にたったようでよかったです。
質問してもよろしいでしょうか・・
今まで順調に使用していたのですが、突然DVDに記録するところで強制終了になるようになりました。
調べたところ、tempのファイルが容量いっぱいになっていました。
過去のDVD_DISCとOutputVOBは削除しても問題ないのでしょうか?
よろしければご返信おねがいします。
コメントありがとうございます。
>過去のDVD_DISCとOutputVOBは削除しても問題ないのでしょうか?
基本的には削除してしまっても大丈夫かと思います。※ただしその場合、過去に作成したDVDを再度作成するには もう一度初めから作業が必要になると思いますのでご注意ください
いきなり削除するのが怖い場合は、temp内のデータを 一旦別のHDDなどに移動して様子をみるのもよいかと思います。
先日はご返信いただきありがとうございました!
上手く行きました。ありがとうございました。
もう1つ質問がありまして、今まで問題なく焼けていたのに、突然チャプター画面が表示されなくなりました。チャプターチェックはしてあります。
再起動して再度違うdvdに焼き直しても表示されず、▶pray◀しか進めません。
何か原因か可能性があれば教えていただきたいです‥
何度も申し訳ありません、再生機を変えたら表示されました!
PCでは表示されなかったので、ビックリしました。お手数おかけしました‥
解決したようでよかったです。
初めまして。参考にさせていただいてます。
今まで順調にDVDを作成できていたのですが、ある動画だけ、再生すると音声がほぼ入らず砂嵐のような音がずっと入っていました。
元の動画を再生しましたが、特に問題がありませんでした。
作成中ほかの作業をしていませんでした。PCの容量も問題ありません。
何か考えられる原因がありましたら教えていただければと思います。
コメントありがとうございます。
残念ながら 同じような症状になったことが無いため、私にも対処法はわかりません。
特定の動画だけ問題が発生するということであれば、その動画だけ特殊な(非対応の)「音声コーデック」を使用している、などの原因も考えられるかと思います。
ご返信ありがとうございます、そういうこともあるんですね、分かりました!
教えていただきたいことがあります。
作成した動画をDVDにやくことはできたのですが、映像が途中できれてしまいました。
クリップ長さが25分ほどあるのに、クリップ時間が13分ほどにしかならず、前動画をやくことができません。
どうすればやけますか?
記事の内の「B」の設定項目で紹介している「開始時間/終了時間」が、13分尺になっていませんでしょうか?