この記事では Google Search Console(サーチコンソール)の新管理画面からサイトを登録する際の流れを紹介しています。※サーチコンソールとは 旧ウェブマスターツールのことです
サイト登録の手順
サイトの登録には、サーチコンソール側での設定と、レンタルサーバー側での設定(※1)が必要になります。
※1:ムームードメインやお名前.COMのようなドメインサービスではなく、ロリポップやエックスサーバーなどの「レンタルサーバー」での設定になります。
サーチコンソール側の設定
サーチコンソールにログインしたら、画面左側のドメイン部分をクリック。
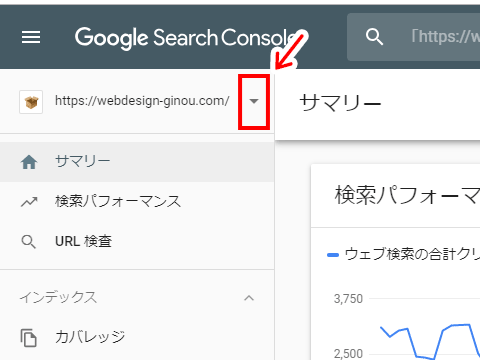
「+プロパティを追加」をクリックします。
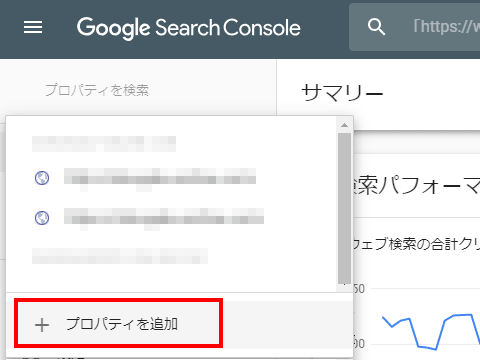
「プロパティ タイプの選択」ウィンドウが開いたら「ドメイン」項目に自分のドメインを入力します。
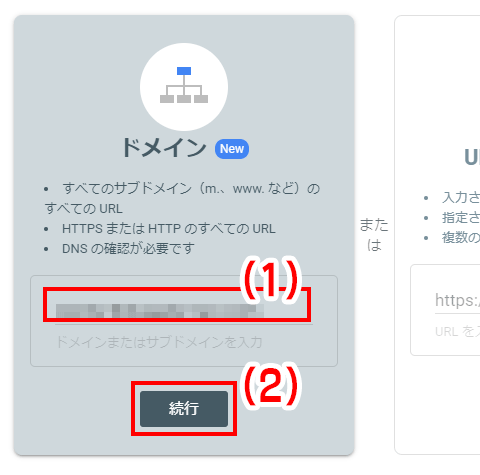
その際「http://webdesign-ginou.com/」ではなく「webdesign-ginou.com」のように入力します。
「DNS レコードでのドメイン所有権の確認」ウィンドウが開いたら、(2)部分に表示されているコード(TXTレコード)をメモしておきます。
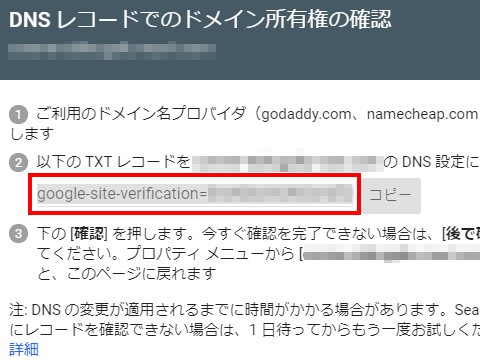
※TXTレコードは「google-site-verification=~」といった形式になっています。
TXTレコードをコピーしたら、一旦、サーチコンソールでの設定作業はお休みになります。※また後で戻りますので、画面はこのままにしておき、この後のレンタルサーバー側の設定作業は別ウィンドウ/タブなどで行うと便利です。
レンタルサーバー側の設定
続いて、レンタルサーバー側での設定に移ります。
まずは、新規に追加するサイトのレンタルサーバのマイページにログインします。※ここではwpXでの設定方法を紹介しています。
管理パネルにて「ドメイン管理 > DNS設定」をクリック。
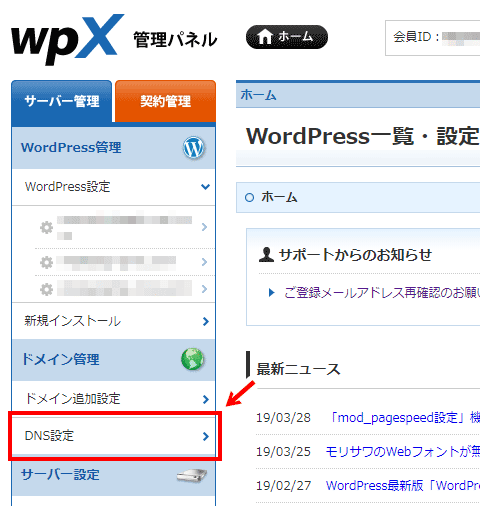
「DNS設定」画面になったら、対象のドメインの「選択」部分をクリック。
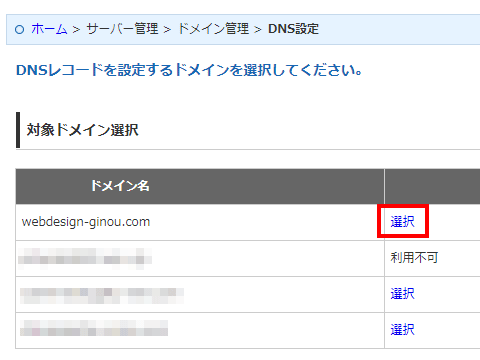
「DNSレコード追加」タブをクリックし、以下のように入力します。
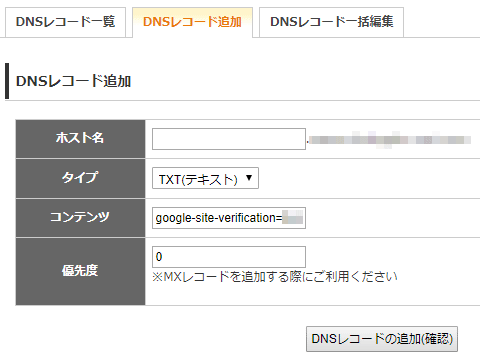
- ホスト名:※空欄
- タイプ:TXT(テキスト)
- コンテンツ:※メモしたTXTレコードを入力
- 優先度:0
以上を入力したら「DNSレコードの追加(確認)」をクリック。
確認画面になるので、再度「DNSレコードの追加(確認)」をクリックします。
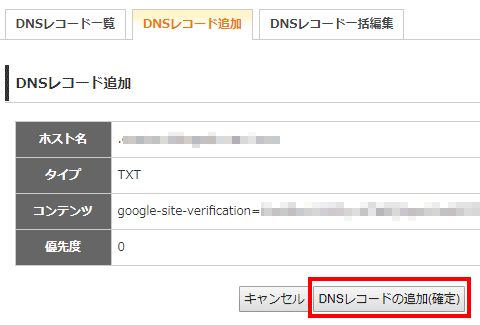
以上で設定は終了です。
「DNSレコード一覧」タブを開き、今登録したものが追加されているか確認しましょう。

再びサーチコンソール側の設定
続いて、サーチコンソール側での設定に戻ります。
先ほどの「DNS レコードでのドメイン所有権の確認」ウィンドウを開いたら「確認」をクリックします。

以下のように表示されたら終了です。
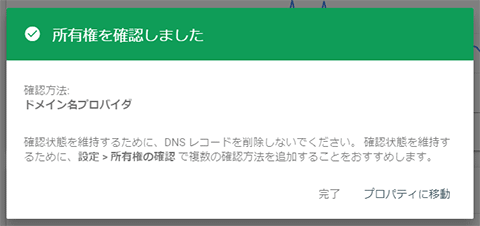
以上で終了です。
最終確認
最後に サーチコンソールのトップに戻り、画面左のプロパティに新サイトの情報が追加されたことを確認しましょう。

以上で終了です。
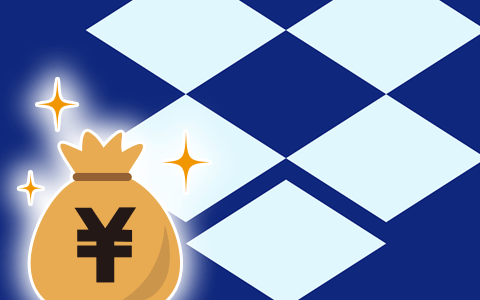

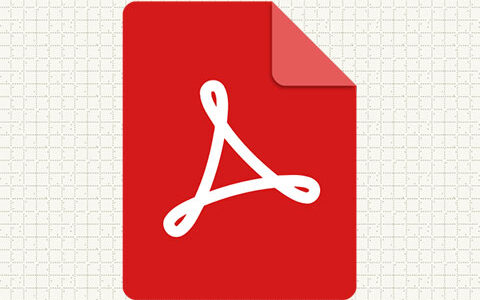
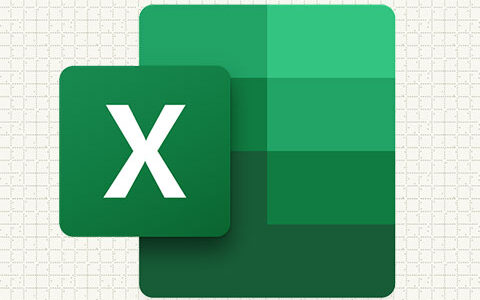

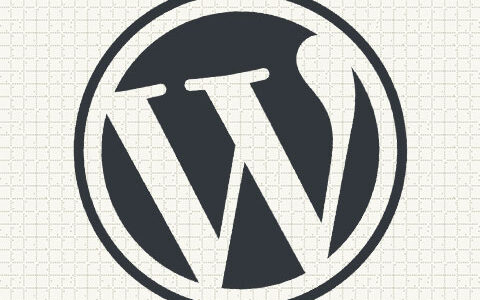
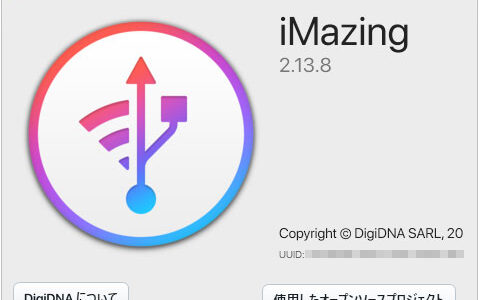

コメントを残す