こんにちは、高田です(プロフィール)。
iTunesアプリを使って、CDなどから楽曲をパソコンに取り込んだ場合、楽曲ファイルの保存先は、デフォルト(初期状態)では「C」ドライブの既定の場所になっています。
しかし、Cドライブは OSやアプリの基幹ファイルが格納される場所でもあるため、楽曲ファイルを保管するスペースとしては あまり好ましくありません。
そこで、楽曲の保存先を、外付けHDDなど Cドライブ以外に変更する方法をメモしておきます。
既存の保存場所(Cドライブ)に、ある程度 音楽ファイルが保存されていることを前提に、これらの既存ファイルも含めて、新しい保存先に移行する方法を紹介します。

これまでの保存場所を確認する
まず、これまでの楽曲ファイルの保存場所を確認します。
特に設定をいじっていない場合、楽曲ファイルは 「C:Users >(ユーザー名)> Music > iTunes > iTunes Media」に保存されているはずです。
iTunesアプリを起動し「編集 > 環境設定」をクリック。
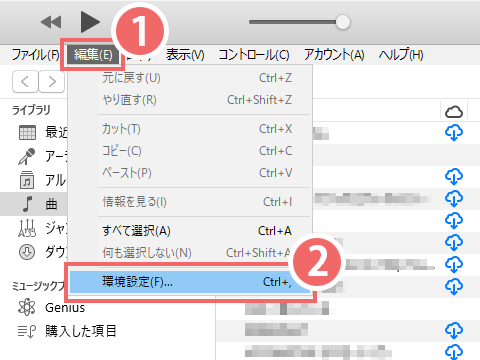
「詳細環境設定」ウィンドウの「詳細」タブを開くと、「iTunes Media フォルダの場所」項目に、現在のファイルの保存場所が表示されます。
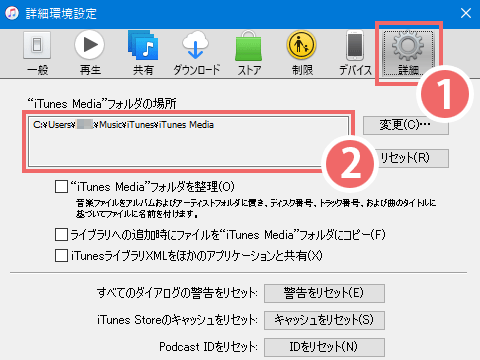
この場所を覚えておいてください。
新しい保存場所に変更する
続いて、楽曲ファイルの保存場所を変更していきましょう。
iTunesをインストールしたばかりで、まだPC内に楽曲データを取り込んでいない場合は、「詳細環境設定」ウィンドウの「詳細」タブ「iTunes Media フォルダの場所」項目で「変更」をクリックし、新しい保存先を設定すればOKです。この記事では、既にこれまでの保存先(Cドライブ)に、いくつかの楽曲ファイルが存在するものとして説明をすすめます。
iTunesアプリを終了する
まず、iTunesアプリを起動している場合は、一旦、アプリを終了します(ココ大事)。
既存ファイルを移動する
続いて、これまでの保存先(Cドライブ)にある「iTunes」フォルダを、新しい保存先に移動(コピー&ペースト)します。※フォルダごと移動します
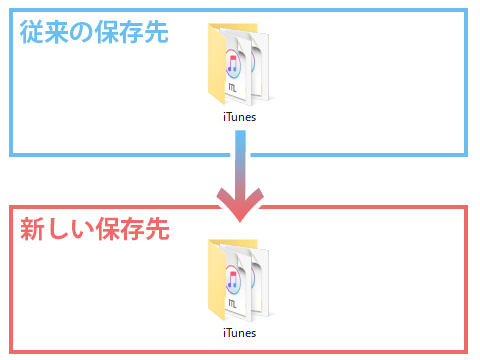
新しい保存先への移動が終わったら、これまでの保存先(Cドライブ)にある「iTunes」フォルダを「iTunes_OLD」と名称変更します。
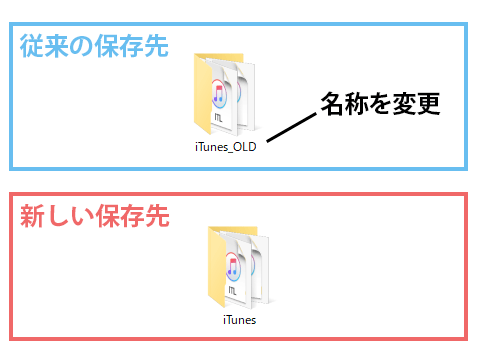

参照ライブラリを変更する
データの移動が終わったら「Shift キー」を押しながら、iTunesアプリのアイコンをクリックします。
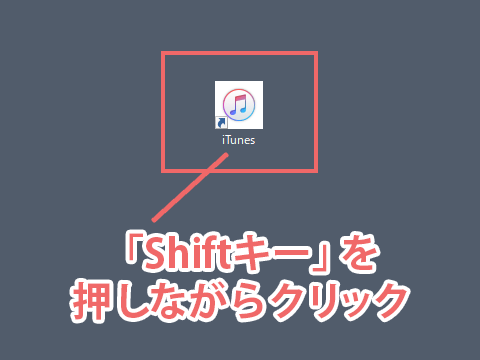
「iTunesライブラリを選択」のウィンドウが表示されたら「ライブラリを選択」ボタンをクリック…
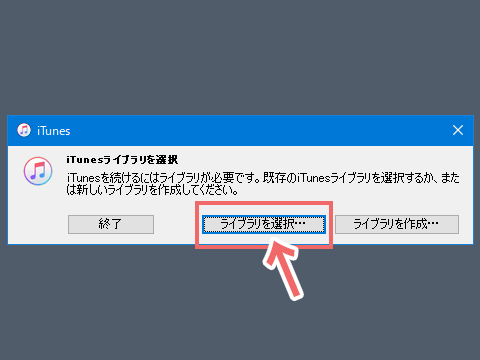
新しい保存先に移動した「iTunes」フォルダを開き、中にある「iTunes Library.itl」を選択し「開く」をクリック。
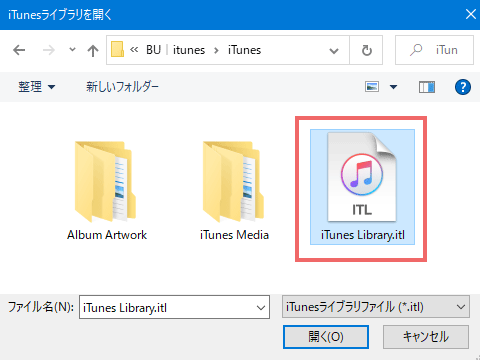
iTumesが起動します。
変更できたか確認する
以上で、保存場所の変更作業は終了です。無事に出来たか確認してみましょう。
「詳細環境設定」ウィンドウの「詳細」タブを開くと、「iTunes Media フォルダの場所」項目に、新しいファイルの保存場所が表示されていれば成功です。
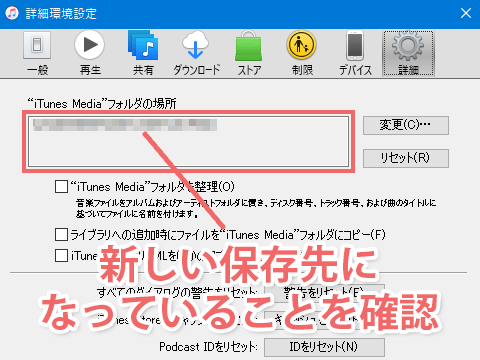
以上です。
無事にデータの移行が確認できたら、これまでの保存先の「iTunes」フォルダ(iTunes_OLD と名称変更したもの)を削除します。

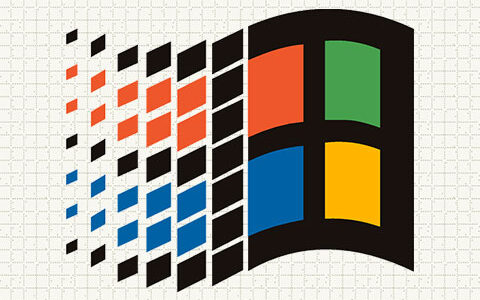
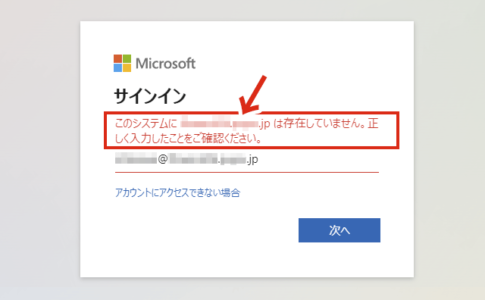
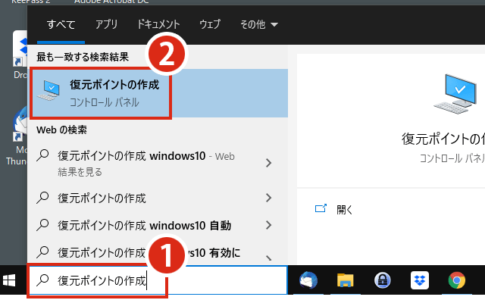
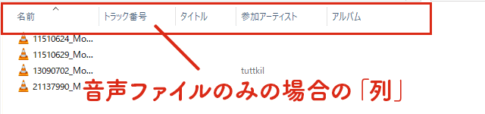
そのフォルダじゃない、別のフォルダに紐づけられた楽曲が軒並み移動できていません。
iTunesの曲リストにある全ての楽曲の紐付けを1つで変更したいです。やり方を教えてください。
有難うございます。
cからDドライブにはコピペできたのですが、新しいファイルの保存場所が表示されずに(Cのまま)なのですが、どうすれば変更できるんでしょうか?
宜しくお願い致します。
おそらく、参照ライブラリを新しいファイルの保存場所に変更できていないものと思われます。
再度「参照ライブラリを変更する(「Shift キー」を押しながら iTunesアプリのアイコンをクリック~)」以下の操作を行ってみてください。