こんにちは、人生を初期化したい男・高田です。
過去にMAC環境で使用していたHDD(HFS+)が大量にあり、これらをWindowsで使うことにしました。
そこで、HFS+(=MacOS拡張)フォーマットだったHDDを、Windows機でNTFSにフォーマットし直すことにしたのですが、作業の途中で色々と躓いた点もあったので、備忘録として作業内容をここにメモしておきます。
初期化&フォーマットを行うと(MAC時代の)HDDの内容はすべて消去されます。消したくない大事なデータは 他のHDDにバックアップをとっておき、NTFSへの変換終了後に移動させる必要があります。
初期化とフォーマットの手順
まずは、フォーマットするHDDをWindowsに繋ぎます。
ただし「HFS+(MacOS拡張)」でフォーマットされたHDDは、Windowsに繋いでも エクスプローラ上では可視化されません【ココ大事】。
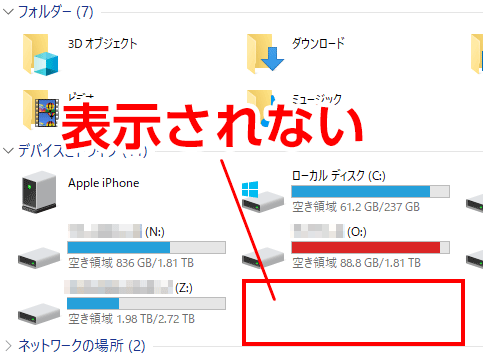
【1】「ディスクの管理」で接続を確認
とはいえ、PC自体はHDDを認識していますので、以下の方法で接続を確認します。
デスクトップ画面左下の「スタート」ボタン上で右クリックして「ディスクの管理」を選択。
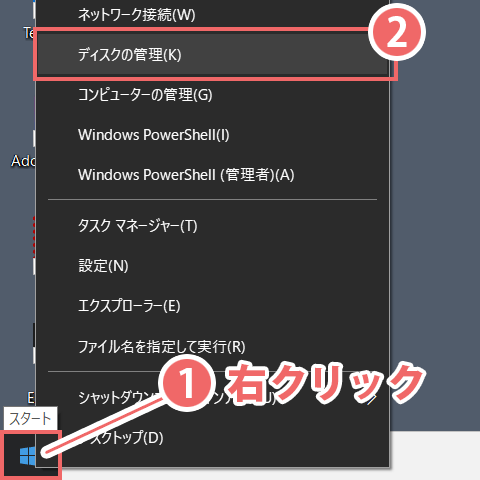
「コンピュータ」を右クリックして「管理」を選択。
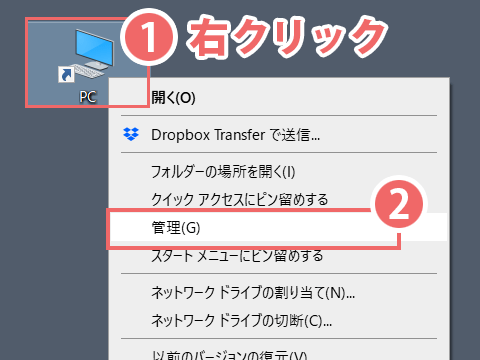
「コンピュータの管理」ウィンドウが開いたら 左側の「ディスクの管理」部分をクリック。
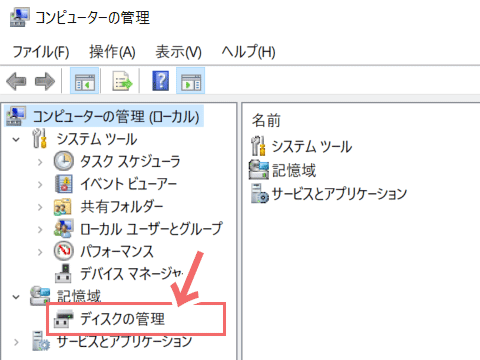
「ディスクの管理」ウィンドウが開きます。
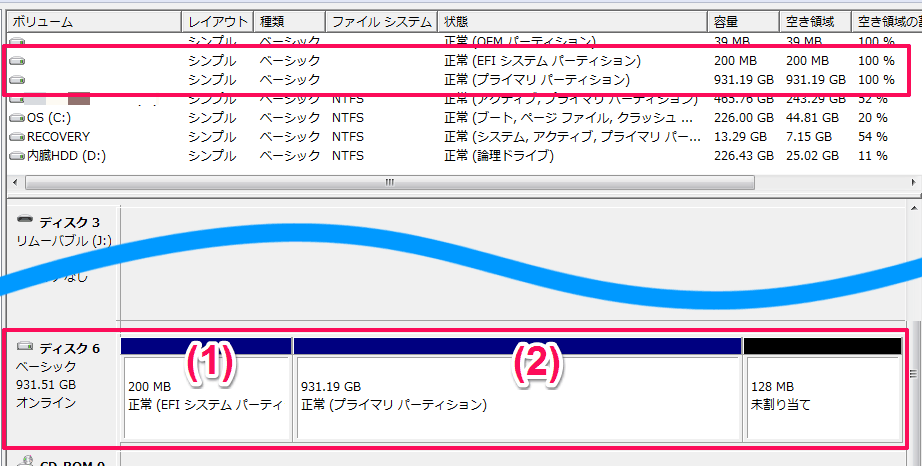
私の場合は「ディスク6」として、MACフォーマット(HFS+)のHDDが認識されていました。
この「ディスク6」という数字は、後で必要になるのでメモしておきましょう(数字は環境によって異なります)。

【2】初期化(工場出荷状態)する
ここでいう初期化とは、HFS+やNTFSといった「フォーマット」のことではなく、ハードディスクを買ってきて初めてPCに繋いだ時の状態(工場出荷状態)に戻すことをいいます。
初期化は、通常のUI画面からは行うことができません。コマンドプロンプトを使用します。
「スタート」ボタンの「プログラムとファイルの検索」にcmdと入力してEnterキーを押す。
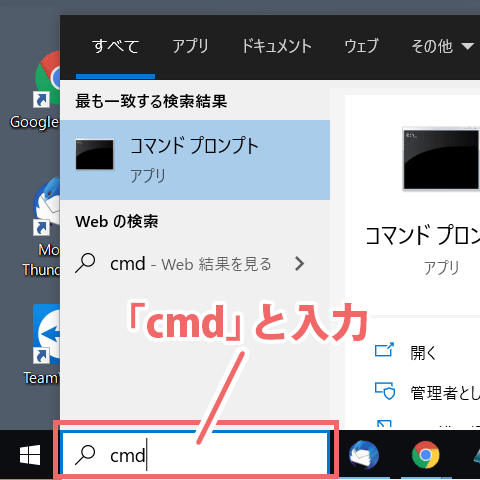
コマンドプロンプトの黒いウィンドウが開くので、カーソル点滅部分に「diskpart」と打ち込む。※コピペ可能です
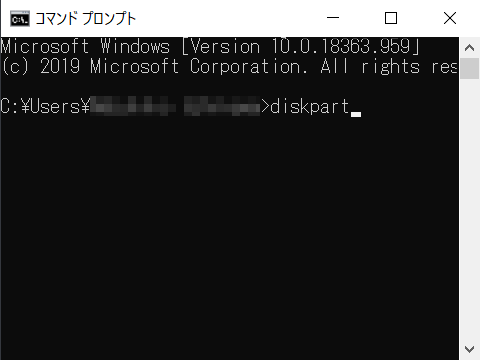
「ユーザーアカウント制御」の確認画面が出たら「はい」をクリック。
続いて「list disk」と入力し、Enterキーを押します。
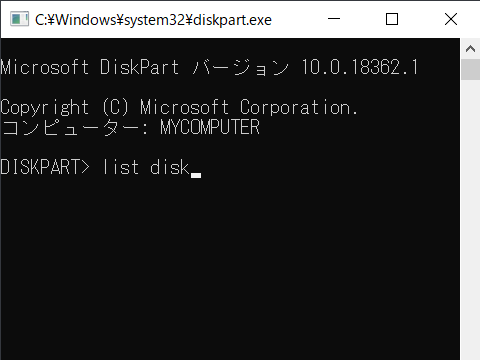
別ウィンドウが開いて ディスクの接続状況が一覧表示されます。
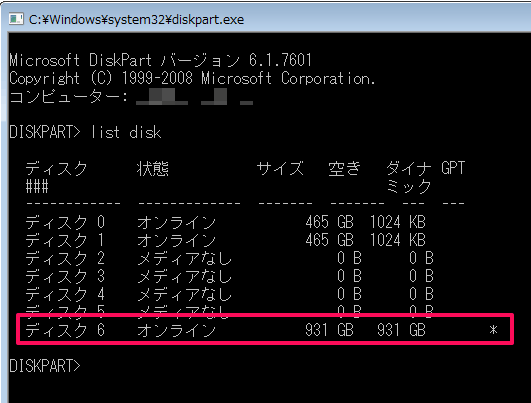
「select disk 6」と入力し Enterキーを押します(数字の部分は各自の環境で異なるので自分のディスクの数値を入れてください)。

「ディスク6が選択されました」の表示がでたら、続いて「clean」と入力し、Enterキーを押します
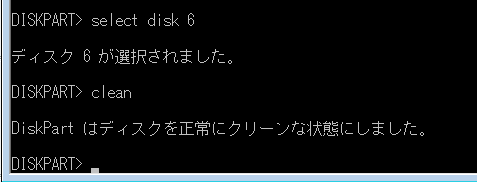
以上で初期化は完了です。「exit」と入力し、Enterキーを押して終了。

もう1枚のウィンドウも「exit」と入力し、Enterキーを押して終了します。
すると「ディスクの管理」ウィンドウのディスクは下図のようになっていると思います。

【3】HDDをNTFSでフォーマットする
あとは、通常の「初期化~フォーマット」作業を行っていきます。初期状態からのフォーマットは以下のような流れに成ります。
「ディスク6」部分で右クリックして「ディスクの初期化」を選択。
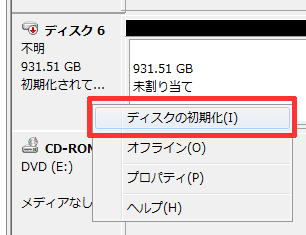
「ディスクの初期化」ウィンドウが現れるので、MBRかGPTかを選択してOKを押します。
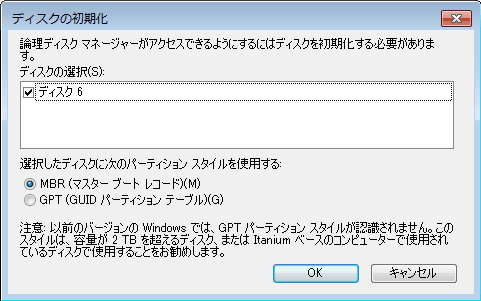
MBRとGPTの違いについて
毎回迷うので追記しておきます。私の環境では基本的に2TBを超えるHDDをフォーマットする機会がないので、互換性の問題からMBRを選択しています。
- MBR・・・起動ディスクとして使える。2TBまでしか使えない。windwsXP以前のOSに対応していない(VISTAから対応)。
- GPT・・・2TB以上のディスクで使用可能。
続いて「未割り当て」部分を右クリックして「新しいシンプルボリューム」を選択します。
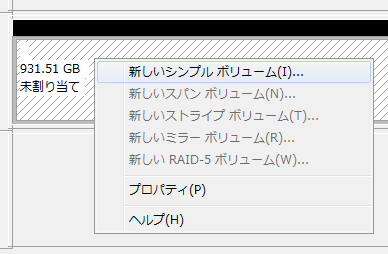
「次へ」をクリック。
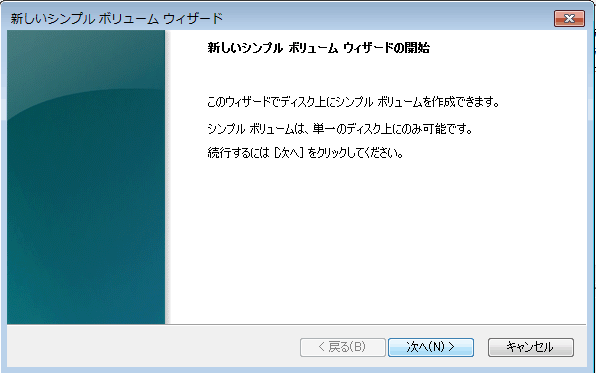
容量を決定します。特にパーティションを作成しない場合はそのままで「次へ」をクリック。
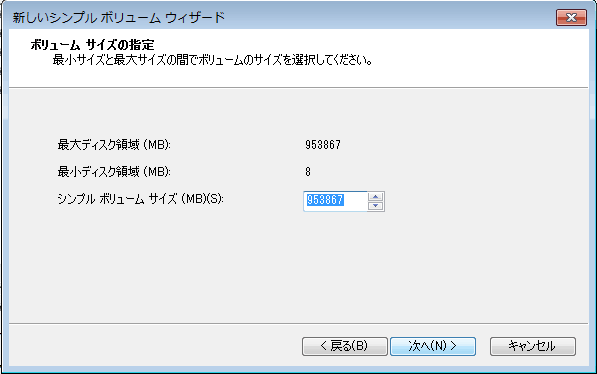
ドライブ文字を決めます(後で変更可能です)
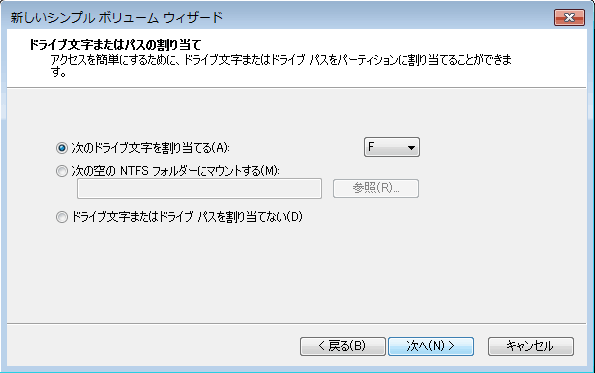
最後にフォーマットの形式を選びます。ファイルシステムを「NTFS」にしましょう。
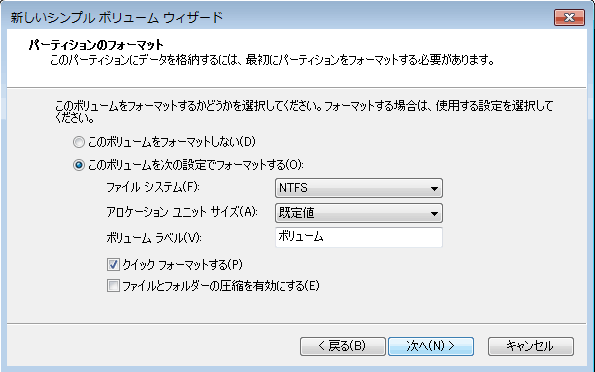
以上で完了です。
NTFSフォーマットになったため、エクスプローラにもアイコンが表示されるようになりました。

以上です。
まとめ
というわけでMACで使用していた「HFS+」のHDDを、Woindows環境で「NTFS」にフォーマットする方法の紹介でした。
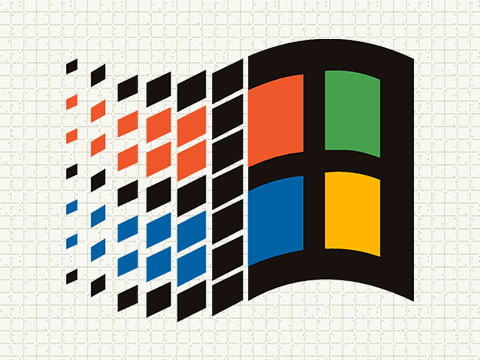

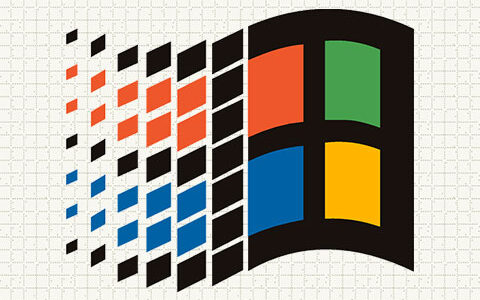
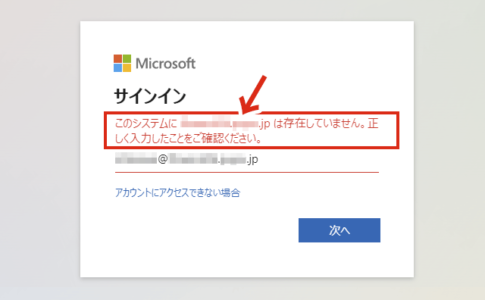
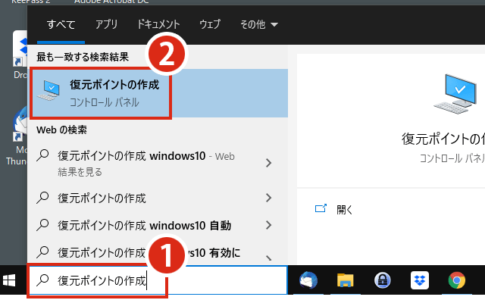
Windows PCを使っているのに、間違えてMAC用のポータブルHDDを購入してしまい、ドライブを認識しなくて困っていました。
このページを見て、無事に初期化して、Windows PCで認識するようになりました。
大変助かりました。ありがとうございました。
コメントありがとうございます。
記事がお役にたったようでなによりです。
かなり困っていて、このページにいきついてやってみたらかなり分かりやすくて自分でもできて本当に助かりました。ありがとうございました!報酬払いたいくらいですw
コメントありがとうございます。
記事がお役に立ったようで何よりです。
友人からもらったMAC用HDDを認識しなくて困っていたところ、こちらにたどり着きました。おかげでwindowsから見えるようになり、有効に利用することが出来ました。助かりました、ありがとうございました。
コメントありがとうございます。
当ブログの記事がお役に立ったようで何よりです!
私も困っていたので助かりました
他の方の記事よりよっぽどわかりやすかったです、報酬を払いたい人の気持ちがわかります!
ありがとうございました!
コメントありがとうございます。
記事がお役に立ったようで よかったです!!
Mac用としてフォーマットしたものの、エラー頻発で
使えないため、Windows用に戻したかったところでした。
大変、たすかりました!!
ありがとうございましたm(__)m
コメントありがとうございます。
お役に立てて光栄です。
Windowsを使っているのに間違えてmacOS用HDDを買ってしまったので、助かりました。
見やすくまとまっていたので迷わずスムーズにできました。ありがとうございます。
記事がお役にたったようで良かったです。
ありがとうございます。
Macで使用していたのをwindowsに再利用するために大変助かりました。ありがとうございました。私も報酬払いたいくらいです。ただ、心の中に留めておきます。
そして、どうやってこの方法を見つけたのかが気になります。
もっとPCに詳しくなりたいため、bookmarkしておきます。
コメントありがとうございます。
方法自体は特に裏ワザのようなものではなく、オーソドックスなHDDフォーマット手法です。
ネットで検索するとこの記事と同じ方法を伝えるものが、いくつか出てくると思いますよ。
72歳になる男です。10年以上使用したMacから、Windowsを買い替えMacで使っていた外付けHDDを使用しようと思いましたが認識できず、いろいろと調べてようやくこのサイトに行きつき、やっと使えるようになりました。本当に助かりました、ありがとうございました。
コメントありがとうございます。
記事がお役に立ったようで良かったです。
どうすれば良いか困っていました
処分しなくて済みました
買って間もない外付けSSDでしたので本当に助かります
ありがとうございました
感謝致します
当ブログの記事がお役に立ったようでよかったです!
こんにちは
MACで使いましたHDDにもこの方法でWindowsパソコンでHDDを使いたいですが、この方法で以前HDDで保存していたデータは全て消えちゃいますか?教えていただければ助かります。
よろしくお願いいたします。
残念ながらHDDの内容はすべて消去されます。
消したくない大事なデータは、一旦 他のHDDに複製しておく必要があります。