こんにちは、ヘビー・デスクワーカーの高田です(プロフィール)。
この記事では、パスワード管理ソフトをID ManagerからKeePassに移行する方法を紹介しています。
記事の目次
はじめに
パスワードの管理アプリ「ID Manager」を10年近く愛用してきました。
パスワード管理ソフト ID Manager
ID Managerはインターネット上で発行される、たくさんのIDとパスワードを管理するフリーソフトです。パスワード管理用データは暗号化されて保存されるので安心です。
動作も軽快で 使い勝手などは特に問題なかったのですが、唯一ともいえる欠点がWindows環境でしか動作しない点。
iOS非対応のためiphoneからの閲覧ができず、これまでは どうしてもiphoneで内容を確認したいときは CSVファイルを書き出してDorpBox経由で開いたりしていたのですが、面倒なことこのうえない…
そこで思い切って「KeePass Password Safe(以下KeePass)」という別アプリに乗り換えてみることにしました。
KeepPassの特徴
KeePassは、ID Managerと同じ フリーのパスワード管理ソフトです。
KeePass Password Safe
KeePass is an open source password manager. Passwords can be stored in highly-encrypted databases, which can be unlocked with one master password or key file.
Widnws、MAC、iOS、Androidなどに対応しているため、デバイスを問わずに使用できるのが特徴。海外のアプリですが 日本語での利用も可能です。
データ移行の大まかな流れ
まず、データの移行に関してざっくりとした流れを確認しておきましょう。
ID Manager側の設定
- ID ManagerのデータをXMLで書き出す
- XMLをKeePassで読み込める形式に変換する
KeePass側の設定
- KeePassのインストール
- KeePassを日本語化する
- KeePassに新規データベースを作成する
- KeePassにID Managerのデータを読み込む
それでは、具体的な流れをみていきましょう。
ID Manager側の設定
まずは現在使用している「ID Manager」から、移行用のXMLデータを書き出します。
ID ManagerのデータをXMLで書き出す
「データのエクスポート > XMLファイルへの書き出し」で任意の場所に保存します。
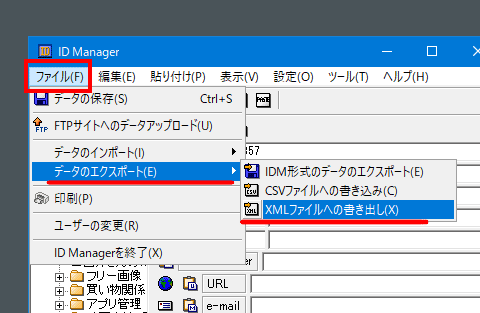
ここでは仮に「DATA_A.xml」としましたが、名前は適当で構いません。
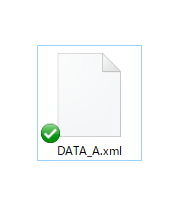
XMLを書き出す際の注意点
ID Managerからデータを書き出す際、以下の項目に入力していたデータはKeePass側には引き継がれません。
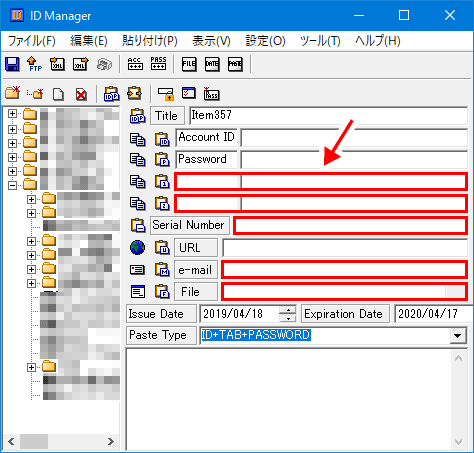
これらの項目にデータの記載がある場合は、あらかじめメモ欄などにコピペしておきましょう。
XMLを変換する
ID Managerから書き出したXMLファイルは、そのままではKeePassに読み込めません。
そこでMoonWingさんにて配布されている「IDM2KeePass 1.00」というアプリを使って、データの変換を行います。
http://mwlab.net/2010/09/i2ki100.html
上記リンク先に飛び「Download」部分をクリック。
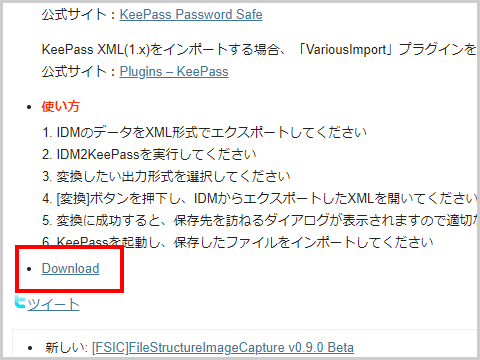
Downloadボタンをクリック。
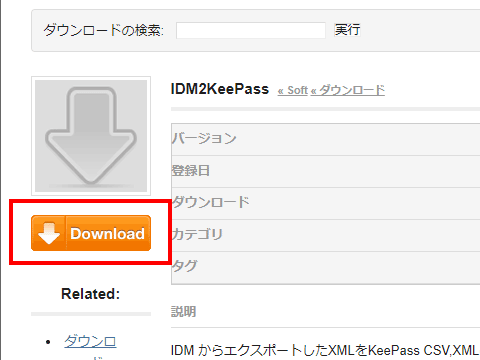
ダウンロードした「IDM2KeePass.zip」を解凍(展開)し「IDM2KeePass.exe」ファイルをダブルクリックで起動。
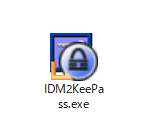
IDM2KeePassが開いたら「KeePass XML(2.x)」にチェックを入れて「変換」をクリック。
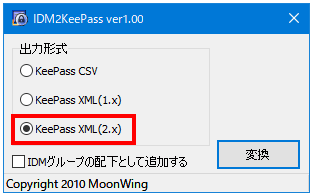
すると ファイルの選択画面になるので、先にIDManagerから書き出しておいたXMLファイル(DATA_A.xml)を選択します。
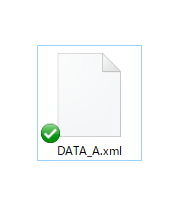
すると、以下のように、変換後のファイルの保存画面になるので、任意の名前をつけて保存します。
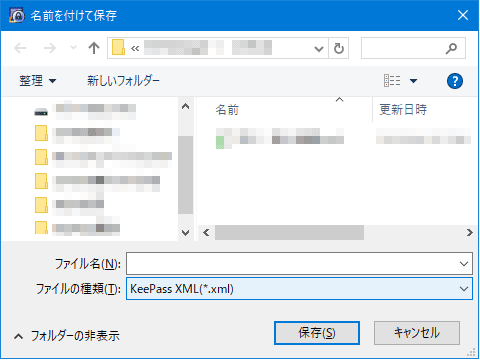
ここでは「IDM_移行用_20190418.xml」としました。
変換後のファイルには自動で拡張子が付かないので自分で「.xml」を追加しましょう。

後でKeePassに読み込ませるのはこのファイルになります【ココ大事】。
以上で移行用データの作成は終了です。
KeePass側の設定
続いてデータの移行先となる「KeePass」側の設定を行っていきましょう。
KeePassのインストール
まずは、配布サイトからKeePassをダウンロードします。
https://keepass.info/download.html
「Installer for Windows (2.41)」をダウンロードします。
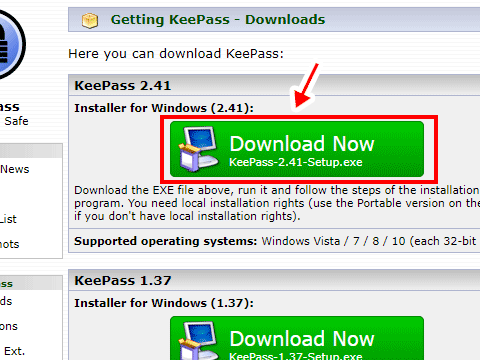
KeePass-2.41-Setup.exeがダウンロードされたら、ダブルクリックして起動します。
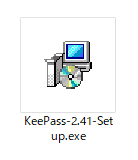
言語の選択画面になったら「日本語」を選択してOKをクリック。
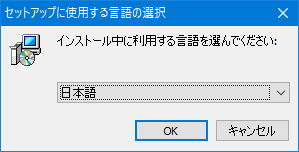
「同意する」にチェックをいれて「次へ」をクリック。
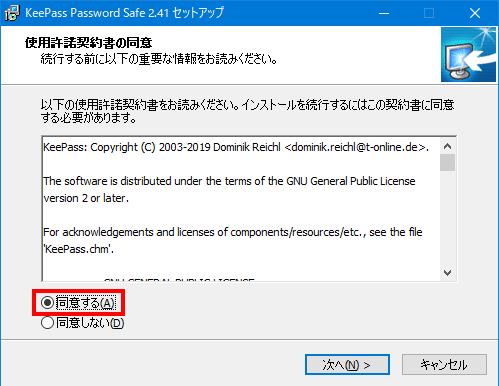
アプリのインストール先を指定して「次へ」をクリック。※特に保存先の指定が無ければそのままの状態で「次へ」をクリックで大丈夫です
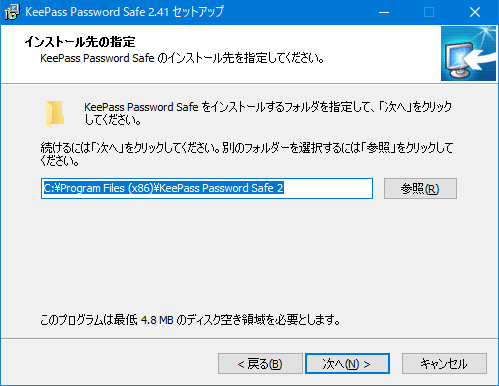
以下の画面になったら「次へ」をクリック。
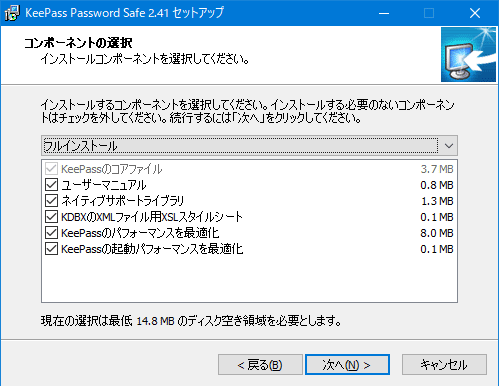
「デスクトップ上にアイコンを作成する」にチェックを入れて「次へ」をクリック。
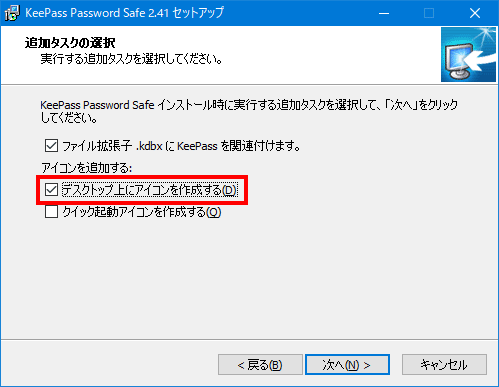
以下の画面になったら「インストール」をクリック。
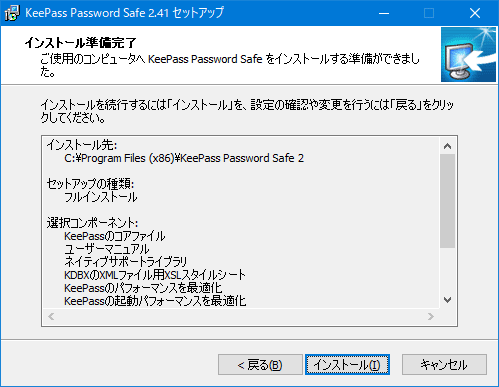
以下の画面になったら「完了」をクリック。
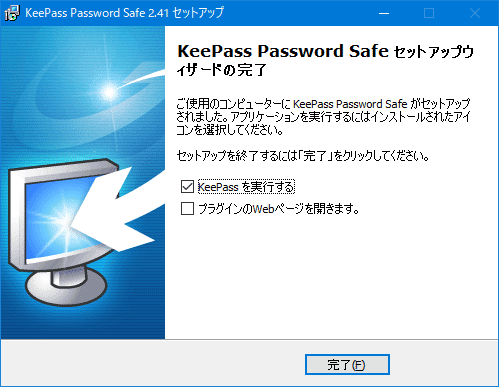
以下の画面になったら「Enable(recommended)」をクリック。
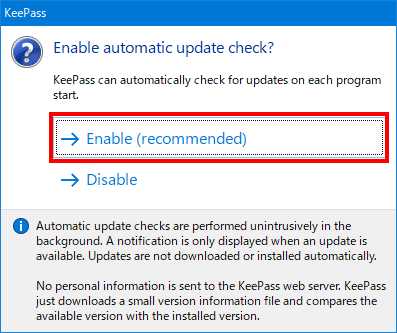
KeePassが起動します。※続いて日本語化の設定を行うので一旦KeePassを閉じます。
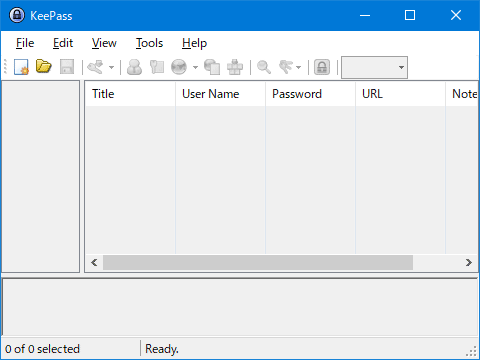
また、デスクトップには KeePass2のアイコンができます。
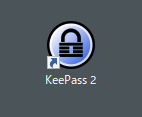
以上で、KeePassのインストールは終了です。
KeePassの日本語化
続いて、KeePassを使いやすくするために日本語化を行います。
まずは以下の日本語化パッチ配布サイトに飛びます。
https://keepass.info/translations.html
「Japanese」部分の [2.41+]部分をクリック。
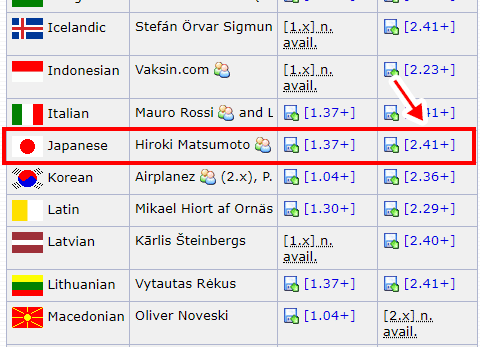
ダウンロードしたKeePass-2.41-Japanese.zipを解凍すると「Japanese.lngx」というファイルができます。
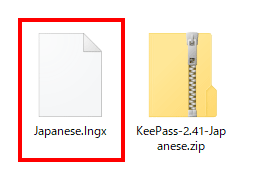
「Japanese.lngx」を、KeePassをインストールしたフォルダ内の「Languages」にコピペします。※デフォルトの保存先は「C:Program Files (x86)KeePass Password Safe 2」になります。
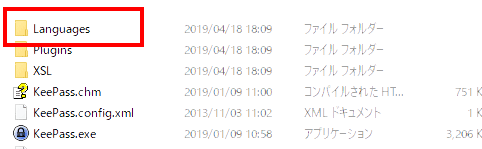
「Languages」フォルダに「Japanese.lngx」を入れたら KeePass2を起動します。
「View>ChangeLanguage」をクリック。
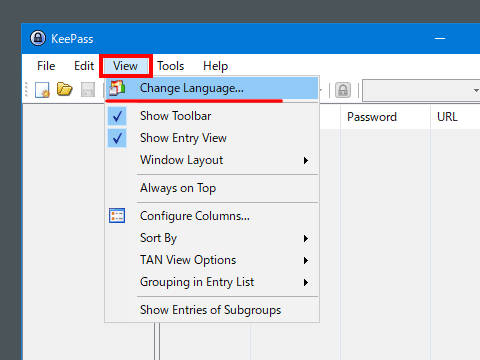
「Japanese(日本語)」を選択します。
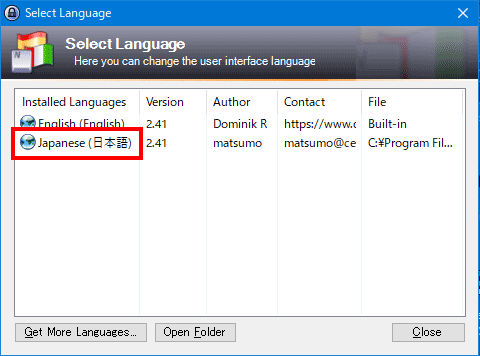
以下のウィンドウが出たら「はい」をクリック。
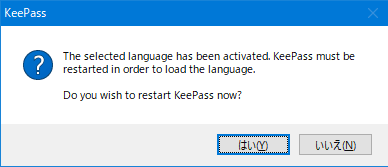
自動でKeePassが再起動します。
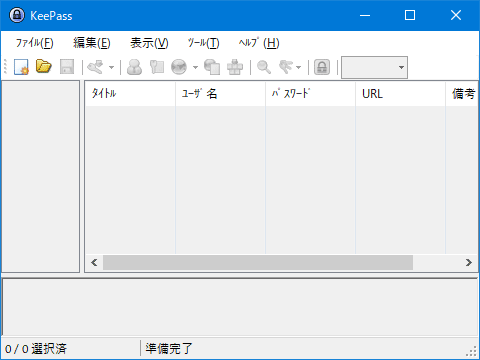
再起動後、日本語表示になっていることを確認しましょう。
以上で日本語化は終了です。
移行データの読み込み
それではいよいよ、ID Mmanagerから書き出した移行データの読み込みに入ります。
データベースの作成
KeePassで移行データ(XML)を読みこむ場合、まず「データベース」というものを作成し、そのデータベースに移行データ(XML)を読み込む…という形になります。
データベースの作成は「ファイル > 新規」をクリック。
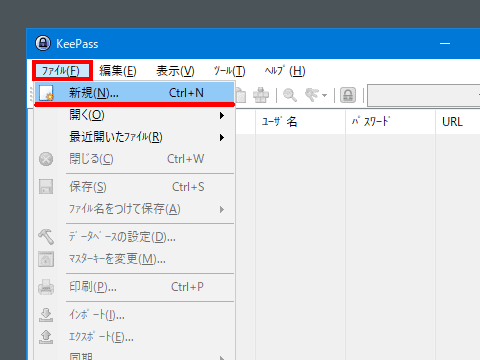
以下のウィンドウが出たら「OK」をクリック。
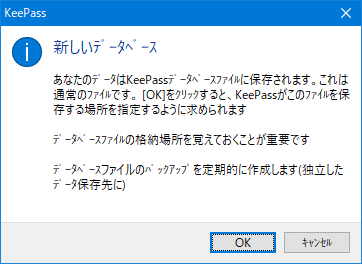
データベースの保存場所を尋ねられるので「KeePassDB_201904.kdbx」など適当な名前をつけて任意の場所に保存します。
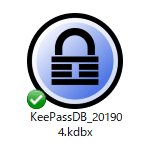
※Dropboxなどを利用して複数デバイスの同期を考えている方は、Dropbox内の任意の場所に保存しましょう。
以下のウィンドウが開いたら「マスターパスワード」を決めて入力します。
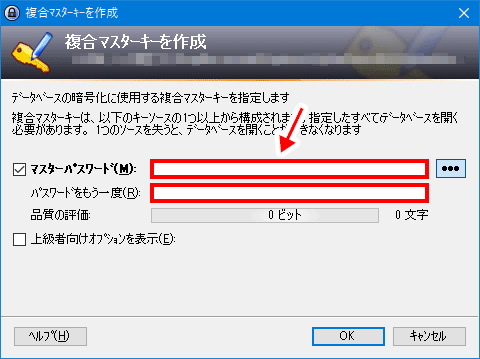
※「マスターパスワード」とは、KeePassを開く際のパスワードです。IDManagerでいうと以下の箇所のパスワードに相当します。
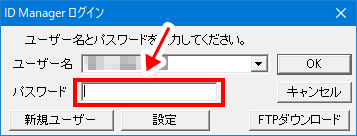
続いて「データベースの設定」画面ができますが、ここはひとまず何もいじらずにOKをクリック。
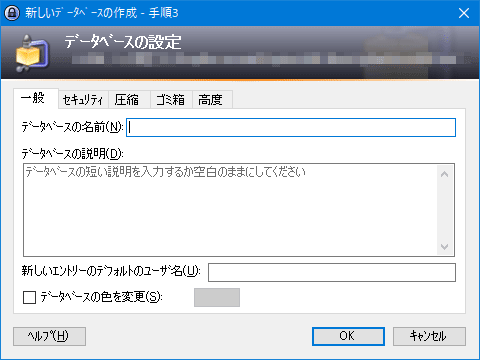
以下のウィンドウが出たら「スキップ」をクリック。
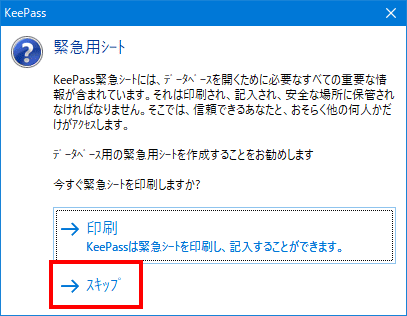
KeePassに、今作成したデータベースが反映されます。
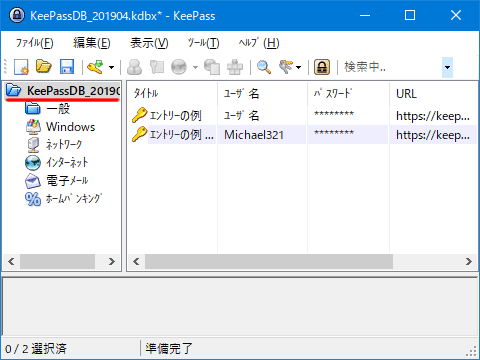
以上でデータベースの作成は終了です。
続いて、ようやく移行データの読み込みになります。
KeePassでデータを読み込む
KeePassを起動し「ファイル > インポート」をクリック。
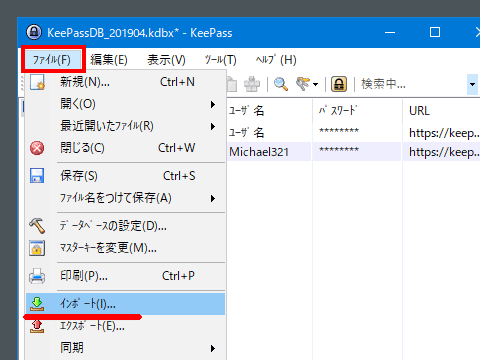
以下のウィンドウが開いたら「KeePassXML(2x)」を選択し、インポートするファイル項目でID Managerから移行するXMLファイルを選択します。

※ここで選択するXMLファイルは、最初にIDManagerから書き出したものではなく、IDM2KeePassにて変換したファイルです(ここではIDM_移行用_20190418.xml)。
続いて「インポート方法」ウィンドウが開くので「新しければ上書き」にチェックをいれて「OK」をクリック。
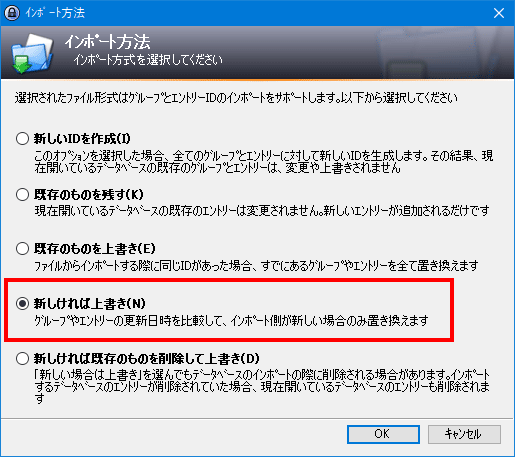
ID Managerから書き出したデータが読み込まれます。
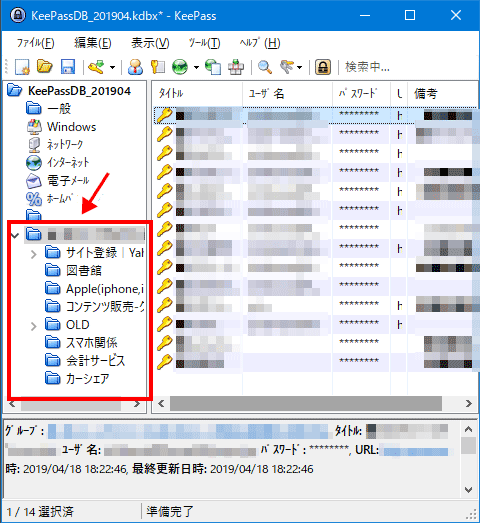
以上で 移行作業は終了です。※以下の部分は削除しても大丈夫です。
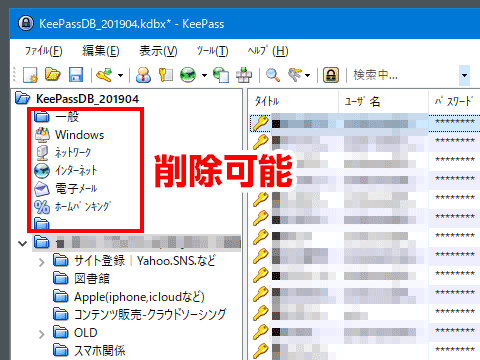
まとめ
というわけでIDManagerからKeePassへのデータ移行方法でした。
iphoneでKeePassのデータを閲覧したい方は以下の記事を合わせてお読みください。
この記事で紹介している「ID Manager」「KeePass」をはじめ 各アプリや日本語化パッチは無料で配布されているものです。各アプリ・パッチ作者の皆様方にこの場を借りてお礼をさせて頂きます。本当にありがとうございます!
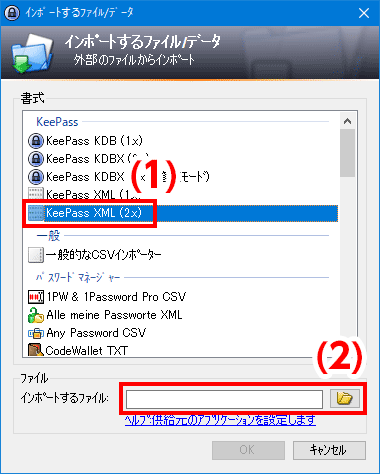
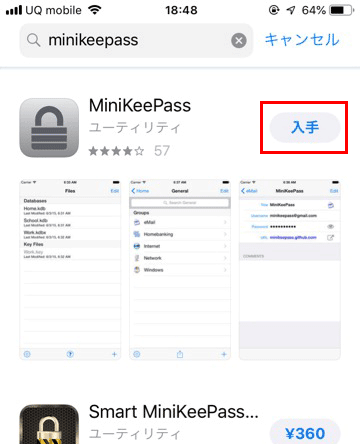
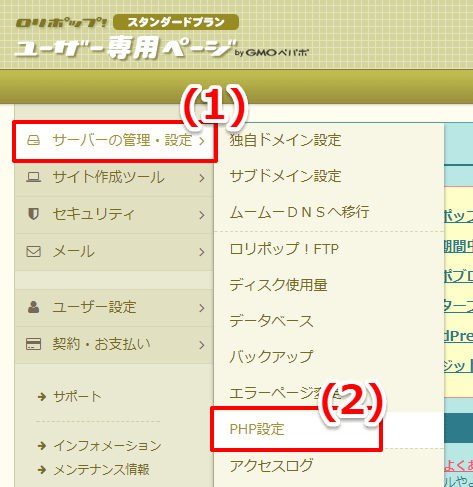


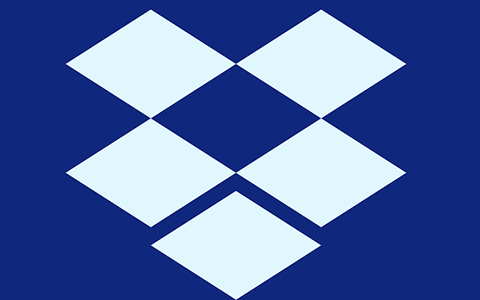

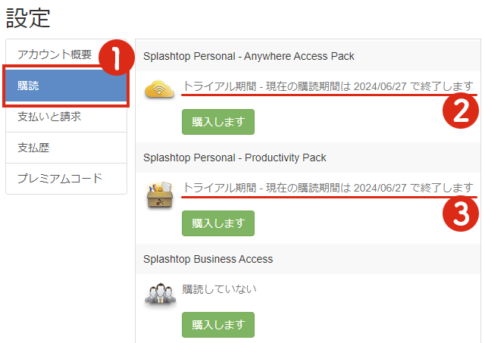
私事ですが、ID ManagerからKeePass、Bitwardenに移行するのに大変参考になりました。
コメントありがとうございます。
当ブログの記事がお役に立ったようでなによりです。