とてもまぬけなお話なのですが、他で運営しているブログのとある記事(1ページ)を誤って削除してしまい、4か月ほど気づかずにいました。
既にゴミ箱からも削除されており、復元が難しい状況。
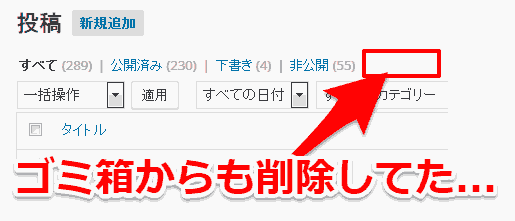
先日、そのことに気づいて 苦労しながらもなんとか記事を復活できましたので、方法をここにメモしておきます。
削除状況の確認と対応策
今回は既に当該記事が「ゴミ箱からも削除されてしまった」状態なので、WordPressの投稿一覧画面のゴミ箱から復元する方法は使えません。
幸いにも記事内で使用していた画像はそのままサーバ内に保管されていますので、記事本文のテキストデータさえ手に入ればよいのですが、下書きデータなども手元に残っていませんでした。
一応「BackWPup」というプラグインで データベースのバックアップはとっていたのですが、「1記事のためにデータベースをいじるのもどうか」という思いがあり(素人なので操作が不安)、それは最後の手段としてとっておき、他になにかよい方法はないだろうか?と考えました。
しばらく考えて思いついたのが、ネット上に保管された当該記事のキャッシュデータからテキストデータ(記事本文とHTMLタグ) をコピペする方法。
キャッシュとは、Googleなどの検索エンジンが 自分達のサーバに一時的に保存している当該ページの過去データのことです。
記事を再投稿する必要はありますが、1記事程度であればたいして手間でもありません。さっそく、当該記事のキャッシュを探すことにしました。
Googleのキャッシュを利用する方法
記事の削除後、まだそれほど時間が経過していない場合は、Googleが保存しているキャッシュを利用する方法が簡単です。
まず削除してしまった当該記事のタイトルなどをキーワードにしてGoogleで検索をします。
検索結果の一覧から当該ページを探し、タイトル下のURL部分脇の▼マークをクリックします(※検索結果に表示されない場合は、後述のWayBackMacineを利用しましょう)。
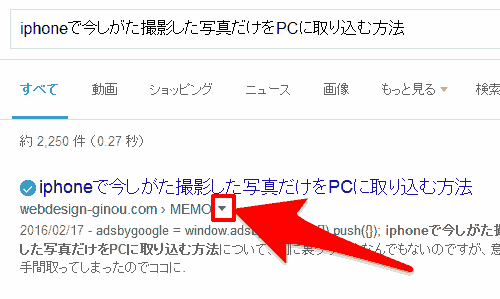
すると「キャッシュ」という選択肢が出てくると思いますので、これをクリックします(※出ない場合は残念ながらキャッシュからの復元はできません)。
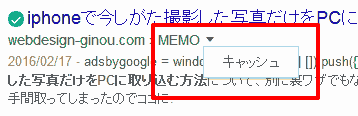
すると以下のように、「これは Google に保存されている http://■■■のキャッシュです。 このページは 2016年■月■日 13:59:56 GMT に取得されたものです。」と画面上部に表示された当該ページが表示されます。
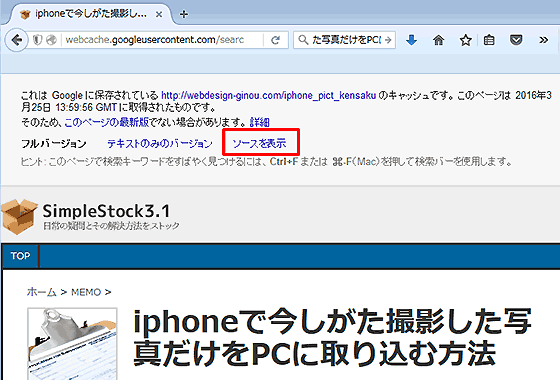
これは過去にGoogleのサーバに保管された当該ページのキャッシュデータです。
今回はテキストデータ(記事本文とHTMLタグ) が取得できればよいので、画面上部の「ソースを表示」部分をクリックするか、ブラウザのソース表示機能を利用して、本文内の当該部分をコピペすればOKです。
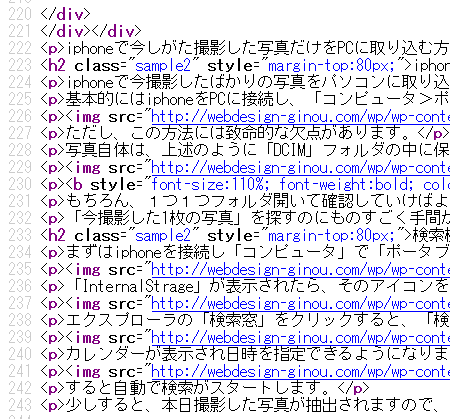
このテキストデータをもとにして、新規に記事を投稿すればよいわけです。
WayBackMacineのキャッシュを利用する方法
記事の削除後、しばらく時間が経過してしまった場合は、Googleの検索結果から既に消えてしまっているばあい可能性もあります。
その場合は Internet Archive(インターネットアーカイブ)の「Wayback Machine(ウェイバックマシーン)」を利用するのが便利です。
このサイトには この世の多くのサイトのキャッシュが取得され、半永久的に保存されています。
Googleの場合と違って、過去のキャッシュが(削除要請などがない場合は)いつまでもそのまま保管されているのですが、キャッシュの取得は半年に1回程度(ランダムに)しか行われないため、最近の記事だとそもそもキャッシュされていない可能性もあります。
ページ上部ので入力フォームに、当該記事のURLを入力します。

すると、キャッシュが存在する場合は 下図のようにカレンダーのような表示画面になります。
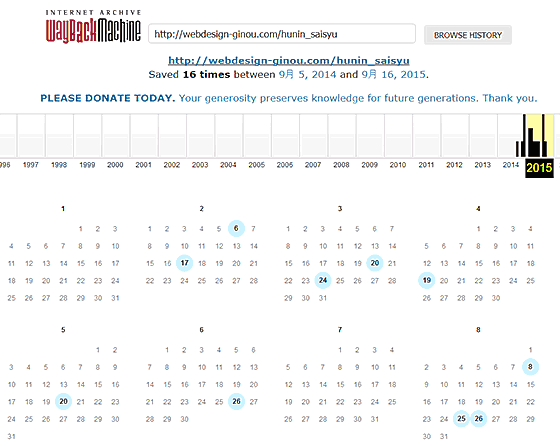
「Hrm. Wayback Machine doesn’t have that page archived.」と表示される場合は、当該記事のキャッシュが存在しない状態です。その場合は、先述のGoogleのキャッシュを使う方法を試してみてください。
画面上部に西暦の入ったグラフのようなものがありますが、これは当該年のキャッシュの有無を表示しています。
黒い線があれば、最低1個はキャッシュが存在しています。
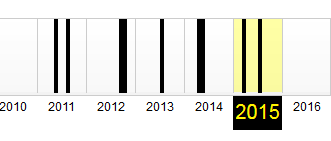
また、画面下部の12ヶ月表示の各日付のうち、青く丸で囲まれているものは、同日に取得されたキャッシュがあることを示しています。
以下は2015年の12ヶ月表示の一部ですが「3月23日」「7月17日」のキャッシュがあることが分かります。
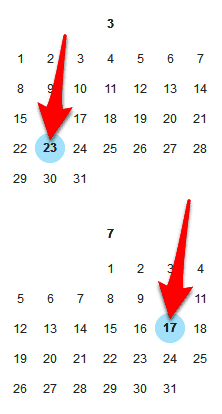
この日付部分をクリックすると以下のように、当該ページのキャッシュが表示されます。
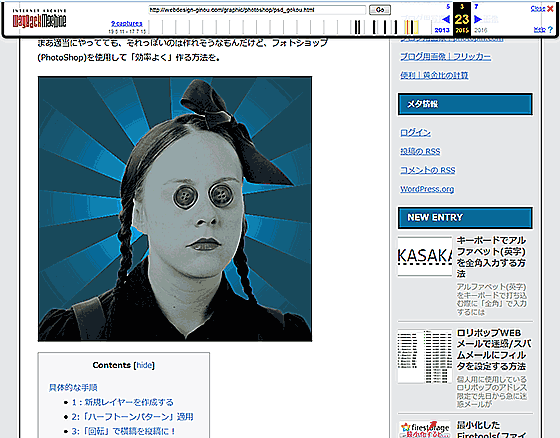
あとは、ブラウザの機能を利用して、ページのソースを表示させ、記事本文部分をコピーすればよいわけです。
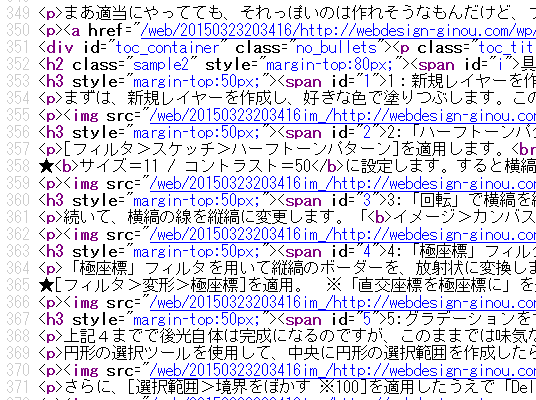
Wayback Machine のキャッシュを使用する場合の注意点
Wayback Machineのキャッシュからテキストデータ(記事本文とHTMLタグ)をコピペする場合は、リンクのURL文字列に注意してください。
そのまま テキストデータ(記事本文とHTMLタグ) をWordPressに再投稿しても、表示がおかしくなってしまうはずです。これはリンクのパスが一部改変されているためです。
記事内のリンクのURLをよく観察すると分かると思いますが、本来のURLの前に見たことの無い文字列(パス)が追加されています。
下の例でいうと「aタグ(通常のリンク)」のURLの頭には「/web/20150323203416/」が付いており

imgタグ(画像)のURLの頭には「/web/20150323203416im_/」が付いています。

これは、画像データやリンク先ページのキャッシュデータをWayback Machine(ウェイバックマシーン)側で独自のサーバに保存しているためです。ですから、頭に付いたこれらの、文字列を削除してあげる必要があります。
テキストエディタの「置換」機能などを利用して、それらの文字列をうまく削除してから再投稿します。


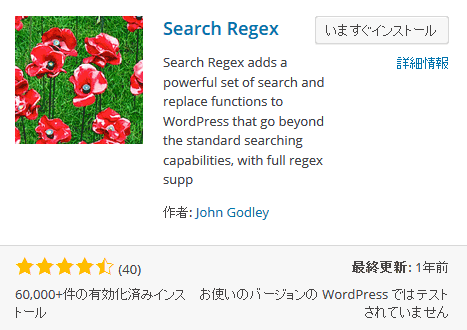
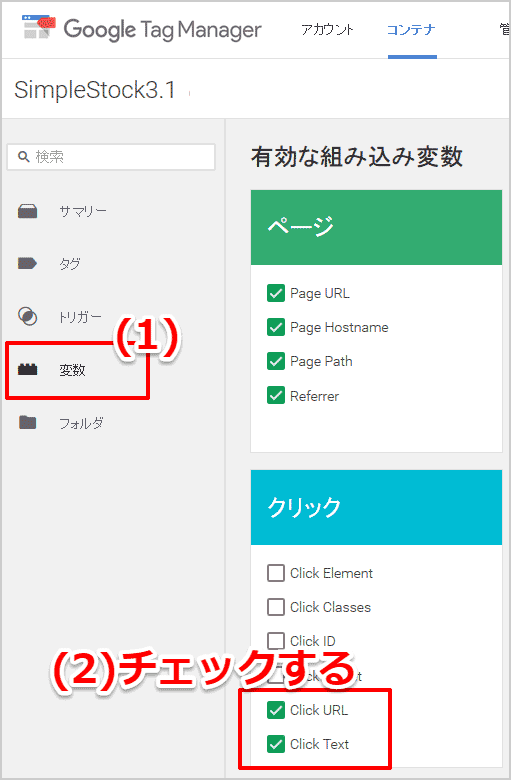
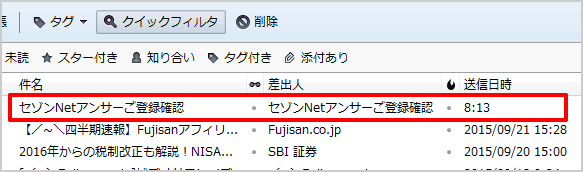
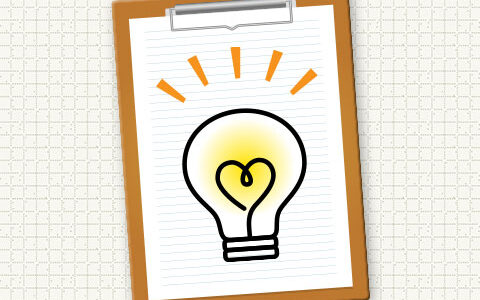
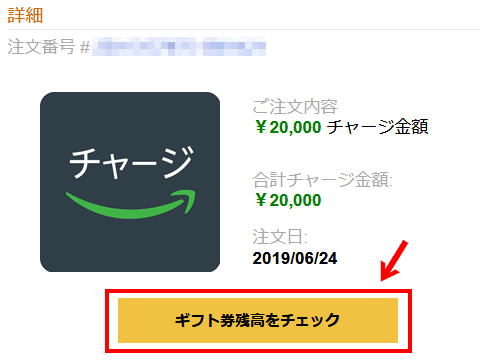

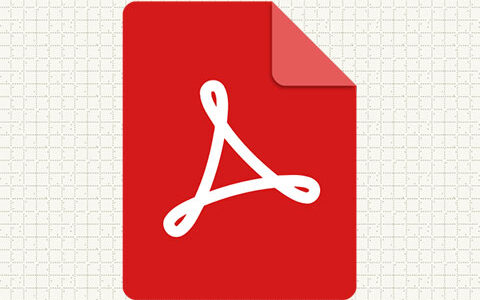
愛着のあった記事が消えていることに気付き慌てていたところ、こちらの記事に辿り着きました。
無事に復活し大変助かりました!
分かりやすい記事をありがとうございます!
コメントありがとうございます。
当ブログの記事が役にたったようで何よりです。