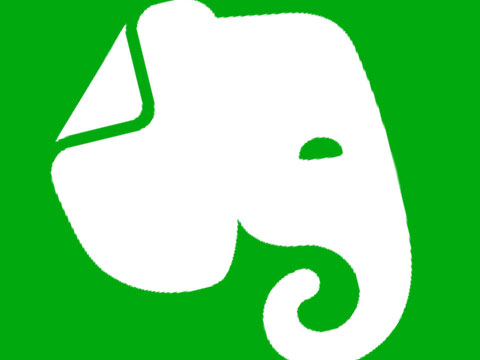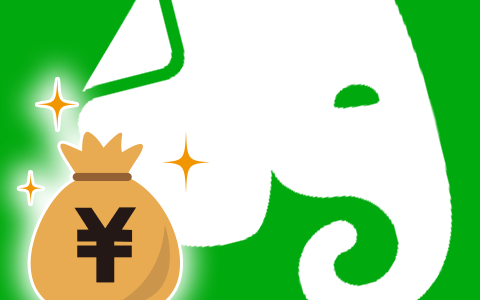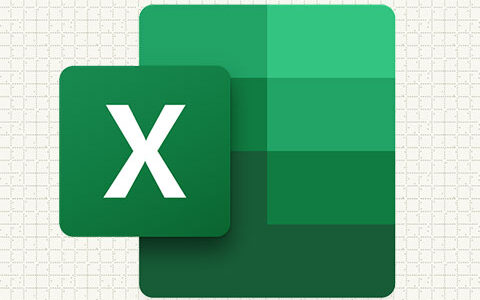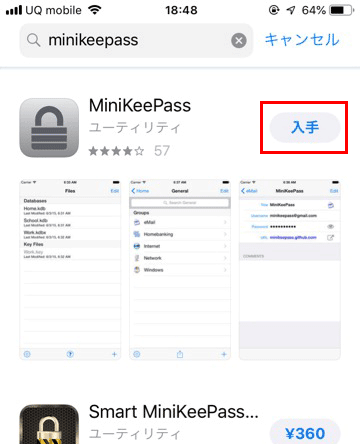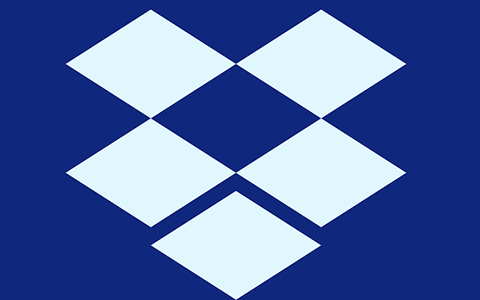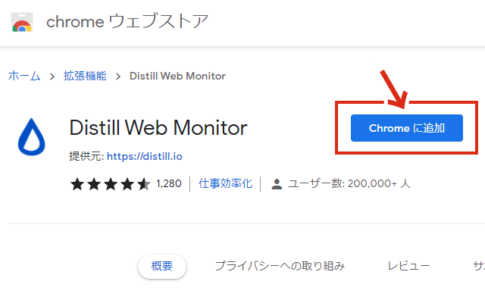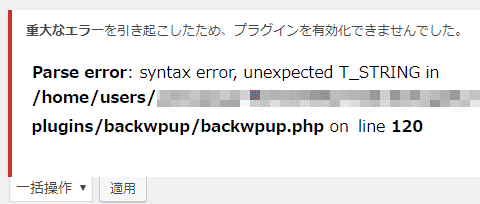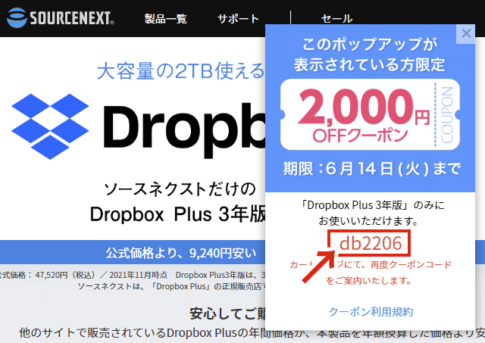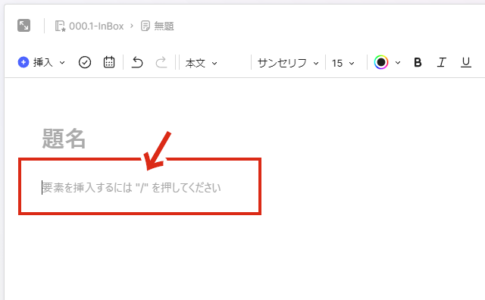残念ながら、この記事で紹介している「Evernoteプレミアムパック」は、現在、販売を終了しています(2024.01時点)。またいつか復活することを願いつつ、資料として販売当時のまま記事を公開しています。
こんにちは、管理人の高田です(プロフィール)。
ソースネクストから発売されている「Evernote プレミアムパック」は、月間アップロード容量の増加、同期デバイス数の制限解除など、Evernoteがより便利に使える人気商品です。
機能制限なども無く普通に使えますので、半永久的にEvernoteを使い続けるであろう私のような人間には、願ってもない「神」商品です。

さて、そんな素敵な「Evernote プレミアムパック」ですが、一点だけ大きな問題があります。
購入後の手続きが非常に分かりづらい…
販売しているソースネクストのサイトでは、購入した後の流れの説明などがほとんどないため、「どうすりゃいいの?」の連続。
結局 私は、Evernote公式サポートに問い合わせて、諸々の手続きを済ませました。
おそらく同様の箇所で躓いている方が結構多いと思いますので、私事例を元に、購入後の登録方法を以下で紹介してこうと思います。
以下の記事では「3年版」の登録法を紹介していますが、基本的には「1年版/2年版」でも同様の流れになります。
プレミアムパック購入後の設定方法
まずは、細かい話の前に全体の大まかな流れを確認しておきましょう。
- 購入手続き完了後 ソースネクストのマイページにて「プレミアムコード」を入手する
- 上記プレミアムコードを Evernote公式ページにて入力すると 3年分の使用料に相当する「Evernoteポイント」が入手できる
- このポイントを利用して 3年分のプレミアム期間を購入する
だいたいこんな流れになります。
それでは、ソースネクストにて「EVERNOTE プレミアムパック 3年版」を購入し、入金手続きなども終了したものと仮定して、プレミアム期間の延長方法を順番に説明していこうと思います。
プレミアムコードを入手する
まずは ソースネクストのマイページにて「プレミアムコード」を入手します。
マイページにログインし、Evernoteプレミアムパックのアイコンをクリック。
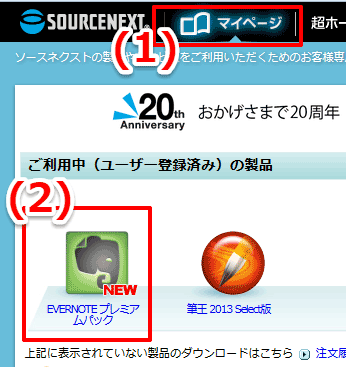
「Evernoteプレミアムパック」の管理画面になったら、左側の「シリアル番号の確認」をクリック。
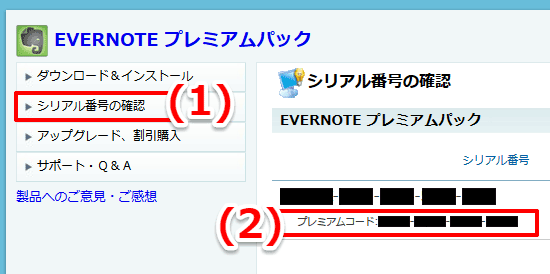
画面右側に 「プレミアムコード:」として英数字が表示されますので これをメモしておきます。
ちなみに 「シリアル番号(上段)」と「プレミアムコード(下段)」とは別物ですので混同しないように注意してください。私もこの2つを勘違いしていたため手続きに迷いました。
・プレミアムコード:Evernoteプレミアムを利用するためのコード番号
購入後にソースネクストから届くメールに記載されているのは「シリアル番号」だけになりますので 注意してください。
ここで必要なのは「プレミアムコード」です。
Web版 Evernoteにログインする
これ以降は Evernote(エバーノート)側での設定になります。
まず、パソコンのブラウザからWeb版 Evernoteにログインします。
https://www.evernote.com/Login.action
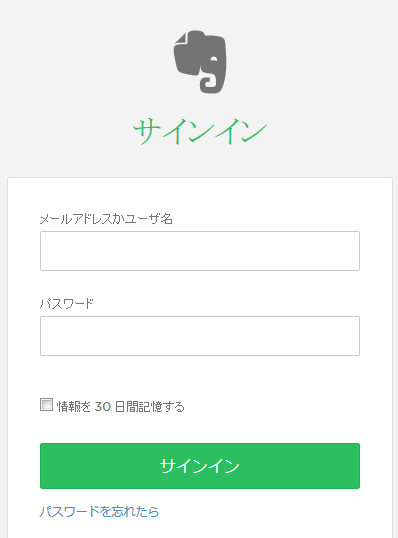
プレミアムコードを入力する
Web版Evernoteアカウントにサインインした状態で、以下のページに飛びます。
https://evernote.com/intl/jp/partner/retail
「下にアクティベーションコードを入力してください」と記載された入力欄に「プレミアムコード」を入力します。
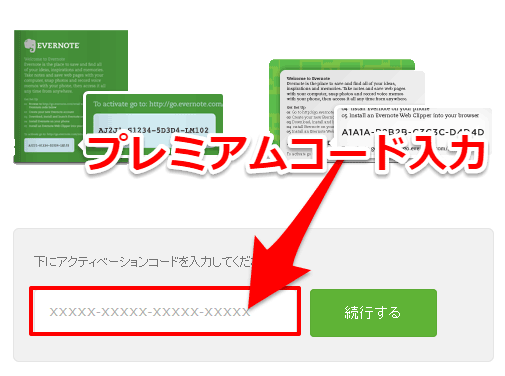
すると「おめでとうございます。有効なコードが入力されました。下にメールアドレスを入力してください。既存の Evernote アカウントにサインインするための画面、もしくは新規アカウントを作成する画面に転送されます。」と表示が変わります。
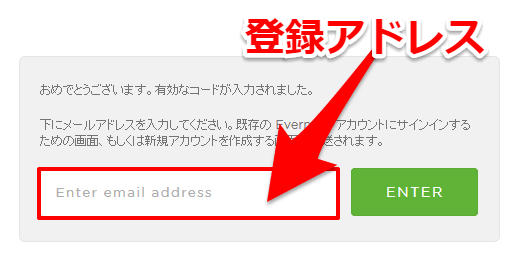
「Enter email address」部分に、Evernoteログイン時の登録メールアドレスを入力し、ENTERボタンをクリックします。
以下の画面になったら、アカウントを確認し「スタート」ボタンを押します。
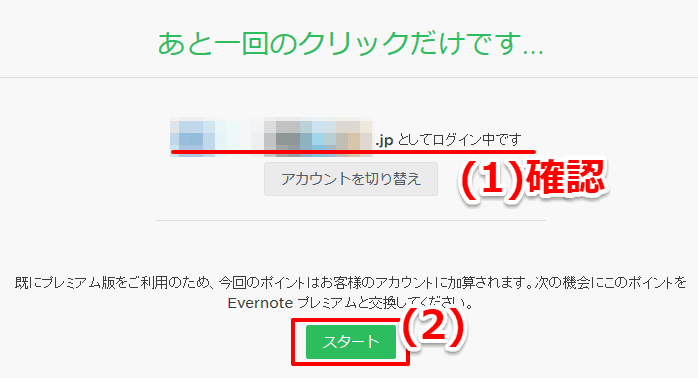
私の場合、既にプレミアム版を利用していますので「既にプレミアム版をご利用のため、今回のポイントはお客様のアカウントに加算されます。
次の機会にこのポイントを Evernote プレミアムと交換してください。」との文言になっています。
おめでとうございます!の画面が出たら、Evernote(エバーノート)ポイントの入手が完了です。
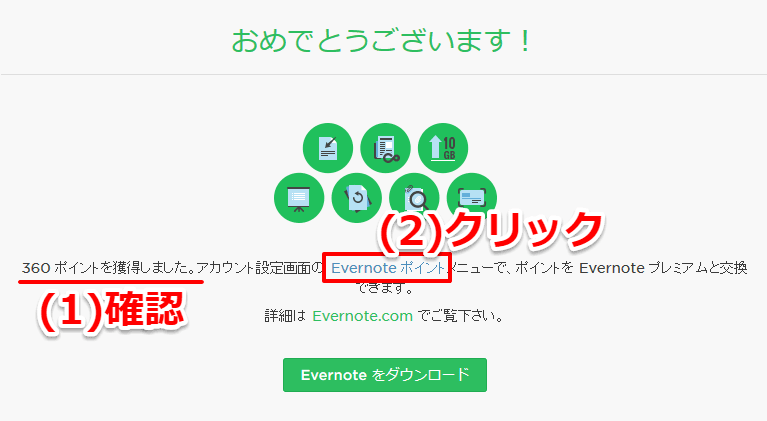
3年分の使用料に相当する「360 ポイントを獲得しました※1」になっていることを確認しましょう。
問題なければ、画面中ほどの「Evernoteポイント」部分をクリックして、ポイント利用の画面に移動します。
※ポイント利用ページへは、アカウントの概要ページの「ポイント」からも移動できます。

ポイントを使って使用期間を購入する
ここまでは、まだEvernoteポイントを入手しただけに過ぎません。
続いて、入手したポイントを利用して 使用期間を購入していきます。
ポイント画面で「プレミアム/1年」部分をクリック。
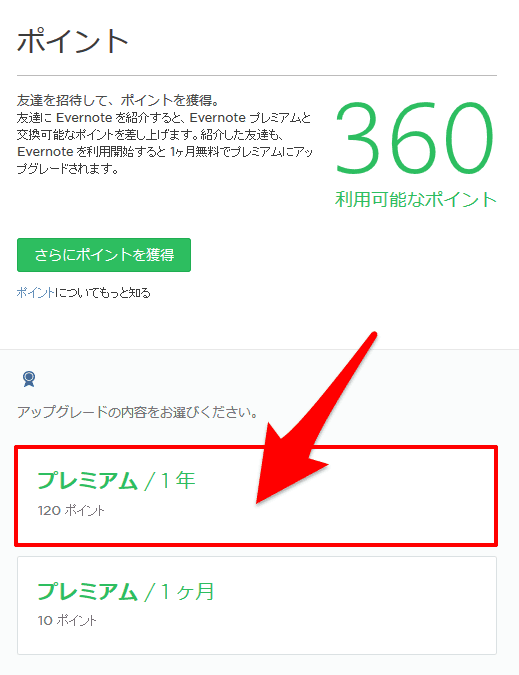
確認画面がでますので「確認」ボタンを押します。
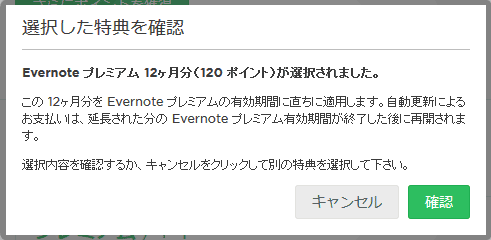
「お客様のアカウントに特典が正常に適用されました」と出ればOKです。
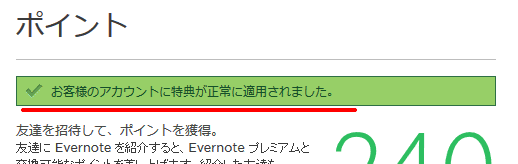
期間の購入は1年単位でしかできませんので、同じことを3回繰り返します。
以上で、プレミアムの期間を3年分購入したことになります。
確認方法
最後に 「アカウントの概要」ページを開き、正常に反映されているか確認してみましょう。
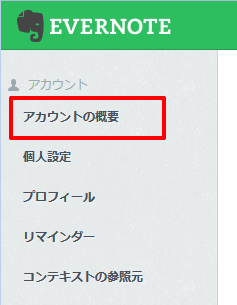
登録前
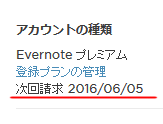
登録後
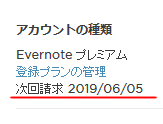
しっかり、3年分延長されて反映されていますね。
ちなみに 作業したのは「5月17日」ですが、次回請求日の日付が3年後の「6月5日」になっています。
これは、前期間の残存期間を自動で延長してくれているためです。
既にプレミアム版を利用していた場合でも、残存期間が損にならずに移行ができた・・・というわけです。
まとめ
というわけで「Evernote プレミアムパック」購入後の登録方法の紹介でした。
「Evernote プレミアムパック」は、以前は Amazonなどでも取り扱いがありましたが、現在ではソースネクスト公式ストアでのみ購入できます。
「プレミアムパックの購入を考えている」「プレミアムパックでどのくらい価格が安くなるの?」という方は、以下の記事も合わせてお読みください。