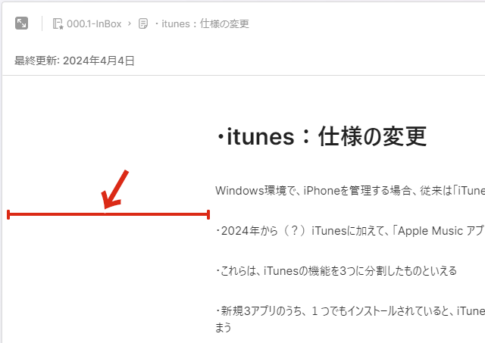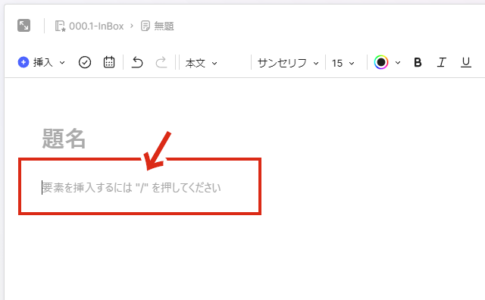先日、Windowsを10から11に更新したところ、Evernoteからスクリーンショット(SS)の撮影ができなくなってしまいました。
Evernoteを起動し「スクリーンショットの撮影」に割り当てたショートカットキーを入力すると、Sniping Toolなるウィンドウ(ツール)が表示され、肝心のSSが撮影できません。
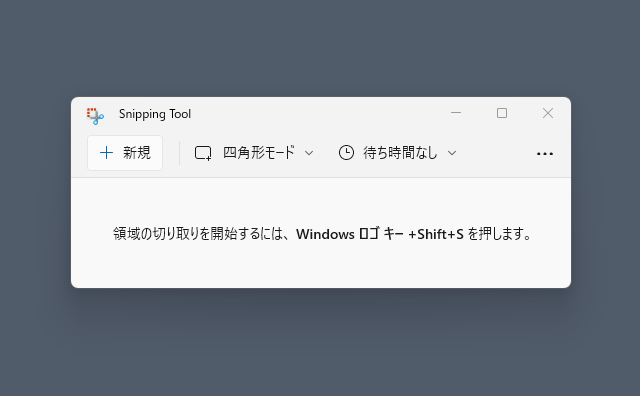
てっきりショートカットキーが、バッティングしたのだと思い、キー登録を変更してみたり、Sniping Tool無効化してみたりしたものの、元に戻らず・・・
あれこれ調べまわってようやく問題の原因と解決法(代替案)がわかりましたので、備忘録として記事にまとめておこうと思います。
- Evernoteのショートカットを変更
- Sniping Toolの無効化1:アクセシビリティ > キーボード > PrintScreenを使用して画面キャプチャを開く:オフ
- Sniping Toolの無効化2:グループポリシーでSnipping Toolの起動を禁止
- Snipping Toolを削除(アンインストール)
問題の原因と解決策
原因
問題の原因に関して、色々調べてみたところ 以下の事実が判明しました(参考:海外フォーラムより)
- Windows11から スクリーンショット(SS)撮影時のOS側の仕様が変更になった
- これに伴い EvernoteからSSを撮影する場合は 必ずSnipingToolが起動することになった
- これはOS側の問題のためEvernote側では対処の仕様がない(おそらく)
Sniping Toolは、OS付属のスクリーンキャプチャツールです。
なので、このツールを使ってSSを撮影することは可能です。ただし、こちらを使用すると、従来の方法に比べて作業工程が大幅に増えてしまい、激しく面倒なのが難点。
1. ショートカットキーを入力(→ 撮影モードに)
2. 範囲を決めて撮影(→ 撮影後 自動的に画像がEvernoteに読み込まれる)
1. ショートカットキーを入力(→ Sniping Tool が起動)
2. Sniping Toolにて「新規」ボタンをクリック(→ 撮影モードに)
3. 範囲を決めて撮影(→ 画像をコピーした状態)
4. Evernoteにて 新規ノートを手動で作成
5. 画像を新規ノートに「手動で」ペースト

解決策(はないので代替案)
2025.01時点では、残念ながら、Sniping Toolを回避して、従来の方法に戻す方法は存在しない模様。
そこで、代替手段を探したところ 以下の方法にたどり着きました。
- Snipping Toolのショートカットを使って スクリーンショットを撮影(ショートカットは固定になるが、直接 撮影モードに入れる)
- 撮影した画像を、Evernoteの「フォルダを接続(インポートフォルダ)」機能を使って、自動でノートに追加する
このやり方だと、(初めに一回設定してしまえば)ほぼ従来と同じくらいの工程&使いやすさで、画像を撮影&保存することができます。
代替手段の問題点
この記事で紹介している代替手段では、画面撮影時のショートカットキーは任意に設定することができません。以下の2つのいずれかを採用する必要があります
- Windowsロゴキー + Shift + S
- Print Screen
代替手段の設定方法
【1】Snipping Toolの設定
まずは Snipping Toolの設定です。ここでは、以下の2点を設定(確認)します
- Snipping Tool既定のショートカットキーを確認し、キー操作で直接撮影モードに入れるようにする
- 撮影した画像を 自動的に任意の場所に保存させる
まずは、Snipping Toolを起動します。※Evernoteに設定していたSS撮影のショートカットキーで起動するかと思いますが、起動しない場合は、以下の方法を試してください
デスクトップ画面下の検索窓に「Snipping Tool」と入力して検索し、検索結果をクリック。
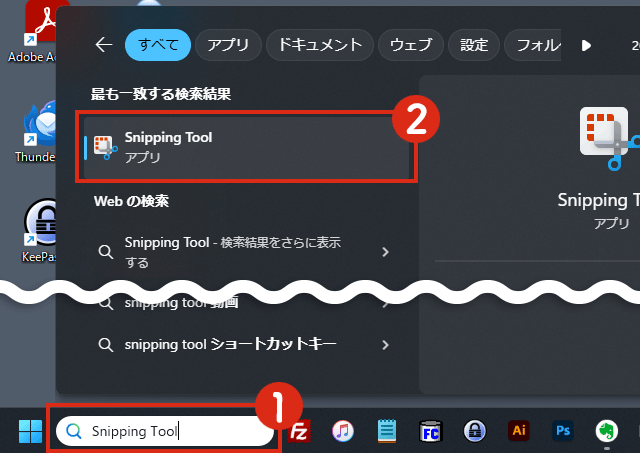
Snipping Toolが起動したら、画面右上の「・・・」をクリックし 設定を選択。
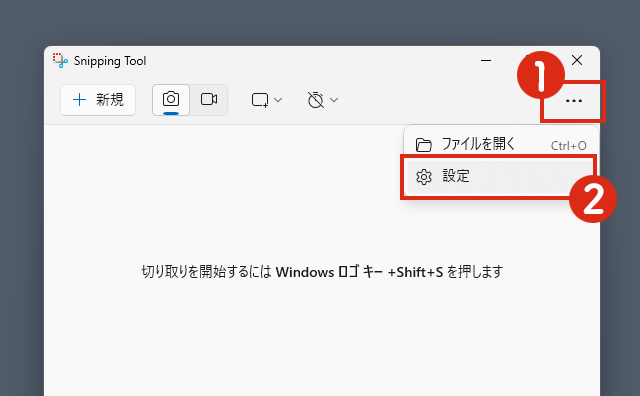
設定画面が開いたら「自動保存」および「ショートカットキー」項目をそれぞれ確認していきます。
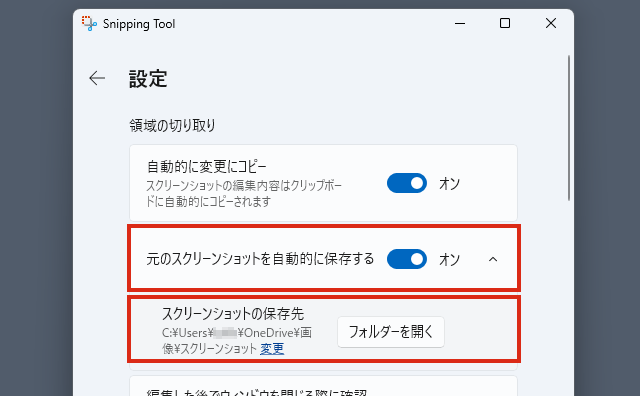
- 元のスクリーンショットを自動的に保存する:オン
- スクリーンショットの保存先:※任意の場所を選択
スクリーンショットの保存先は、デフォルトは「C >Users>(ユーザー名)>OneDrive>画像(ピクチャ)>スクリーンショット」になっています。特に理由がなければこのままで大丈夫です。
「ショートカット:PrintScreenキーを使用してSnippingToolを開く」項目の「Windowsの設定の変更」をクリック
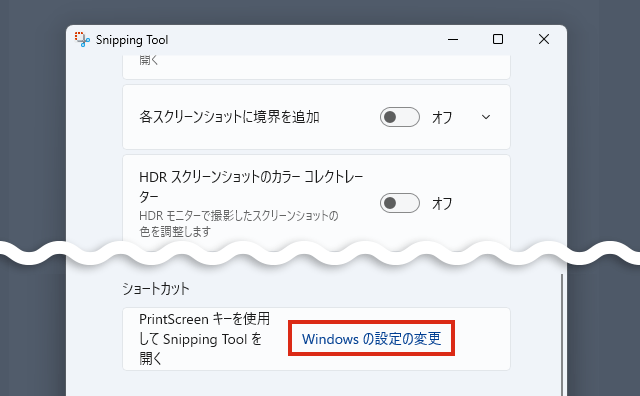
「アクセシビリティ > キーボード」画面が開いたら、「PrintScreenキーを使用して画面キャプチャを開く」をオンにします。
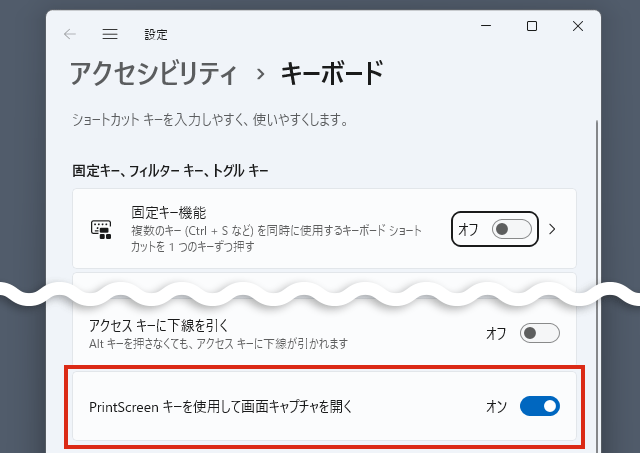

設定が終わったら、ウィンドウ右上の×ボタンを押して「アクセシビリティ > キーボード」画面を閉じます。また、同じく、Snipping Tool設定画面の右上の×ボタンを押して画面を閉じます。
【2】Evernoteの設定
続いて Evernote側の設定です。「フォルダを同期(インポートフォルダ)」機能を使って、 Snipping Toolが保存した画像を、自動的にノートブックに読み込む設定を行います。
Evernoteを起動し、メニューから「ツール > 設定 > フォルダを同期」タブを選択。
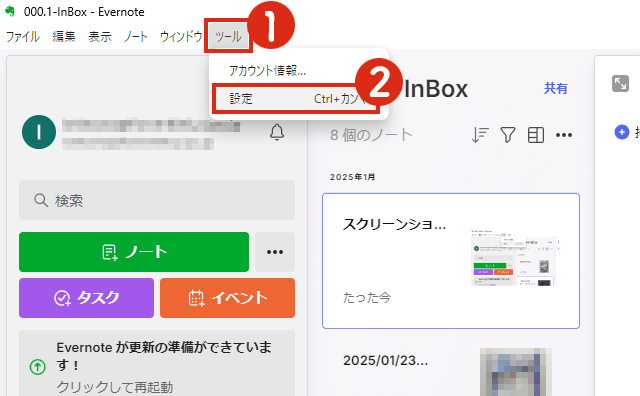
「フォルダを接続」をクリックし、先ほど設定したスクリーンショットの保存先に指定したフォルダを選択します。
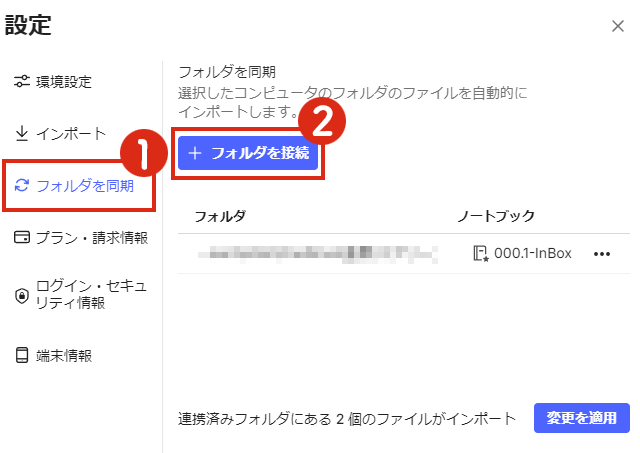
「変更を適用」をクリックし、右上の×をクリックして設定ウィンドウを閉じます。
【3】確認する
以上で設定は完了です。正常に作動するか確認しましょう。
- Windowsロゴキー + Shift + S(または Print Screen)を押して、直接 スクリーンの撮影モードにはいるか確認
- スクリーンショットを撮影後、自動的にEvernoteに画像が追加されるか確認

スクリーンショットの元画像(デフォルトでは「C >Users> ユーザー名 > OneDrive > ピクチャ>スクリーンショット内に保存)は、Evernote側に読み込まれたあとは、削除しても大丈夫です。
両者はリンクしていないので、元の保存先のデータを削除しても Evernote側のノートの画像が削除されることはありません。逆に、Evernote側のノート(画像)を削除しても、元の保存先のデータは削除されません。