この記事では、ソースネクストから発売されている「Wi-Fi セキュリティ」を購入後の、登録作業の流れを紹介しています。
Wi-Fiセキュリティ(Hotspot Shield ELITE版)は、パソコン、スマホにインストールすることが出来ますが、ここでは主に スマホ(iphone)での設定の流れを紹介しています。
記事の目次
はじめに
ソースネクストから発売されている「Wi-Fiセキュリティ」は、「Hotspot Shield」という海外アプリの有料版(ELITE版)を日本向けに名称変更して販売しているものです。
であれば 購入から登録、実際利用するアプリまで「Wi-Fiセキュリティ」という名前で統一すれば良さそうなものですが、そのようにはなっていません。
アプリの購入後、もろもろの登録作業などは「Hotspot Shield」サイトで行うことになりますし、実際の利用も「Hotspot Shield」アプリで行います。
初めての方は この関係性にちょっと戸惑ってしまうかもしれません。
両者に機能的な差はなく、全く同じものです。
「Hotspot Shield」というアプリに、ソースネクストがつけたあだ名が「Wi-Fiセキュリティ」・・・というくらいに考えるとよいかと思います。
Wi-Fiセキュリティの登録と設定方法
それでは、実際に「Wi-Fiセキュリティ」購入後の、設定方法を紹介していきましょう。
購入後の設定は、大きく以下のような流れになります。
- 「Hotspot Shield」サイトに会員登録を行う
- 個別のデバイスにHotspot Shieldアプリをインストールする
以下で詳しく紹介していきましょう。
(1)「Hotspot Shield」サイトに会員登録を行う
「Wi-Fiセキュリティ」を購入し、入金の確認が終わると、ソースネクストから「ライセンスキー」の書かれたメールが届きます。
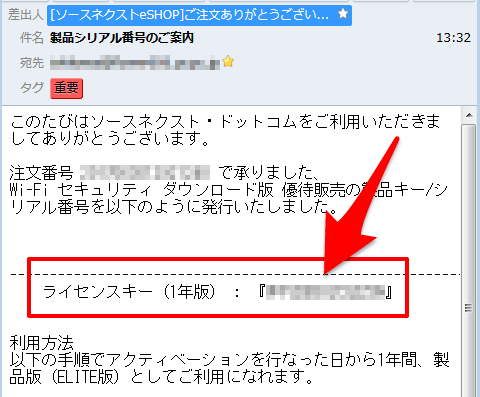
メール内のライセンスキーを控えてから、以下のページに飛びます。
https://www.hsselite.com/sign-up
1-1:Hotspot Shield への会員登録を行う
まず初めに「Hotspot Shield」サービスへの登録が必要になります。
「新規登録」画面でメールアドレスとパスワードを入力し「新規登録」ボタンを押します(既にアカウントを持っている方は そのままサインインします)。
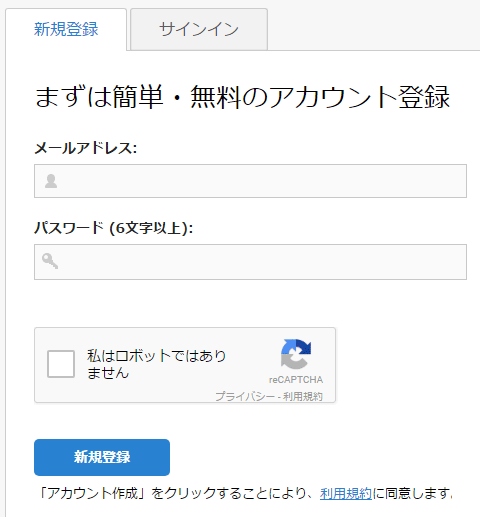
この時点で、Hotspot Shieldのダッシュボードが開きますが、まだ確認作業の途中ですので「Hotspot Shield」から確認メールが届くのを待ちましょう。
数分で 登録したメールアドレスに「Hotspot Shield」からの確認メールが届きます。
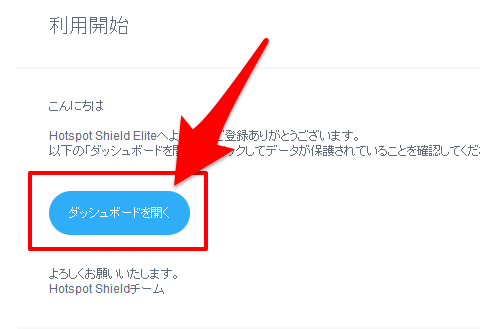
メール内に記載の「ダッシュボードを開く」ボタンをクリックすると、WEBブラウザが起動し ダッシュボードの画面になります。
以上で、登録作業は終了です。
1-2:ライセンスキー(有料版)の登録
続けてライセンスキーの登録を行いましょう。
この時点では、まだ無料版の扱いになっているため、ライセンスキー登録して有料版に切り替えます。
Hotspot Shieldのダッシュボードで、画面左の「ライセンスキーの入力」をクリックします。
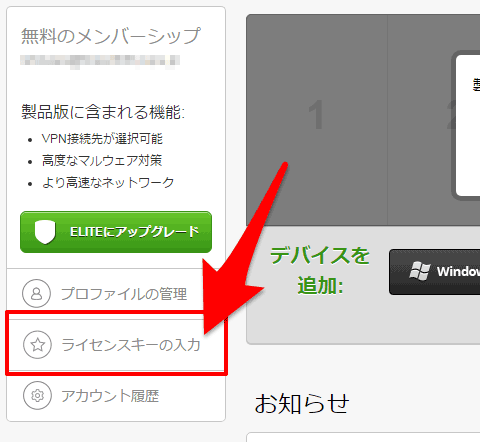
ライセンスキーの入力画面になりますので、ソースネクストからのメールに記載されていたライセンスキーを入力します。
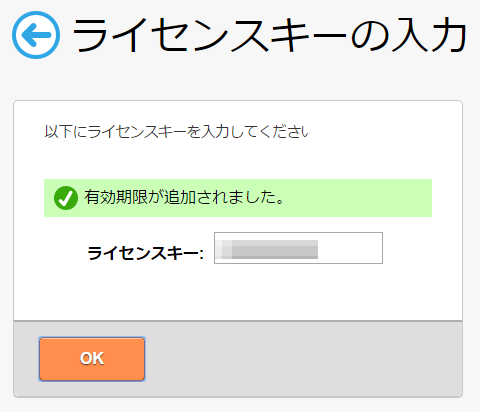
「有効期限が追加されました」と表示されればOKです。
(2) デバイスを追加する
続けて、実際にVPN接続を行いたいスマホやパソコンなどのデバイスを登録していきましょう。
ここでは、私の事例として「スマホ(iphone)」の登録方法を紹介します。
2-1:アプリのインストール
まずは、利用するiphoneに、AppStoreからアプリ(Hotspot Shield VPN Proxy)をインストールします。
Hotspot Shield VPN Proxy | Wi-Fi セキュリティ、プライバシーの保護を App Store で
「Hotspot Shield VPN Proxy | Wi-Fi セキュリティ、プライバシーの保護」のレビューをチェック、カスタマー評価を比較、スクリーンショットを確認、詳細情報を入手。Hotspot Shield VPN Proxy | Wi-Fi セキュリティ、プライバシーの保護をダウンロードして iphone、iPad、iPod touch で利用。
2-2:アプリの初期設定
インストール後に、アプリを起動すると以下のような画面になりますので、画面右上のXを押します。
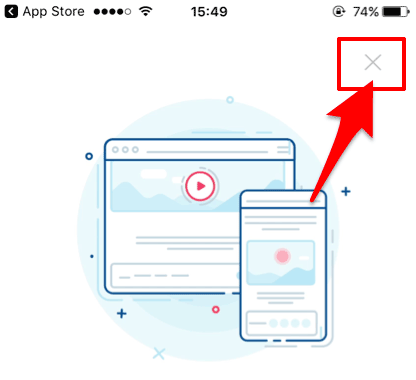
続いて以下のような英語画面になりますので・・・
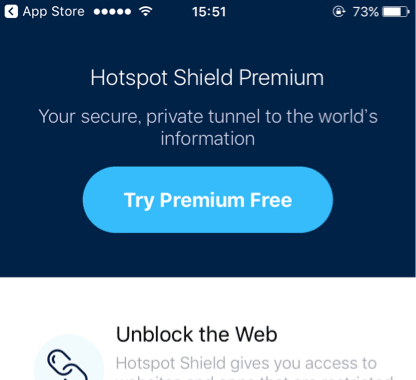
画面を一番下までスクロールして「X」ボタンを押します。
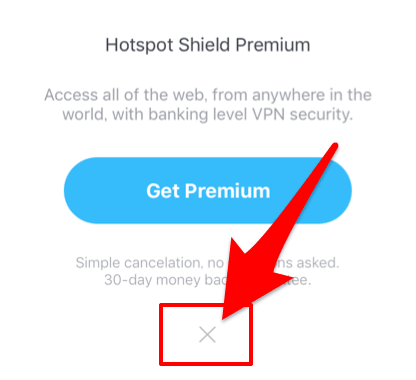
すると、自動で機能案内のようなものが始まります。
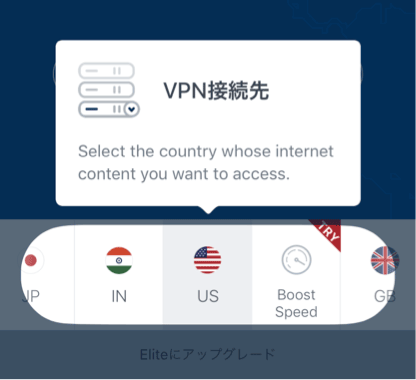
適当な場所をタップして説明を聞き流しましょう。
以下のような画面(基本画面)になればインストール後の初期設定作業は完了です。
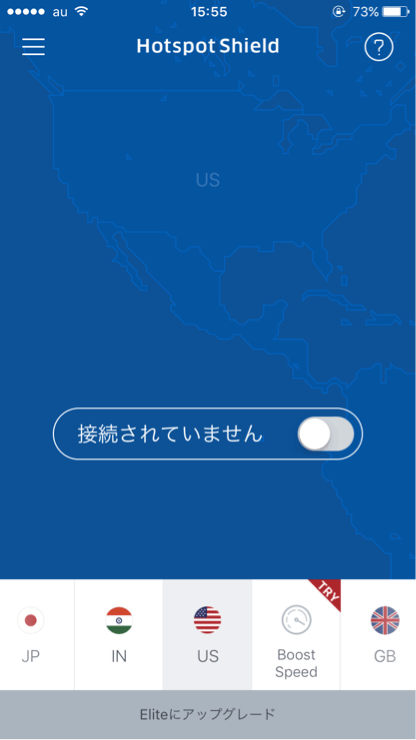
ちなみに もし以下のような画面になってしまう場合は「広告付きのまま継続」をクリックすると、上記基本画面に移動できるはずです。
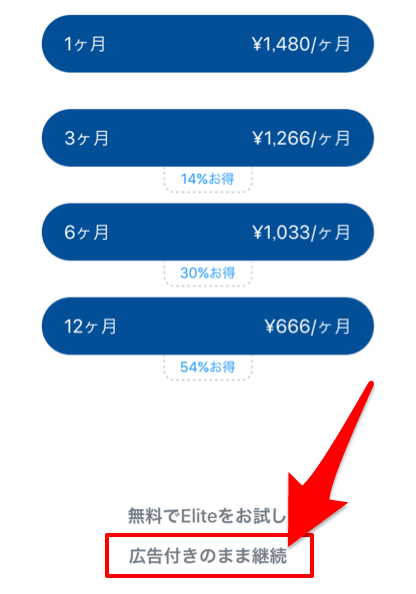
2-3:有料会員登録を行う
ここまでの状態は、まだ無料版の機能しか使えません。
続けて 有料版の登録を行っていきます。
アプリ起動後の基本画面、左上の三本線(ハンバーガー)アイコンをクリックします。
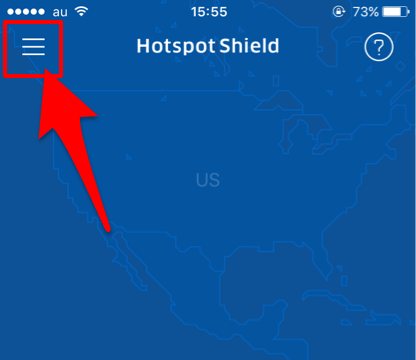
以下の画面になったら「サインイン」ボタンをタップ。
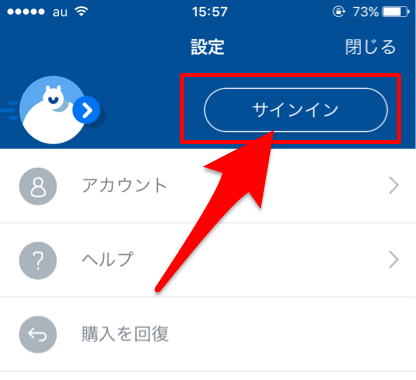
アカウントの入力画面になりますので、手順「1-1」で登録したHotspot Shieldのアカウント(メールアドレスとパスワード)を入力し、「サインイン」ボタンをタップします。
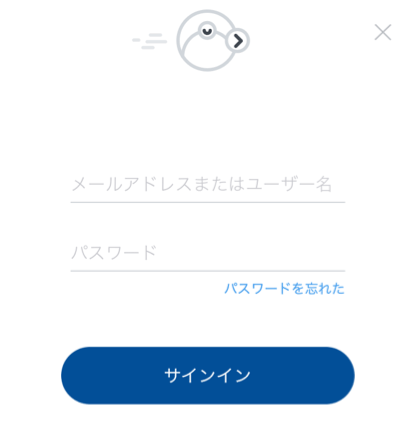
基本画面に戻り、画面下に「日で期限が切れます:364日」のような表示が出ていればOKです。
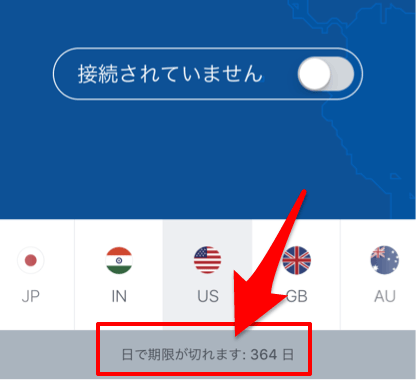
2-4:プロファイル設定を行う
最後に「プロファイル設定」というものを行います。
画面下の国旗アイコンから、ひとまず日本(JP)を選び、画面中央の「接続されていません」部分のトグルスイッチをタップ。
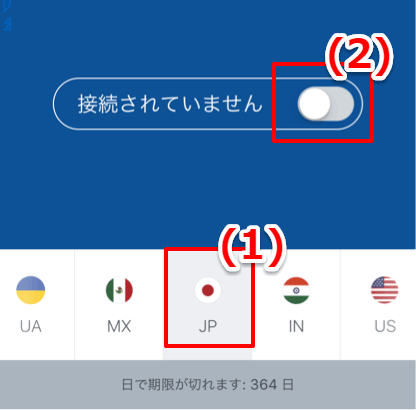
すると、以下のような画面になりますので「プロファイルをインストール」をタップ。
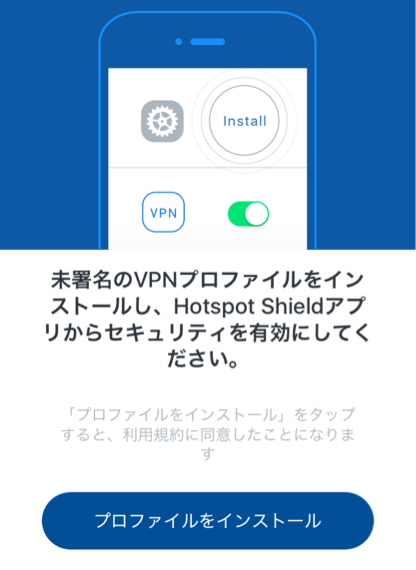
以下の画面になったら「Allow」をタップ。
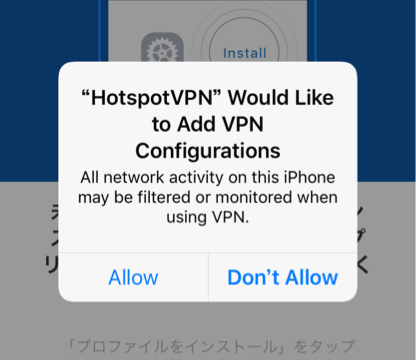
続いてiphoneのパスコード入力画面になりますので、パスコードを入力します。
すると以下のような画面になります。
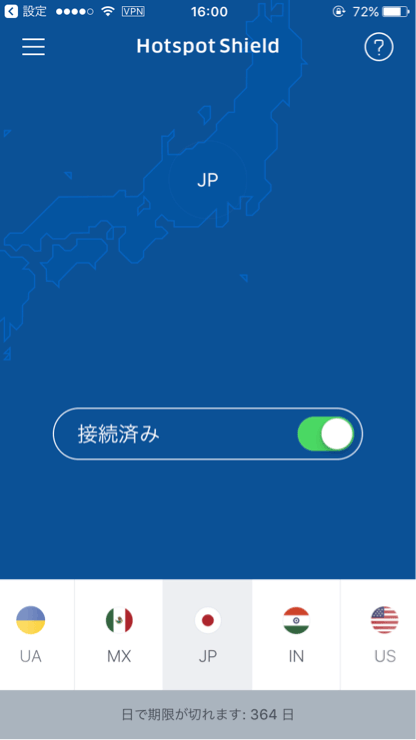
以上で設定は完了です。
最後に
Wi-Fiセキュリティ(Hotspot Shield ELITE版)は、以下から購入できます。
ソースネクストでは頻繁に割引キャンペーンが行われており、お得な価格で購入できますので おすすめです。

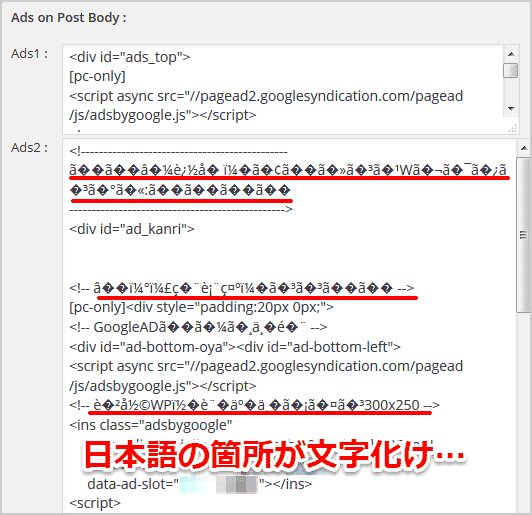
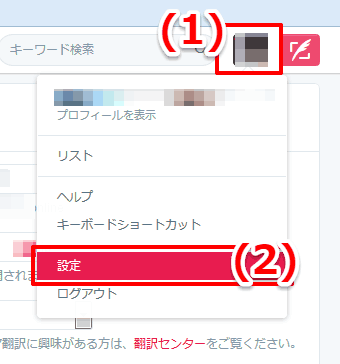
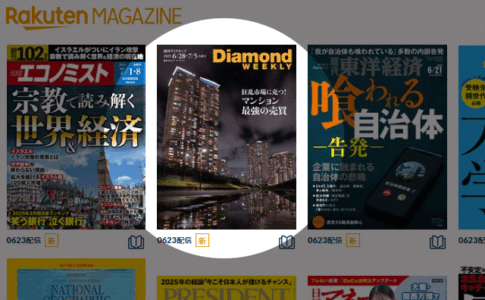

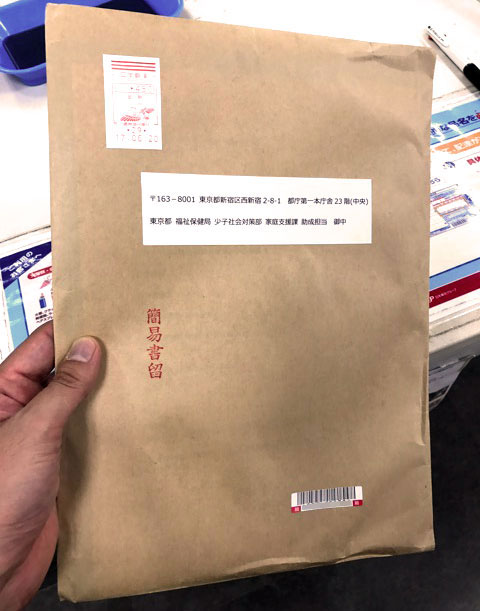
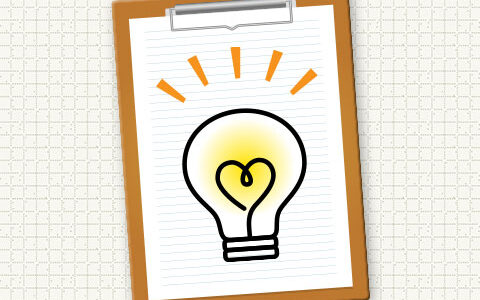
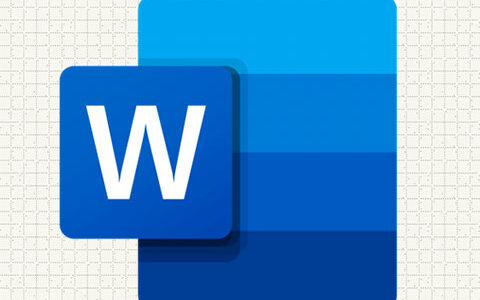
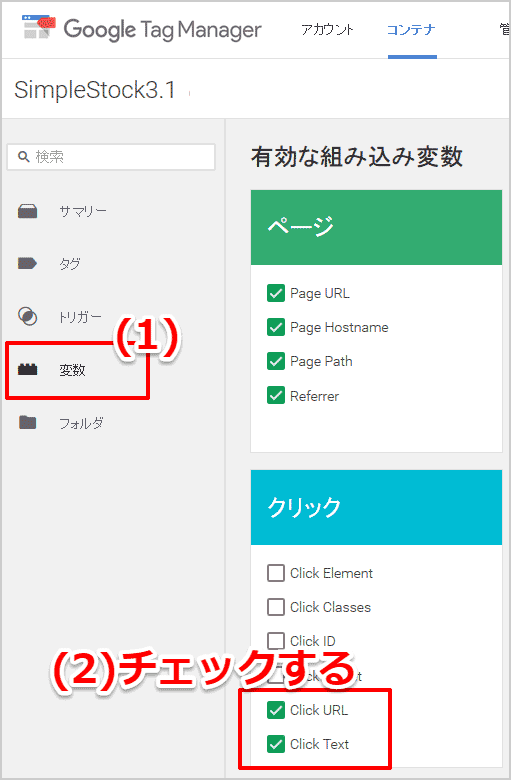
コメントを残す