会社や自宅、実家など離れた場所にあるパソコンをリモート操作するための便利アプリ「Splashtop」。
ファイル転送ができないなど 機能はそこそこですが、利用料金が安いこともあり(3,289円/年)、私も TeamViewerからこちらに乗り換えてみることにしました。
しばらく使用してみましたが、アプリの挙動自体に不満はありません。ただ、アプリ購入後の手続き/初期設定が煩雑で分かりにくかったので、ここに備忘録としてメモしておきます。
ここでは、ソースネクストで「Splashtop プレミアム」を購入したものとして、決済以後の設定の流れを紹介します。

関連記事「Splashtopプレミアム」の基本的な仕様や特徴などはこちらの記事にまとめています。
記事の目次
「Splashtopプレミアム」を購入する
まずは、ソースネクストWEBストアにて「Splashtop プレミアム」を購入します。
購入手続きが完了すると、以下の画面になりますので「プレミアムコード」を控えておきます。※同内容の情報を含んだメールが登録アドレスにも届きます
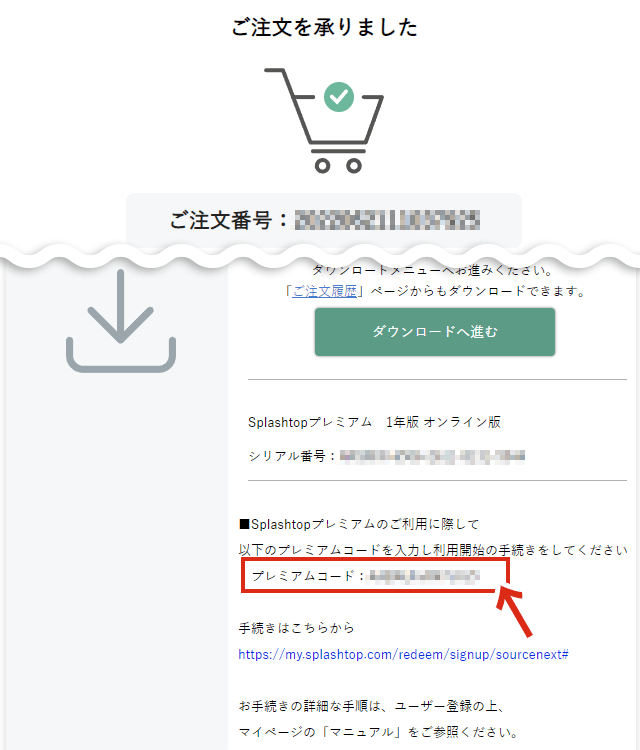
画面上には「シリアル番号」と「プレミアムコード」の2つが記載されています。Splashtopの利用にあたって必要なのは「プレミアムコード」の方になります。※シリアル番号は ソースネクストのユーザー管理に用いられるもので、取り急ぎ必要はありません
「Splashtop」の初期設定
Splashtopアカウントを作成する
Splashtopは、専用アカウントの情報をもとに、リモート接続を行います。
このため、まずはSplashtopアカウントを作成します。
https://my.splashtop.com/signup
↑上記のアカウントを作成ページを開き「名前・メールアドレス・パスワード」を設定します。※パスワードは 自分で任意のものを設定します
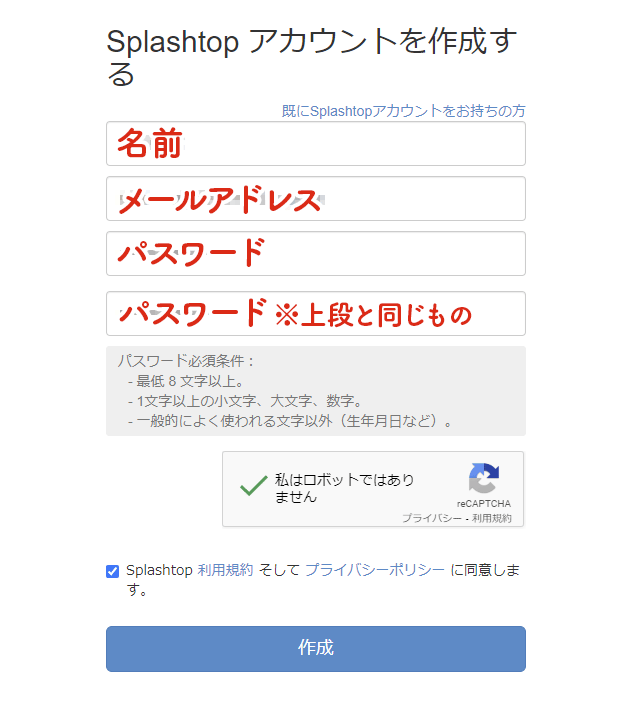

以下の画面になったら、画面右上のアカウント(自分の名前)をクリックし「アカウント情報」を選択。
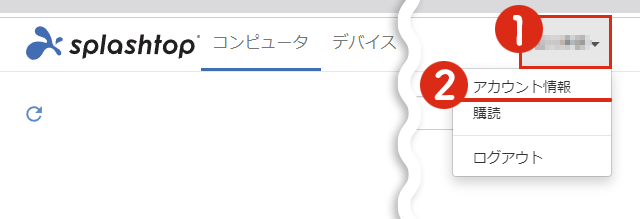
設定項目「プレミアムコード」を選択し、購入時にソースネクストから送られてきたメールに記載された「プレミアムコード」を入力し「使う」をクリック。
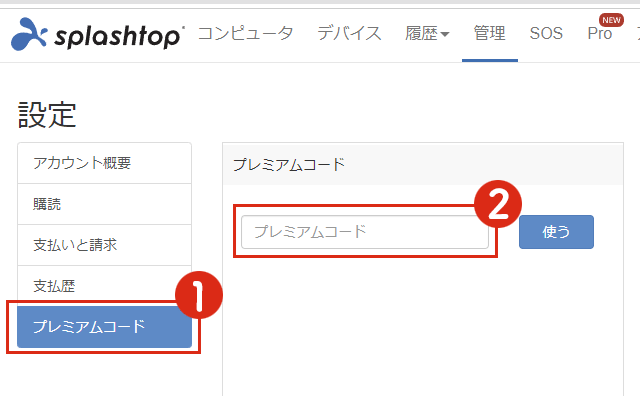
以下の画面になったら「使う」を選択。
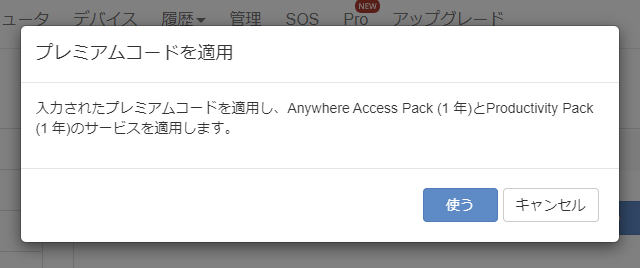
「ご利用のアカウントにAnywhere Access Pack (1 年)とProductivity Pack (1 年) が適用されました。」が表示されたら完了です。
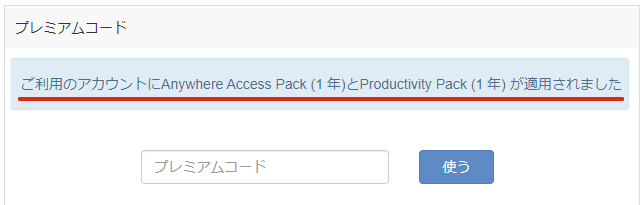
以上で、アカウントの作成と、プレミアムコードの登録は完了です。
「操作する側」機器にアプリを導入する
Splashtopの利用にあたっては、「操作する側」と「操作される側」で、それぞれ別のアプリをインストールする必要があります。
まずは、「操作する側」の機器にインストールするアプリを導入していきましょう。まずは、以下のダウンロードページに飛びます。
https://www.splashtop.co.jp/download/index.html
「クライアント(接続元デバイス)」部分で、以下のように選択し「ダウンロード」ボタンをクリック。
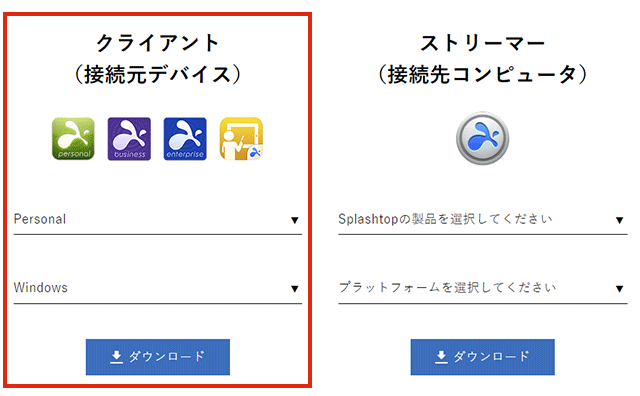
- Splashtopの製品を選択してください:Personal
- プラットフォームを選択してください:Windows など※

データの保存先を尋ねられたら、任意の場所を指定して「保存」します。
ダウンロードした「Splashtop_Personal_Win_v3.4.6.1.exe」をダブルクリックして起動。
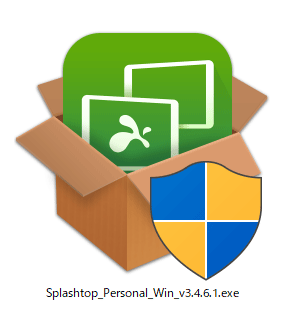
確認を求められたらOKをクリック。
自動でインストールがスタートしますので、以下のダイアログがでたら「OK」をクリック
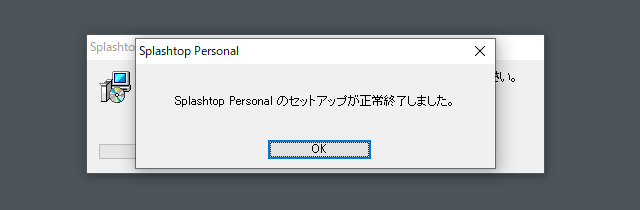
以下のウィンドウが開いたら「同意する」をクリック
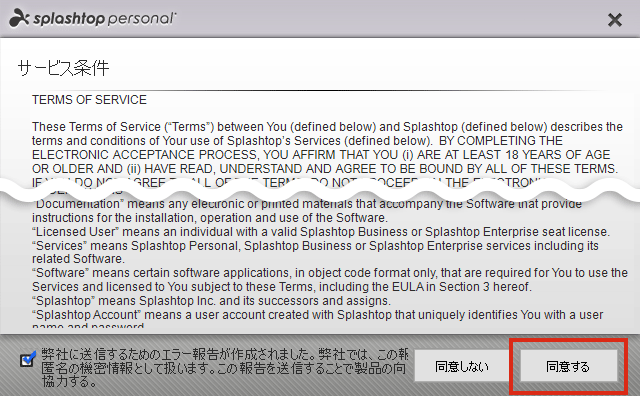
「splashtop personal」アプリのログイン画面が開きます。
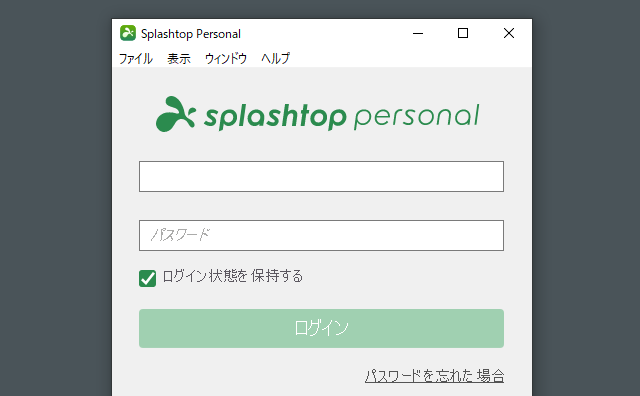
アプリのインストールはこれで終了です。
続いて、使用するデバイス(機器)を登録します。
Splashtopアプリに戻り、先ほど登録した「メール、パスワード」を入力してログイン。
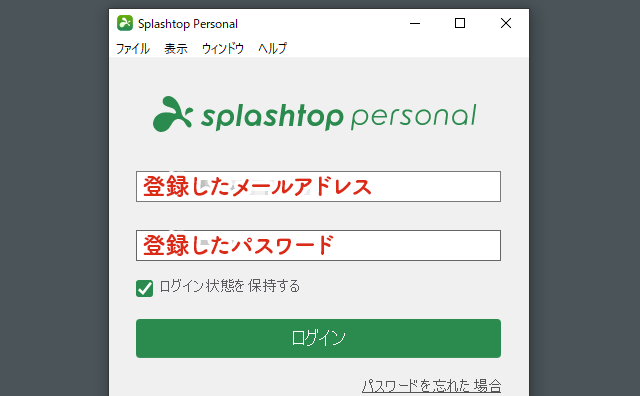
「認証が必要です」ウィンドウが表示されたら、一旦、こちらは放置して、メールアプリを起動します。
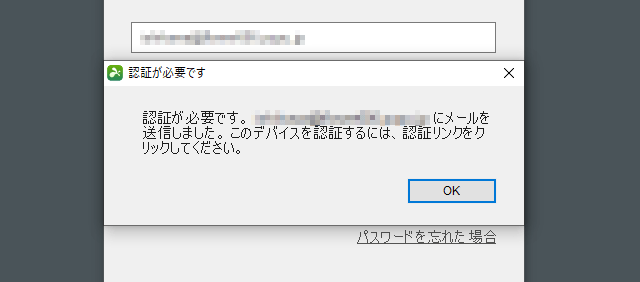
登録したアドレスに「Splashtopログイン認証 – 要対応」メールが届きますので、メール内に記載された「このデバイスを認証」リンクをクリック。
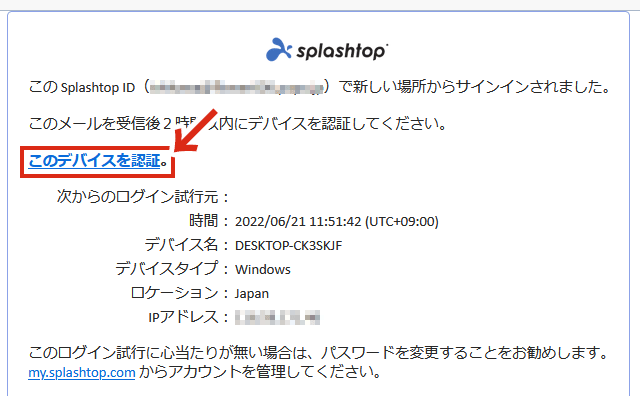
WEBブラウザ側に以下のように表示されたら、デバイスの登録が完了です。
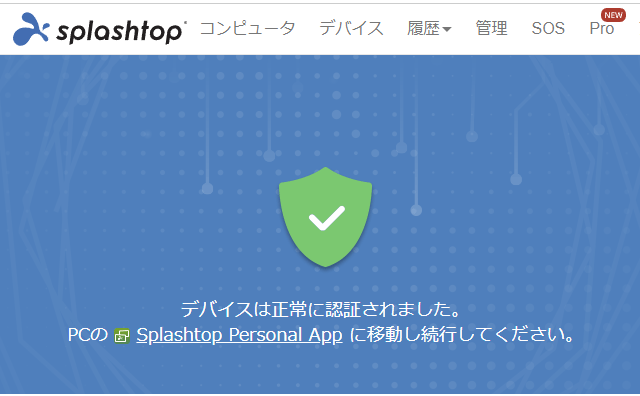

再び、Splashtopアプリに戻り、もう一度「ログイン」をクリック。
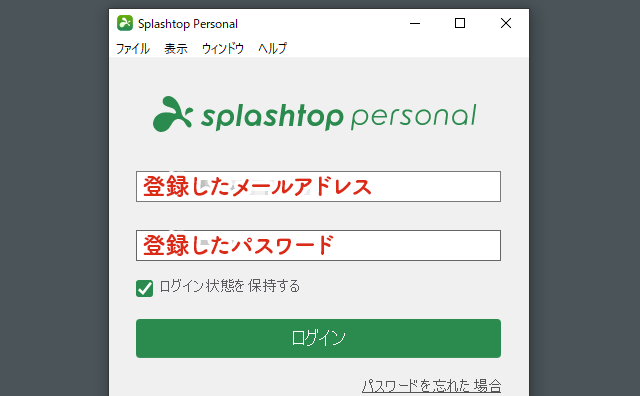
以下の画面になったら、基本設定は完了です。
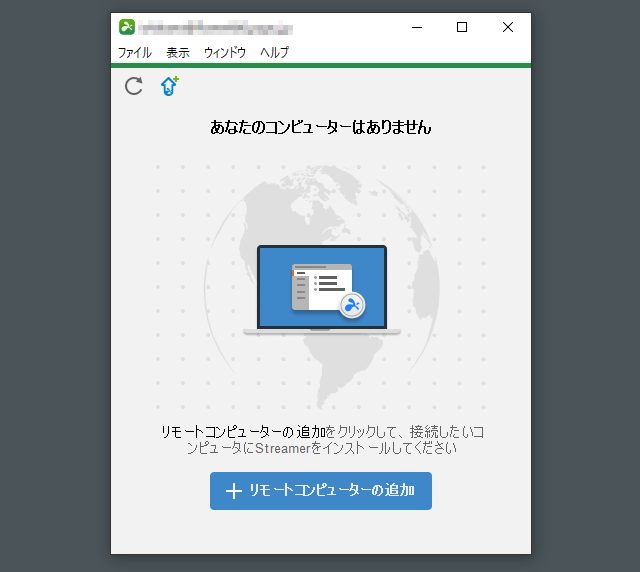
※この時点では、まだ「操作される側」機器を設定していないため、「あなたのコンピューターはありません」と表示されます
「操作される側」機器にアプリを導入する
続いて、操作される側の機器にアプリを導入していきましょう。※操作される側の機器には「ストリーマー」というアプリをいれます。
まずは、ダウンロードページを開き・・・
「ストリーマー(接続先コンピュータ)」部分で、以下のように選択し「ダウンロード」ボタンをクリック。
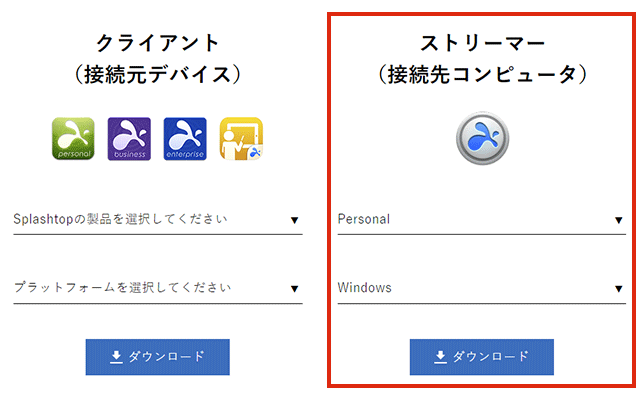
- Splashtopの製品を選択してください:Personal
- プラットフォームを選択してください:Windows など※

任意の場所を指定して保存します。
ダウンロードしたSplashtop_Streamer_Win_INSTALLER_vXXXX.exe」をダブルクリックして起動します。
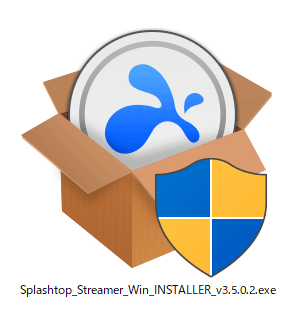
自動でインストールがスタートします。
以下の ストリーマーアプリのホーム画面が表示されたら終了です。
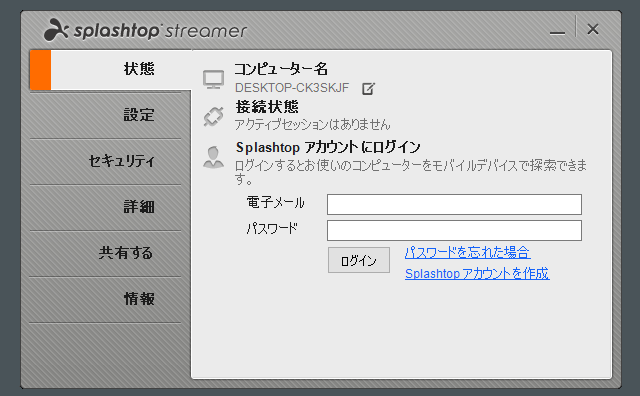
以上で、操作される側のアプリ導入は完了です。
リモート操作する(基本的な使い方)
まずは、遠隔操作される側で「ストリーマー」アプリを起動し、登録したSplashtopアカウントのメールアドレス、パスワードを入力して、ログインします。
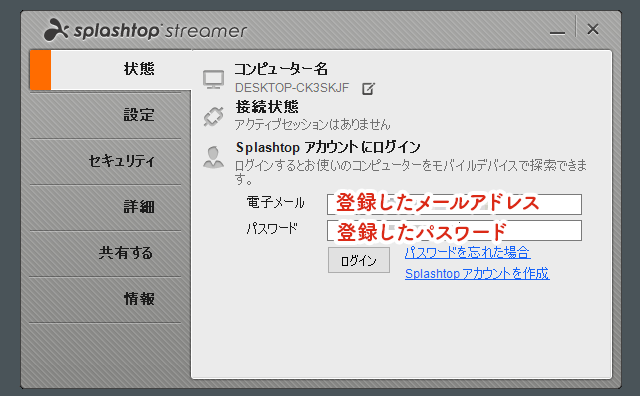

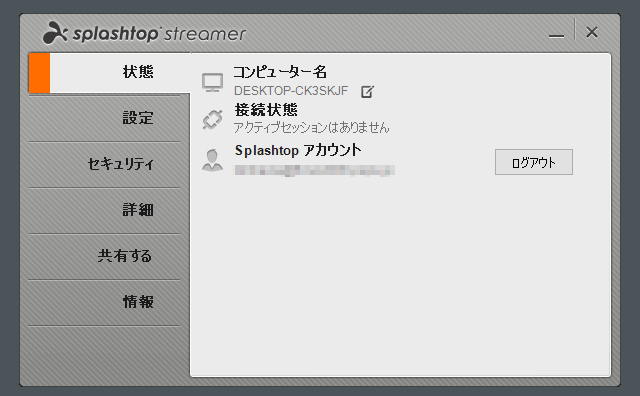
上図のように「ログアウト」ボタンが表示されていれば、ログインできている状態です
続いて、遠隔操作する側で、splashtopアプリを起動します。
こちらも、登録したSplashtopアカウントのメールアドレス、パスワードを入力して ログインします。
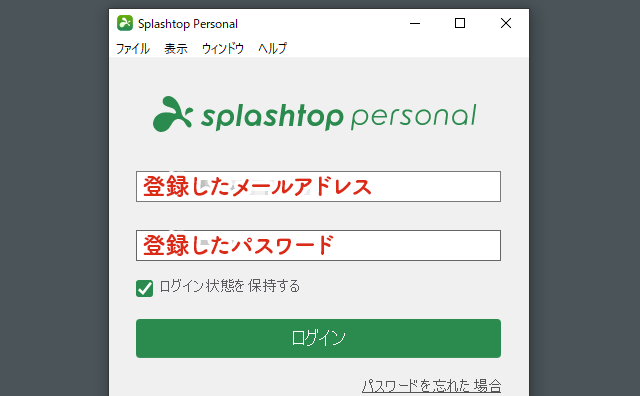
下図のように、操作される側のパソコンが表示されたら、ウィンドウアイコンをクリック。
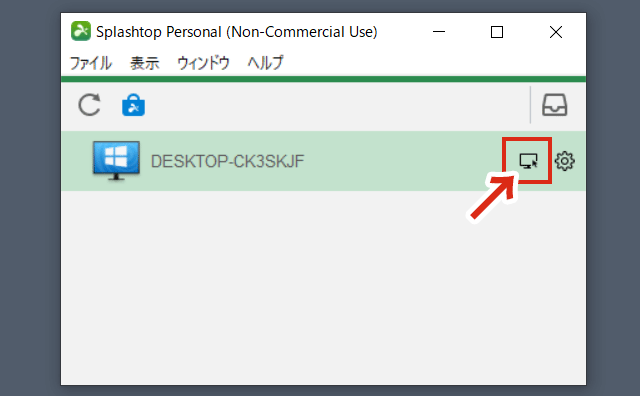
これで、遠隔操作がスタートします。

まとめ:初期設定はやや煩雑だが慣れれば快適
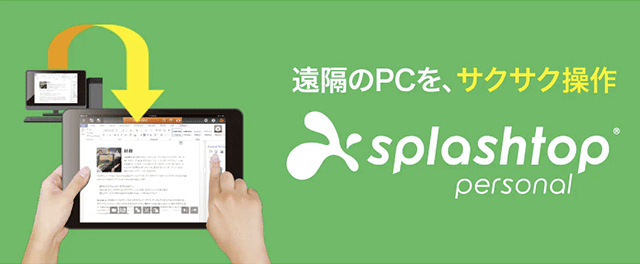
TeamViewerなどと異なり、操作する側/される側で、それぞれ異なるアプリをインストールする必要があるのが ちょっと面倒ですね。
ただ、一旦設定を終えてしまえば、あとは快適です。
当ブログでは「Splashtopプレミアム」関連の記事をいくつか書いています。興味がある方は、以下も合わせてお読みください。

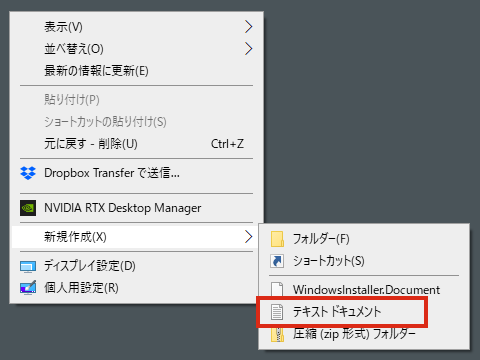
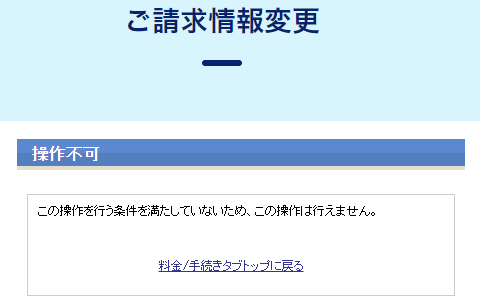
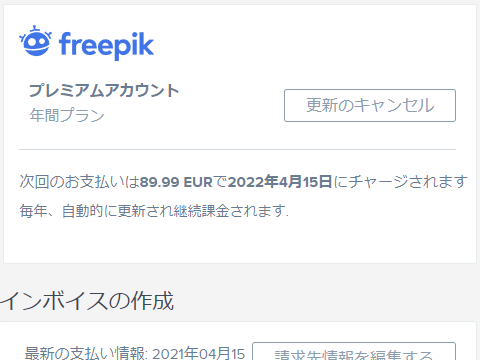
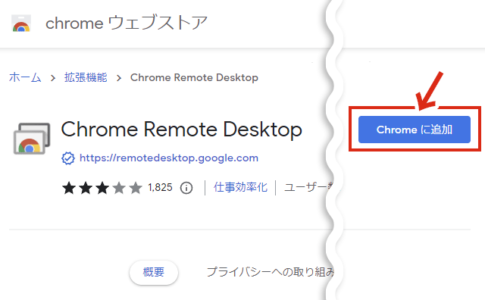
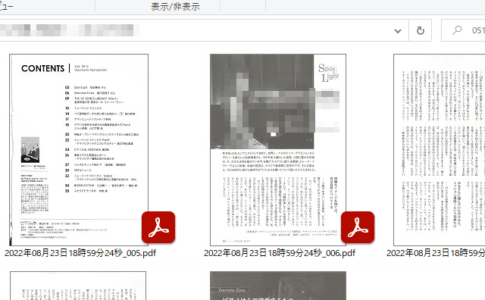
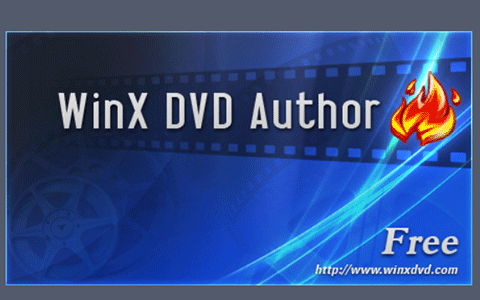

解説、ありがとうございます!
コメントありがとうございます。
お役に立ったようでよかったです。