一度 パソコン内に保存されたデータは、それを消去し「ゴミ箱を空にする」処理を行っても、実は意外と簡単に復活できてしまいます。
そのため、パソコンやHDDを他人に売ったり譲ったりする場合は、専用アプリでデータの「完全消去」を行うのがベスト。
そこで 私がHDDを廃棄するにあたって利用したデータ消去アプリ「ターミネーター10plus(BIOS/UEFI版)」の使用方法を紹介しようと思います。
この記事で紹介しているのは「ターミネーター10plus BIOS/UEFI版」で購入後にWEBからダウンロードするバージョン(ダウンロード版)の内容になります。家電販売店などで購入したパッケージ版とは方法が異なる可能性がありますのでご注意ください。
※ダウンロード版の「ターミネーター10plus」は、はじめに起動用データをUSBメモリに入れる必要があります
「ターミネーター10plus」をインストールする
はじめにUSBメモリをパソコンに装着しておきます【必ず初めに行います】

続いて「ターミネーター10plus」のインストール用データをダウンロードします。※ダウンロード先は「ターミネーター10plus」購入後に送られてくるメール内に記載されています。
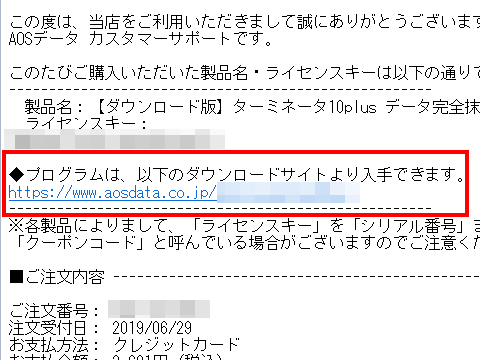
「ターミネータUSBメモリ作成用ツール(TM_USB_Copier.zip)」をダウンロードします。
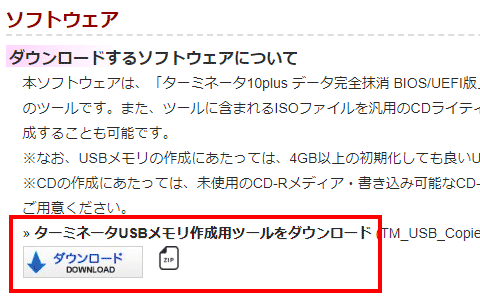
【注意】この時のデータのダウンロード(保存)先は USBメモリ以外の場所にしてください
ダウンロードした「TM_USB_Copier.zip」を解凍し、できたフォルダ内の「TM USB Copier.exe」をクリックして起動します。
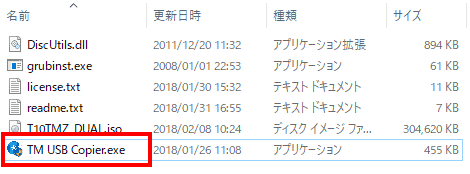
※「ユーザーアカウント制御」画面が表示されたら「はい」をクリック
以下のウィンドウが出たらUSBメモリを選択し「展開」をクリックします。
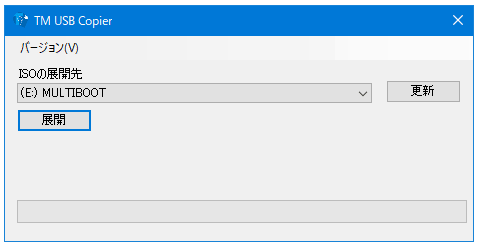
「ターミネータの起動可能なUSBメディアが正常に作成されました~」と表示されたらOKボタンを押します。
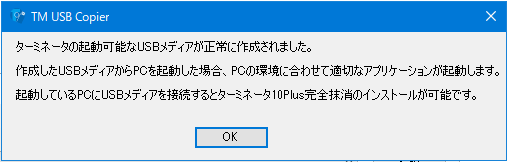
USBメモリの名称が「TERMINATOR」と変更になります。
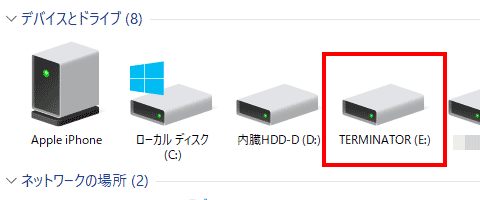
「TERMINATOR」を開くとこんな感じになっていますので「setup.exe」をダブルクリックして起動します。
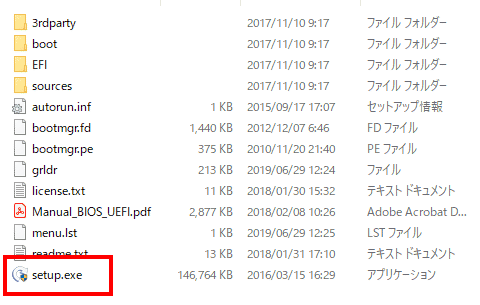
※ユーザーアカウント制御画面になったら「はい」をクリック
以下の画面になったら「次へ」をクリック。
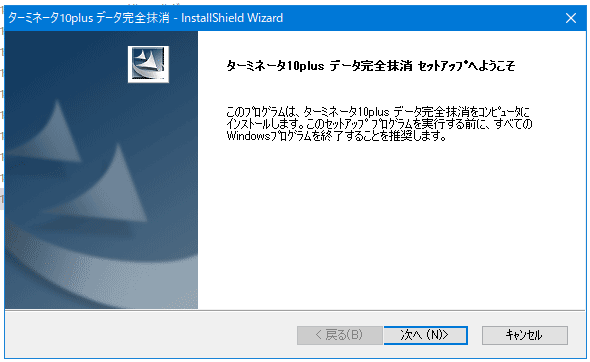
以下の画面になったら「はい」をクリック。
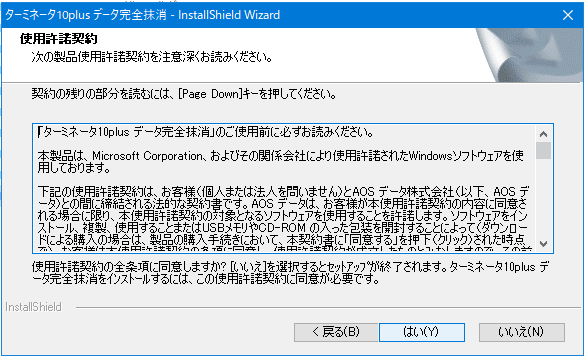
以下の画面になったら「ユーザー名・会社名・プロダクトキー」を入力し、「次へ」をクリック。※プロダクトキーは、購入時に送付されるメールに記載されています
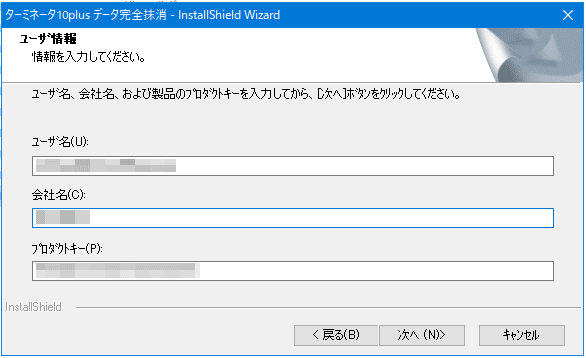
【注意】個人であっても「会社名」部分を入力しないと次に進めないので 適当な名前を入力します
「インストール先の選択画面」になったら「ターミネーター10plus」をインストールする任意の保存場所を選び「次へ」をクリックします。
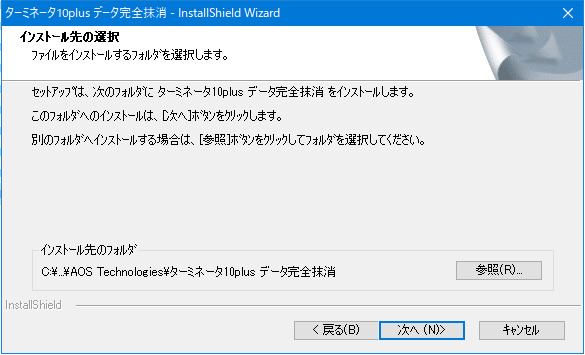
保存先はUSBメモリ以外の場所を指定します。※どこに保存したらいいかわからない方は そのまま「次へ」をクリックしてください。
以下の画面になったら「次へ」をクリック。
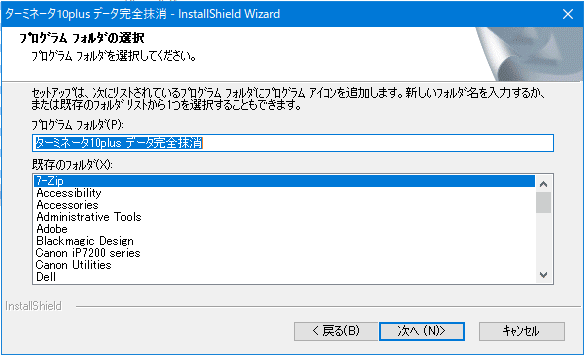
以下の画面になったら「完了」をクリック。
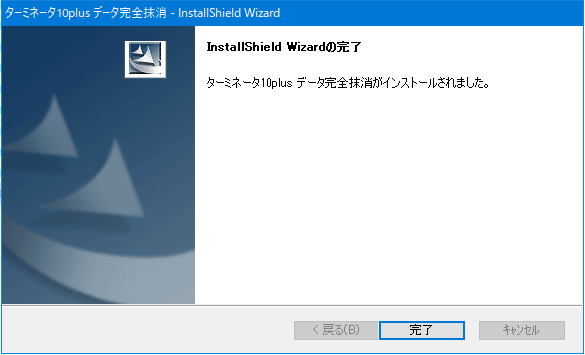
以上でインストールは終了です。※デスクトップに「ターミネータ10plus」のアイコンが追加されます。
「ターミネーター10plus」を使用する
デスクトップ上のアイコンをWクリックして「ターミネーター10plus」を起動します
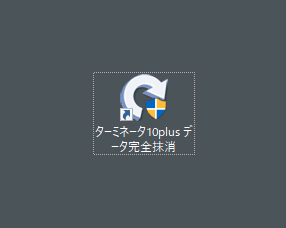
※ユーザーアカウント制御画面になったら「はい」をクリック
「ターミネーター10plus」のホーム画面が表示されます。
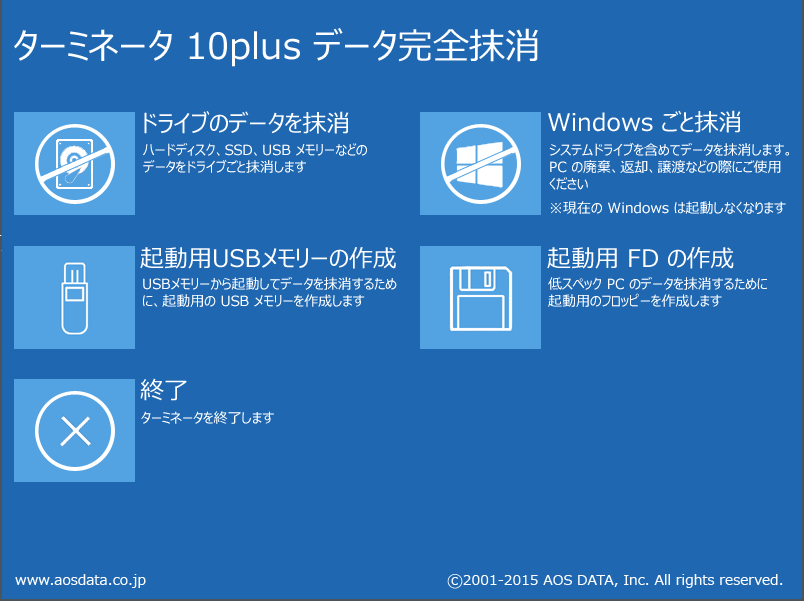
いくつか機能がありますが、主に使用するのは「ドライブのデータを抹消」「Windowsごと抹消」のいずれかだと思います。
Windowsごと抹消
WindowsがインストールされたCドライブも含めて ドライブを完全消去します。
PC自体を廃棄したり、売ったり、他人に譲ったりする場合は、こちらを選びます。
※この作業を行うと現在のWindowsは起動しなくなりますのでご注意ください
ドライブのデータを抹消
PCに内臓/外付けされたHDD、SSD、USBメモリなどのドライブ内のデータを完全消去します。
完全消去したいドライブを個別に選ぶことができます。
ホーム画面で「ドライブのデータを抹消」を選択し・・・

「ドライブの選択」画面で、自分が消去したいドライブにチェックを入れて「次へ」をクリックします。
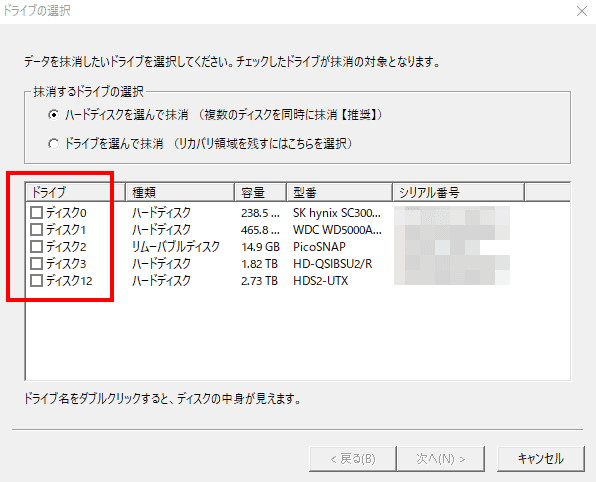
※特に理由がない場合は「抹消するドライブの選択」項目は「ハードディスクを選んで抹消」を選択します
デスクトップ上で右クリックし「管理」を選択。
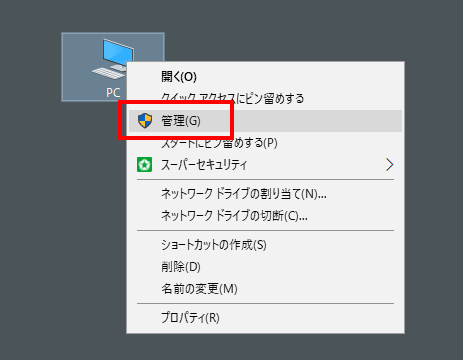
「コンピュータの管理」ウィンドウが開いたら「ディスクの管理」を選択します。
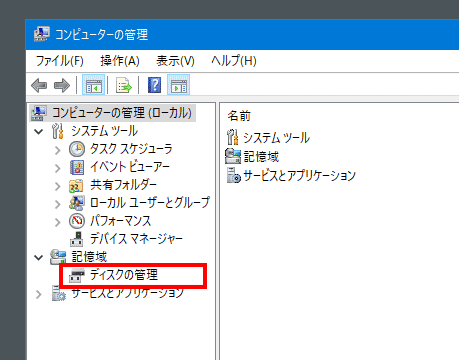
現在、PCに接続されているドライブが一覧表示されますので、自分が消去したいディスクの番号を控えておきます。
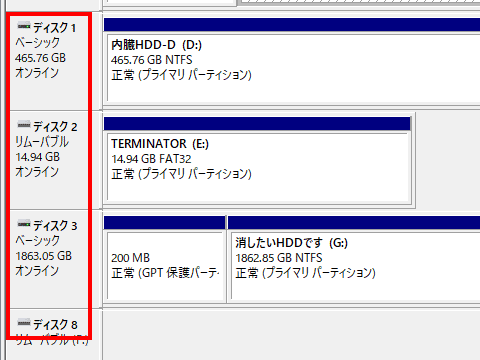
続いて「抹消方式の選択」画面になるので抹消レベルを選択します。
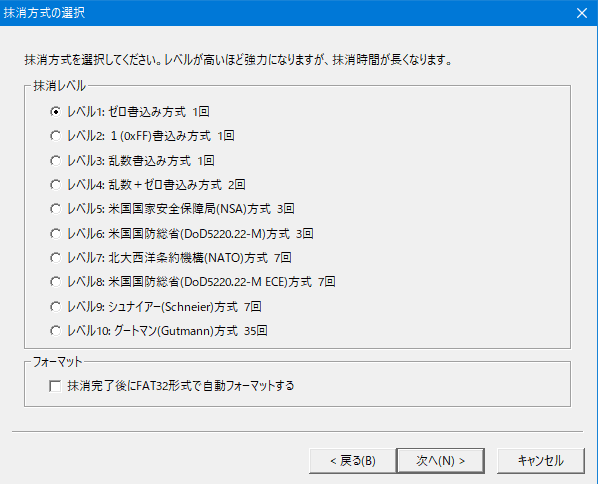
セキュリティの強度としてはレベル10 が最高です。
ただ、レベルが高くなるほど抹消にかかる時間が膨大になるため、一般的な個人レベルであれば1~3程度で十分だと思います。レベル1でも通常の復元ソフトでは復元不可能な状態になります。
抹消時間は 一回の書き込みあたり平均1GB あたり20~30 秒です。
抹消レベルによって書き込み回数が異なります。書き込み回数分の時間が追加されます(例えば、抹消レベル5の場合は3回書き込みが行われるため、約3倍程度の時間がかかります)。~マニュアルより引用~
ちなみに私は「レベル1」にしましたが、2TBのHDDを完全消去するのに約13時間かかりました。
抹消レベルを選択し「次へ」ボタンをクリックすると、以下のような警告画面が表示されますので「はい」をクリック。
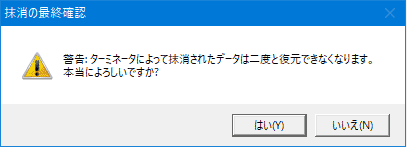
完全消去作業がスタートします。

作業ウィンドウ内の「ステータス」部分に「抹消完了」と表示されたら終了です。
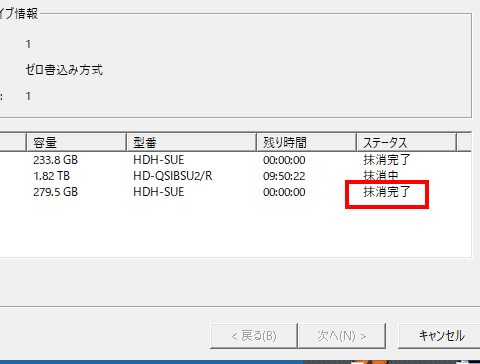
まとめ
というわけで「ターミネーター10plus(BIOS/UEFI版)」のインストールと使い方まとめでした。
「データ消去するのに半日以上も待てないよ!」という方は、HDDを物理的に破壊してしまう方法を記事にしていますので、合わせてお読みください。



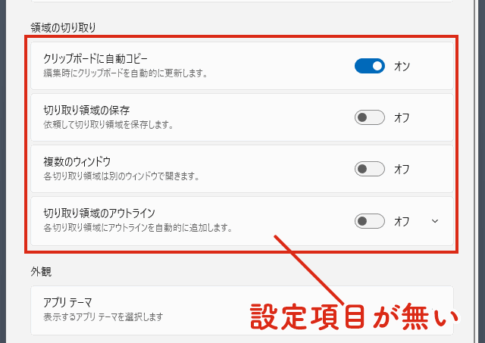
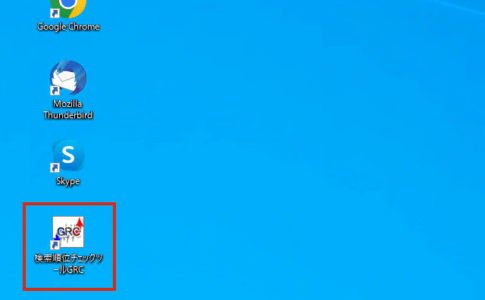
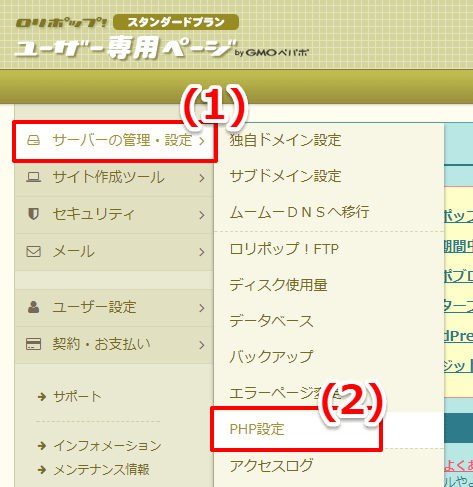
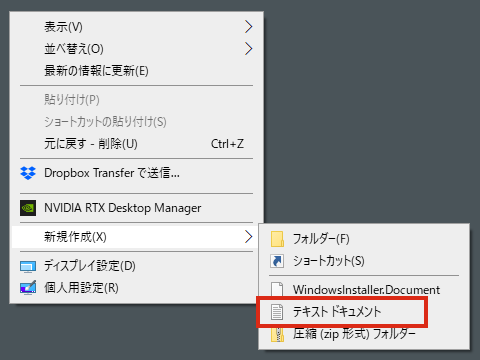
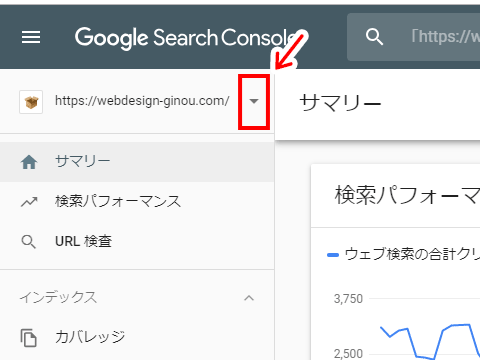

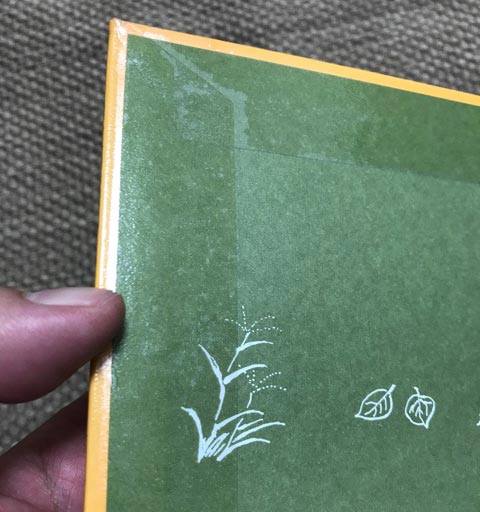
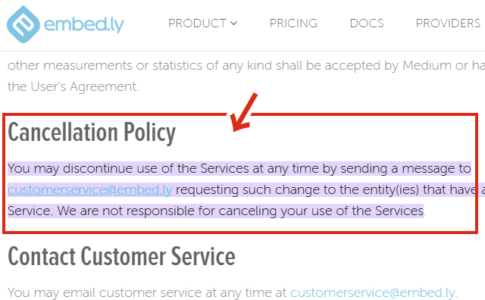
コメントを残す